
How to Transfer Photos from SD Card to iPhone
Frustrated by a disabled Apple ID or unable to download from the App Store? This guide will explain the reasons behind an Apple account being disabled and provide solutions.
With iPhone Unlocker, you can remove the locked or disabled Apple account from your iPhone or iPad, so that you can get rid of the dilemma of "Your Apple ID has been disabled" or "Your account has been disabled in the App Store and iTunes."

Most of the time, an Apple ID being disabled or restricted in the App Store and iTunes Store is due to security reasons.
Have you encountered the message "Your Apple ID has been disabled" or "Your account has been disabled in the App Store and iTunes" on your iPhone or iPad when trying to sign in to your Apple account, download apps, or purchase services?
This can indeed be a frustrating experience, as your Apple ID is the key to accessing and using Apple's ecosystem, including iCloud, the App Store, Find My iPhone, Apple Music, and other services. But the reason for "Why is my Apple account disabled?" might be unknown to you. Most people don't realize what they did wrong or what to do next.
Don't worry. In this guide, we will explore why an Apple account is disabled and provide targeted solutions to fix the Apple account disabled issue, helping you regain control of your account and get everything back on track.
Table of Contents
Contrary to what it sounds like, a disabled Apple ID doesn't mean your account has been deleted or permanently shut down. Instead, it's Apple's way of saying: "Something suspicious or incorrect happened, and we're putting things on pause to protect you." The phrase "Apple ID disabled" can appear in several variations, including:
Tip: Another situation is when your Media & Purchases account is disabled, and you will see the alert "Your account has been disabled in the App Store and iTunes," which only restricts purchase-related functions associated with that account.
These messages all point to the same underlying issue: Apple has temporarily restricted your account to prevent unauthorized access or misuse. When this happens, you might find yourself unable to:
Note:
Let's break down the most common—and sometimes unexpected—reasons your Apple account might be disabled, so you can avoid repeating the mistake.
Too Many Failed Login Attempts
If you've entered the wrong password several times in a row—whether trying to sign in yourself or someone else is attempting to guess it—Apple's system will flag this as a potential brute-force attack. Therefore, your Apple ID gets disabled to block unauthorized access.
Suspicious Sign-In Behavior
Logging in from an unfamiliar location, device, or IP address—such as a sudden sign-in from another country—can trigger an account disablement. Apple will think that this is a hacker attack rather than a legitimate login by you.
Or if you haven't logged into your Apple account for a long time, Apple may temporarily disable it to protect the account's integrity.
Billing Problems or Payment Disputes
Unpaid balances for apps, in-app purchases, iTunes downloads, or subscriptions can prompt disablement until resolved. And an expired credit card, declined transactions, or other invalid payment methods can also restrict your account.
Even more critical—issuing a chargeback for an Apple transaction (like asking your bank to reverse a payment) can instantly disable your Apple ID. Apple sees this as a red flag for fraud and you may soon see the warning "Your account has been disabled in the App Store and iTunes" in the App Store or subscription services.
Violation of Apple's Terms of Service
Though rare, accounts can be disabled for breaking Apple's rules—whether intentionally or not. Apple doesn't always explain the specific violation, but if your account was disabled without any login or billing issue, it's worth considering whether any unusual activity triggered a policy flag.
System Errors or Security Bugs
Occasionally, an Apple ID may be disabled due to glitches during software updates or syncing conflicts across devices, especially when setting up a new iPhone or switching Apple ID regions.
When you see the prompt "Your Apple account has been disabled" or "Your account has been disabled in the App Store and iTunes," you can first wait for a period, ideally 24 hours, as this could be caused by a temporary bug. After waiting, your Apple account may automatically restore normal access.
If not, this section will guide you through five effective methods to regain access to your disabled Apple account.
Apple's iForgot website (iforgot.apple.com) is a powerful self-service tool designed to help users recover or reset their Apple ID credentials, often resolving disabling caused by security concerns or forgotten passwords.
Ensure you have access to the email address or phone number associated with the account. If two-factor authentication is enabled, use a trusted device to receive the verification code. If the portal indicates the account is disabled for reasons other than credentials, try alternative methods.
1. Go to iforgot.apple.com using any browser and click the Reset Password option.
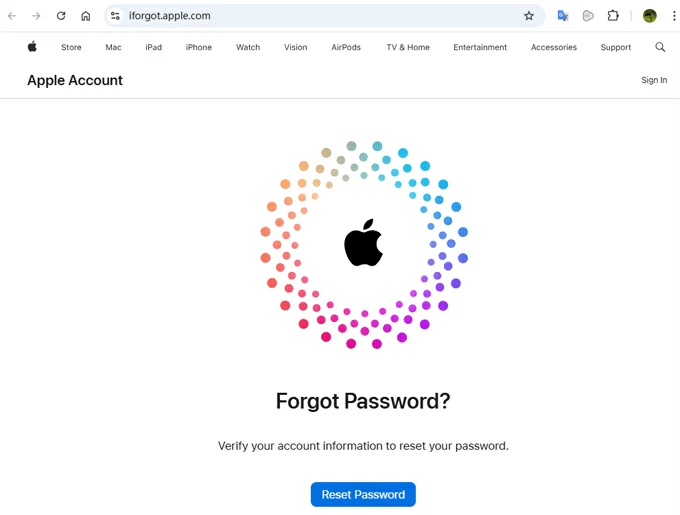
2. Enter the email address or phone number you use for your Apple account, then type the characters to continue.
3. Follow the instructions to verify your identity using a trusted phone number.
4. You will be provided with three methods to reset your Apple account password using another Apple device. Choose the method that suits you and follow the tutorials to complete the password reset process.
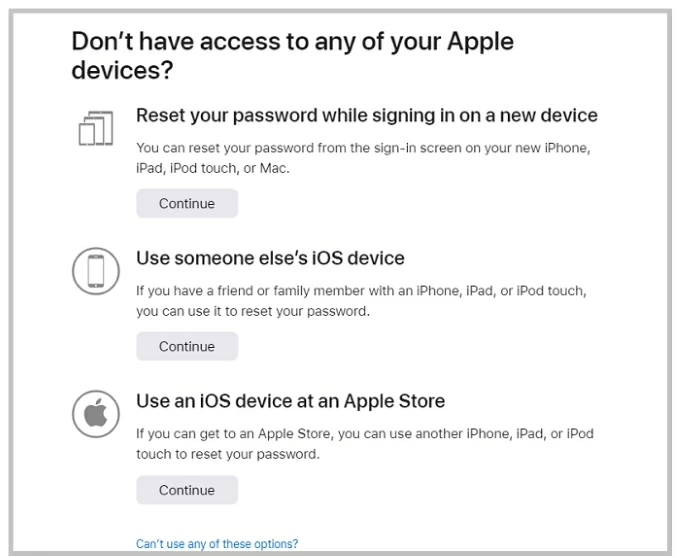
Generally, if you have an additional trusted iPhone or iPad already signed in with the same Apple ID, you will receive a Reset Password pop-up. Tap Allow and unlock the device using your screen lock password, Face ID, or Touch ID. Then do as the prompts direct to create and confirm your new password.
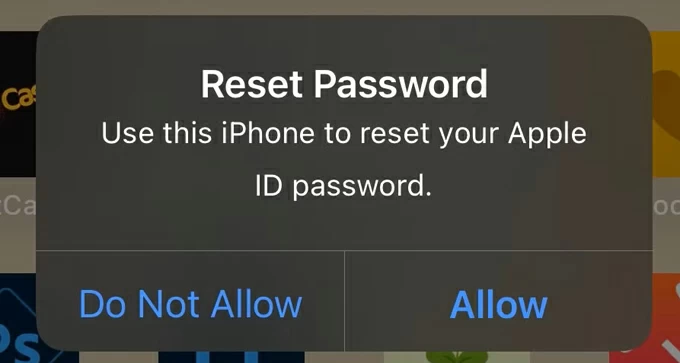
Once the reset is complete, you can use the new credentials to sign back into your Apple account, resolving the Apple ID disabled error message.
If you don't have access to a trusted device or phone number, or if your Apple account has been permanently disabled or inaccessible due to security or policy reasons, try iPhone Unlocker to remove the disabled Apple ID from an iPhone or iPad to restore normal use of other services and functions, allowing setup with a new account.
This software can erase the Apple account associated with your device without requiring a password or iCloud two-factor authentication, enabling you to regain full control of your iPhone or iPad. Besides, it offers features such as wiping screen lock passwords, bypassing Screen Time restrictions, and removing backup encryption settings, etc.
Here are the steps to use iPhone Unlocker to remove a disabled Apple account from your iPhone or iPad. Note that this process requires your device to have 2FA enabled and a screen lock password set.
1. Launch iPhone Unlocker on your computer desktop and plug your device to the computer with a compatible USB cable.
2. Click the Remove Apple ID option, then click Start. Note that this will reset your iPhone/iPad.

3. After ensuring that Two-Factor Authentication is enabled, enter 0000 and click Confirm to proceed.
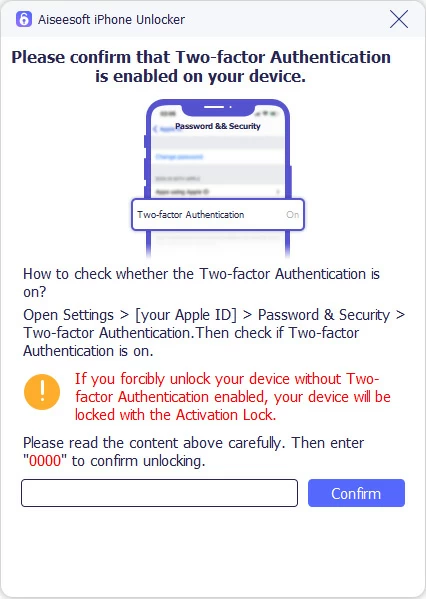
4. Verify your device's basic information, then hit Start to download the necessary firmware package for removing the Apple ID.
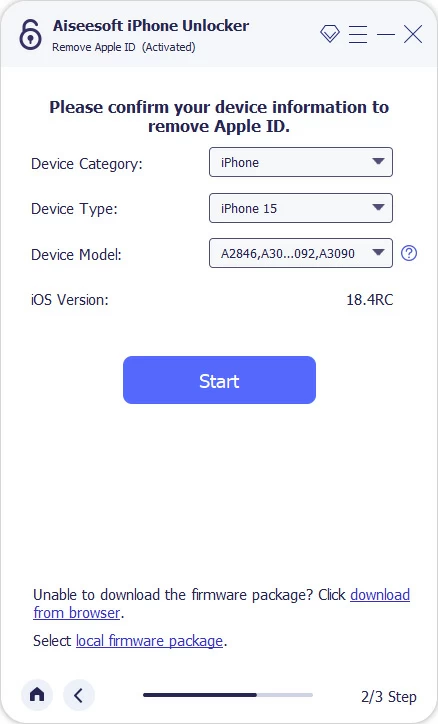
5. Once the download is complete, carefully read the text in the window. Your iPhone must have a screen lock password set. When everything is ready, type 0000 again, then click Unlock to begin removing the disabled Apple ID and updating your device to the latest version.
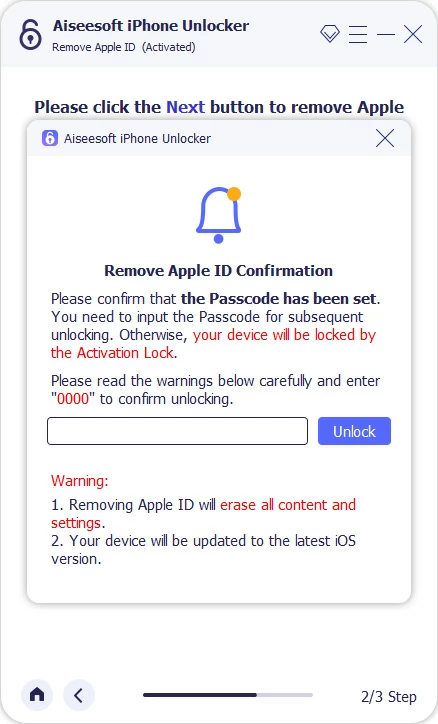
Wait for the removal process to finish. Your device will restart and enter the Hello screen, free from the disabled account.
During the device setup process, when you reach the "iPhone Locked to Owner" step, select the Unlock with Passcode link at the bottom. You'll find that you can use the screen lock passcode to bypass the Activation Lock. Afterward, you can create and sign in with a new Apple ID.
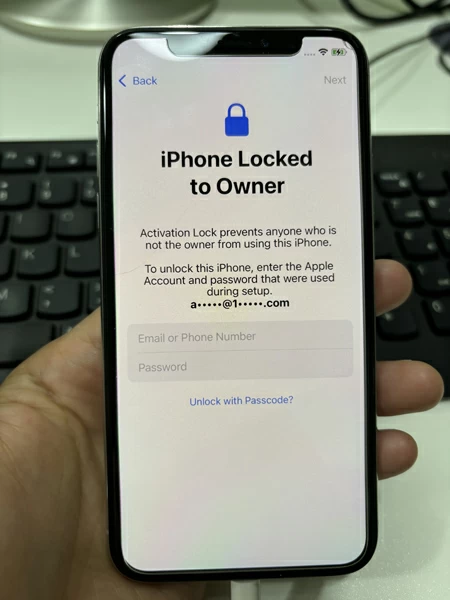
For iPhone, iPad, or Mac users, the Settings app offers a direct way to reset an Apple ID password, addressing disabling triggered by authentication failures or security flags. This method is convenient for users already signed into a device, as it leverages on-device verification to streamline recovery.
On your iPhone or iPad, go to Settings > [Your Name] > Sign-In & Security > Change Password. Adhere to the prompts displayed to verify your identity using screen passcode, Face ID or Touch ID. Create a new password and re-enter it to confirm.
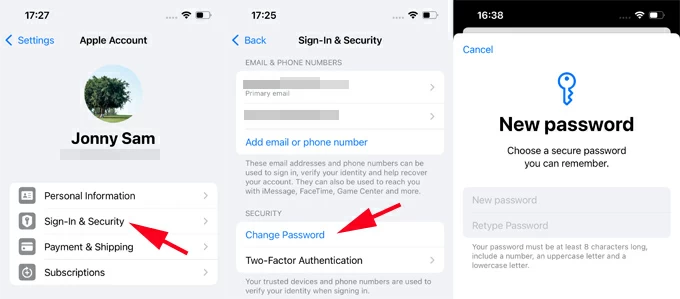
On your Mac, navigate to System Settings > Apple ID > Sign-In & Security. Choose Change Password and authenticate. After that, implement the password reset by following the instructions displayed.

If your Apple ID is greyed out, you can check why the Apple ID is greyed out in Settings on iPhone to enable it again.
For the "Your account has been disabled in the App Store and iTunes" prompt, another possible reason is that you may have restricted certain features while configuring your Apple account, making it appear as though your Apple ID is disabled, thus limiting access to specific services like the App Store or iTunes Store.
1. On your iPhone, open the Settings app and head to Screen Time > Content & Privacy Restrictions.
2. Go to the iTunes & App Store Purchases option. You may need to enter your Screen Time passcode.
3. Ensure that under "STORE PURCHASES & RE-DOWNLOADS" section, you have allowed Installing Apps, Deleting Apps, and In-App Purchases.
4. After making these adjustments, try accessing your Apple account again.
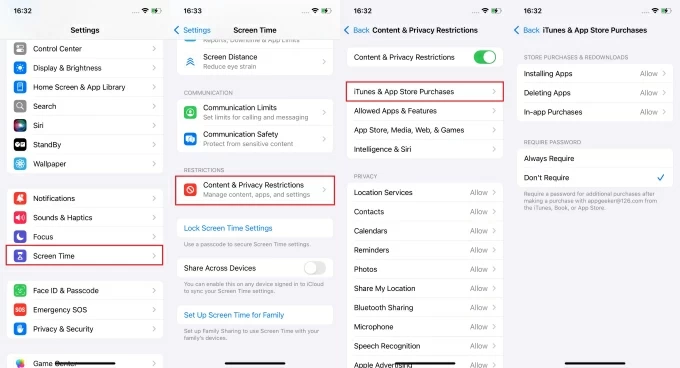
When self-service methods fail, it's time to seek help from Apple technicians, especially if your Apple ID was disabled due to policy violations or billing issues. You should visit getsupport.apple.com, search for Apple account disabled, and fill the details to submit a support request. You can choose to chat online, schedule a callback, or speak via phone.
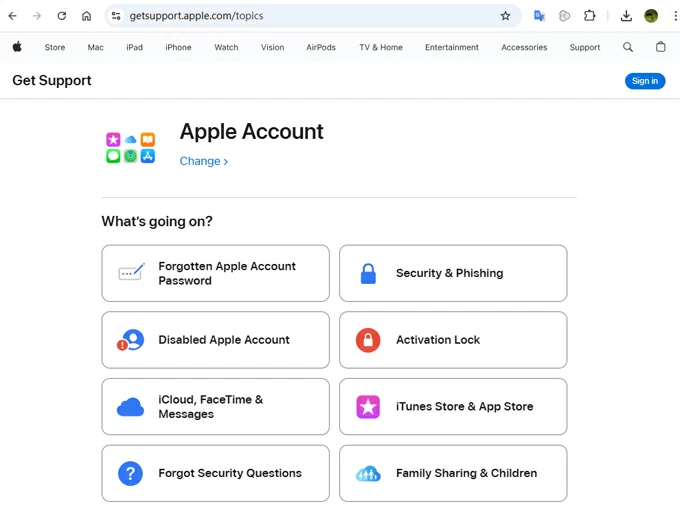
Conclusion
This article will show you "why my Apple account is disabled" and the corresponding solutions to regain access and use its associated services normally. Most importantly, setting a strong account password, enabling two-factor authentication, promptly updating billing information, and adhering to Apple's policies can prevent most Apple account disabling or locking issues before they occur.