
Best 6 ways to convert MOV to MP3 on Mac
Mac users are no stranger to MOV. However, when there's a necessity to convert MOV to MP4 on Mac, how to do the conversion? Here are the answers.

Convert YouTube files to MP4 to make them can be played on various devices without compatibility issues.
MOV is a high-quality video format saved in the QuickTime File Format (QTFF) developed by Apple. It stores multiple media elements including audio, videos, images, and other metadata in one compact file. Since the MOV format is bundled with the QuickTime player and Mac platform, MOV files are easy to edit on Mac models and often preferred by Mac users. MOV has grown into one of the most common video file types.
MOV videos consist of high bitrate video files with almost no compression, meaning MOV videos are of high quality but take up a lot of space. Moreover, MOV files are mainly supported by Apple devices, which brings compatibility issues when playing them on other devices. Therefore, it's highly recommended to convert MOV videos to MP4 for wilder utility. In this article, we will discuss in detail how to convert MOV to MP4 Mac in multiple ways.
Table of Contents
iMovie is the video editing software developed by Apple for macOS and iOS devices. It helps users to cut and edit videos. Many users know it as video editing software, but it also features converting MOV to MP4 on Mac. With iMovie, you can import a MOV file and export it to an MP4 file with desired resolution, quality, and other parameters. There's one thing we need to know iMovie only allows users to export videos from and to MP4, MOV, and M4A.
Follow the below steps to convert MOV to MP4 on Mac using iMovie:
1. Launch iMovie on your Mac.
2. Click File from the top left corner and then click New Movie.
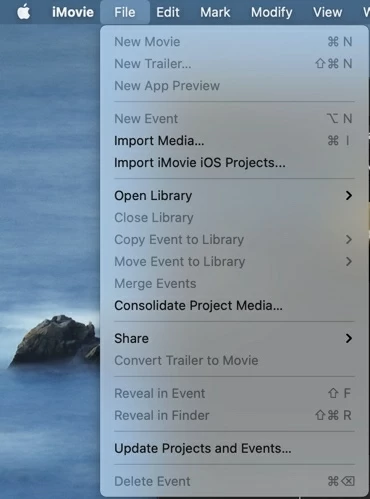
3. Click Import Media and then search and select the MOV file you want to convert.
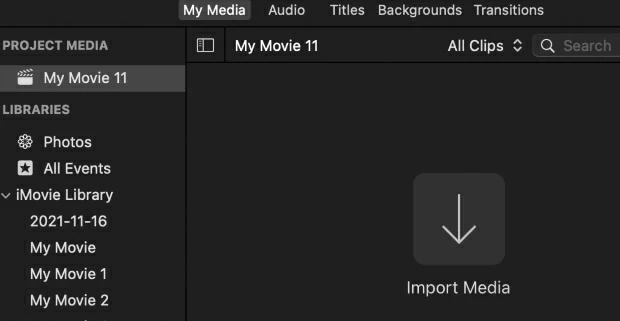
4. Once the file is imported, click on the file. Next, go to File and click Share > File.
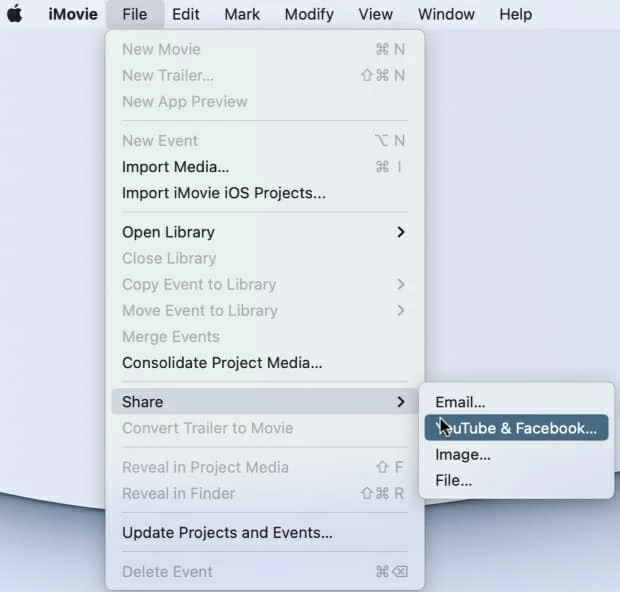
5. Set up the export settings, such as resolution, quality, etc. Once done, click Next at the bottom right corner.
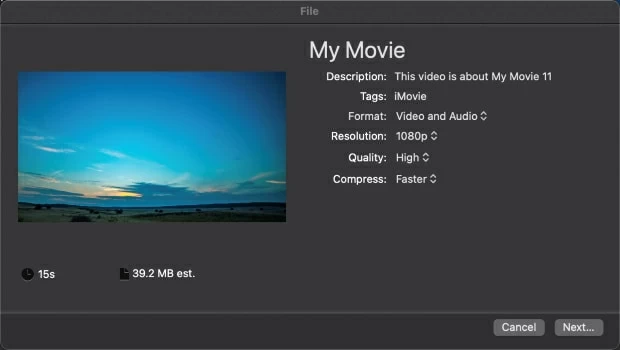
6. Enter the filename and set the location on your Mac where you want to save it.
After then, your file will be successfully converted to an MP4 format. Although iMovie provides a convenient way of converting MOV to MP4 on Mac, iMovie can only recognize and convert only one MOV file to MP4. If you have multiple videos to convert or are struggling to convert MOV videos to MP4 via iMovie on Mac, head for the next method.
Appgeeker Video Converter is a powerful and fast media conversion tool that can easily convert video and audio files to and from any format. It supports converting 4K/HD/SD video formats such as MOV, MKV, MP4, AVI, WMV, WebM, YouTube video, and audio file formats like MP3, WAV, FLAC, and WMA, AC3, and a lot more to target formats. During the conversion process, Appgeeker Video Converter will not sacrifice video quality.
Moreover, it offers editing settings for advanced users to control the output quality of the converted video.
Step 1. Download software
Download and launch AppGeeker Video Converter on Mac.
Step 2. Import MOV files
Click Add File from the top left corner and then navigate to the MOV file. Select the file you want to convert and Open it.
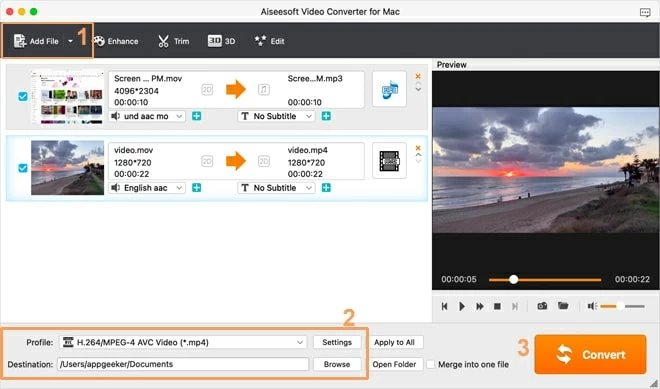
Step 3. Select output format
Click the Profile drop-down menu from the lower left side. It will show you the list of formats to which you can convert the video. Select HD MPEG-4 Video (*.mp4) from HD Video, or select H.264/MPEG-4 AVC Video (*.mp4) under the General Video category for lower quality.
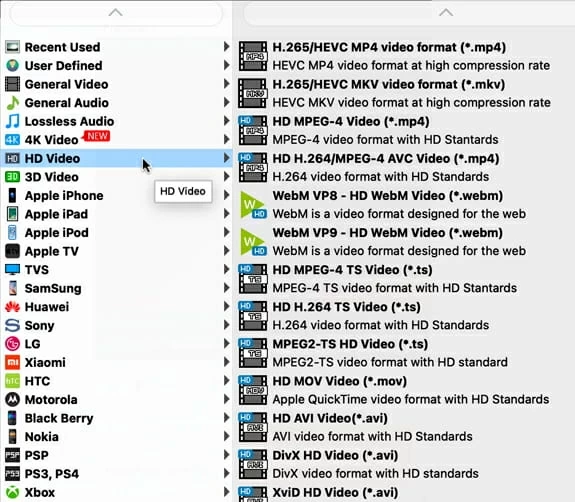
For specialists, you can click on the Settings button to manually adjust the quality and compression options for the output video. Then back to the main page.
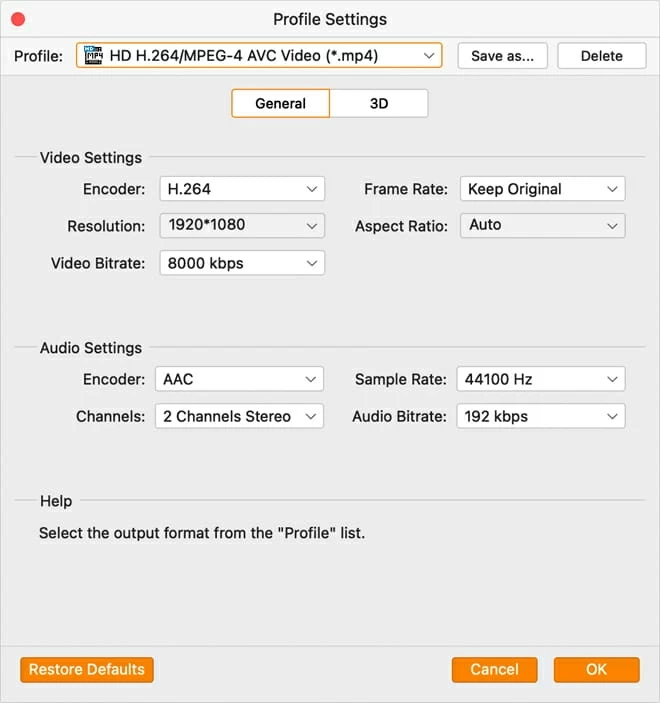
Step 4. Start conversion
Once you are all done with the settings, click the Convert button from the bottom right corner. Afterward, a progress bar will appear on the screen. Wait till the conversion is completed.
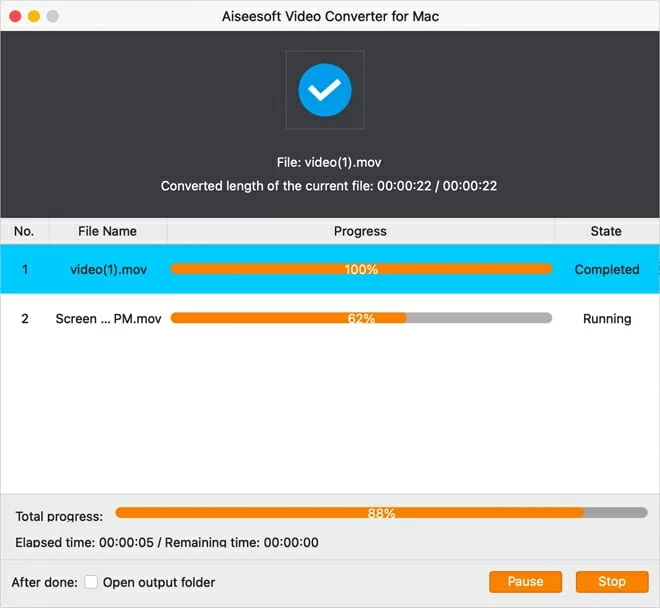
The time it would take depends on the file size and the performance of your Mac. You can tick Open output folder at the bottom left corner after done.
If you would rather not install any software to convert your files, you can use a web service instead. There are a few out there, but Zamzar is our favorite because it's simple and supports a vast array of file formats.
Zamzar is a popular, fast, and straightforward online file conversion tool that supports a wide range of video formats, including 3GP, AVI, MPEG-4, MOV, MP4, MPG, WMV, WebM, etc. It allows users to upload files from PC/smartphone, URL, Box, Dropbox, Google Drive, and OneDrive. After the file is converted, Zamzar keeps the converted file securely stored in the server for 24 hours or until the paid user intends to keep it. Other than video conversion, Zamzar also supports the conversion of audio, document, image, etc.
However, it supports a max file size of 50 MB for free. For bigger files, users have to subscribe to its premium plans, and it does not offer advanced video editing options.
Follow the below steps to convert MOV into MP4 on Mac via Zamzar:
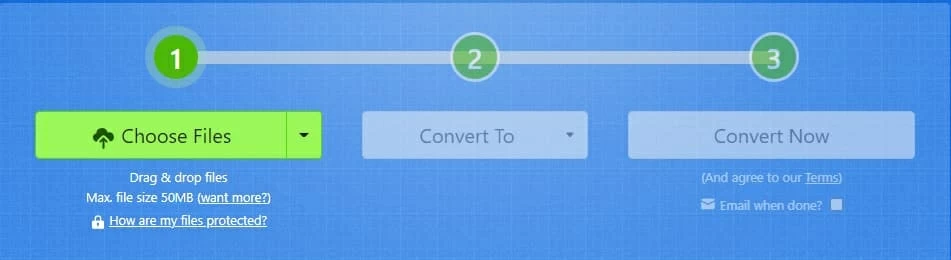
Similar to Zamzar, OnlineConverter is another free online video conversion tool that provides the simplest interface to convert video, audio, image, e-book, document, and units to multiple formats. Talking specifically of video conversion, OnlineConverter supports MOV, MP4, MKV, MPEG, WEBM, FLV, WMV, AVI, 3GP, XVID, and more formats. In addition, it has other advanced video editing functions like compression, cutting, resizing, brightening, and merging.
Nevertheless, it only supports 200 MB as the max file size. Sometimes, it may fail to do the conversion. Compared to Zamzar, OnlineConverter only allows users to upload and convert one video from the device storage.
If the MOV file you need to convert is smaller than 200MB, then follow the steps below to convert it to MP4 on Mac:
Step 1. Go to https://www.onlineconverter.com/mp4.
Step 2. Click Choose File and select the file from your Mac that you want to convert.
Step 3. Click Convert to begin the conversion process.
Step 4. Once the file is converted, click Download Now.
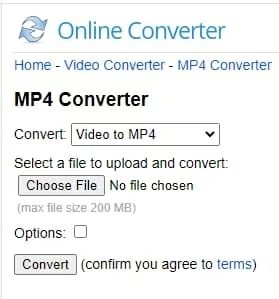
That's it!
1. MOV vs MP4, which one is better?
Both MOV and MP4 have pros and cons. MOV offers better quality but does require a lot of storage space. Besides, MOV is compatible with limited device platforms. On the other hand, MP4 is usually compressed and smaller in size, but it is more popular and compatible with almost every media player.
2. Why can't I open MOV on Mac?
Multiple scenarios can cause the MOV to not open on Mac. The most common one is that the file is damaged somehow and QuickTime is unable to play the file. Alternatively, the QuickTime might be out of date.
Conclusion
We have discussed the 3 ways to change MOV to MP4 on Mac. If you are looking for an instant, reliable, and efficient solution, then AppGeeker Video Converter should be your pick. Its intuitive click-based interface, rich support of formats, advanced editing settings, and fast conversions make it the best tool for converting MOV to MP4 on Mac without losing the quality.