
How to Convert MOV Files to MP4 for Mac and Windows
If you're planning to convert AVCHD to Mp4 on a Mac, you'll need a proper converter to assure your video quality and make the procedure easy. Our guide shows you how.
3 proven ways to convert AVCHD to MP4 on a Mac:

This article will guide you on how to convert AVCHD to MP4 on Mac using a desktop or online converter.
Want to convert AVCHD files to MP4 on a Mac? Maybe you recorded a few videos with AVCHD format with your Panasonic camcorder during a social event, and try to edit and share them with friends and family from your Mac. As AVCHD can't be played and edited on many platforms, some powerful converters recommended will allow you to convert your AVCHD videos to MP4 for Mac so that you can play or share them on QuickTime or iTunes with your Apple device, such as Mac, iMac, MacBook, even Mac Mini.
Table of Contents
Despite the fact that AVCHD (Advanced Video Codec High Definition) is the default video format for camcorders such as Sony and Panasonic, the majority of portable devices and video editors on Mac do not support it. For example, for Mac users, you must first convert AVCHD to MP4, M4V, or MOV to edit it with iMovie or QuickTime. Further, until AVCHD files are converted to MP4, they cannot be played on iPhone, iPad, or other digital devices.
MP4, however, as the most widely utilized video recording format, could be played on most media types for Mac. Compared with the high standard and quality of AVCHD, MP4 is quite portable due to its small size.
Here we will offer the AVCHD to MP4 converts for Mac and Windows users, either beginners or experts. All of these converters allow conversion but with somewhat different features.
Appgeeker's Video Converter allows both Mac and Windows users to convert AVCHD videos, as well as other popular formats at high speed even with package files. The finest thing is that it not only has numerous presets for not knowing how to set parameters, but also allows experienced users to customize files while converting AVCHD files to MP4 on Mac.
This Mac desktop converter is especially handy when you want to edit large-sized video files without sacrificing quality without an online connection.
The videos can be converted from AVCHD to MP4 on Mac or PC by following three easy steps.
Step 1: Add the AVCHD videos into the tool
Launch the installed app on your Mac. Double-click the AVCHD file you want to convert in the pop-up window after clicking the "Add File" button in the top toolbar.
Tip: It also supports file dragging and dropping numerous AVCHD videos or the whole folder and converts them at once for your convenience.
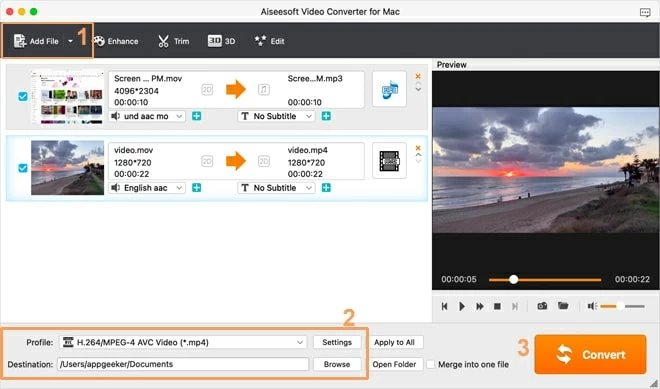
Step 2: Choose the output file format
Click the "Profile" drop-down menu in the lower-left corner of the screen to open the output format selection panel, where you can find HD Video in the lelt side, then go to click the HD H.264/MPEG-4 AVC Video (*.mp4) option.
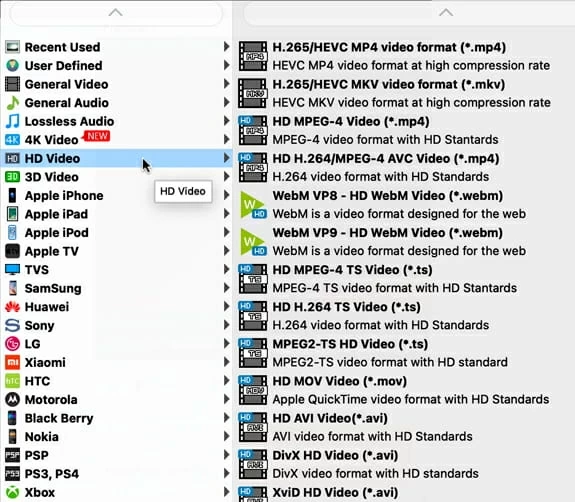
After you've chosen an output file format, click "Destination" under the "Profile" and select a folder to use as the output directory on your Mac.
Tip: In case you want to alter the video and audio properties of the specified MP4 format at your discretion, click the "Settings" button on the next "Profile" menu to update the codec, resolution, frame rate, bitrate, or others.
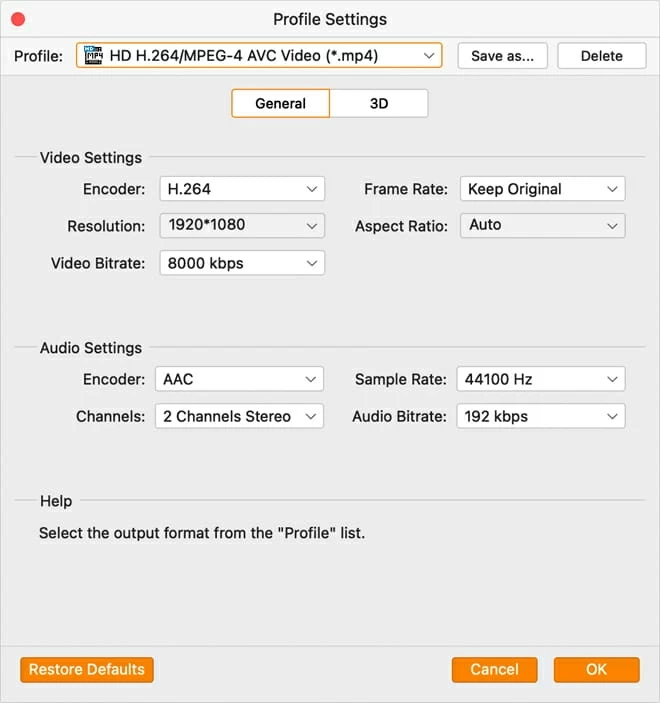
Step 3: Convert AVCHD to MP4 on Mac
Finally, in the bottom right corner, click the "Convert" button to begin converting AVCHD to MP4 on Mac. You'll see the status of the video conversion in a pop-up window as soon as you press the convert button.
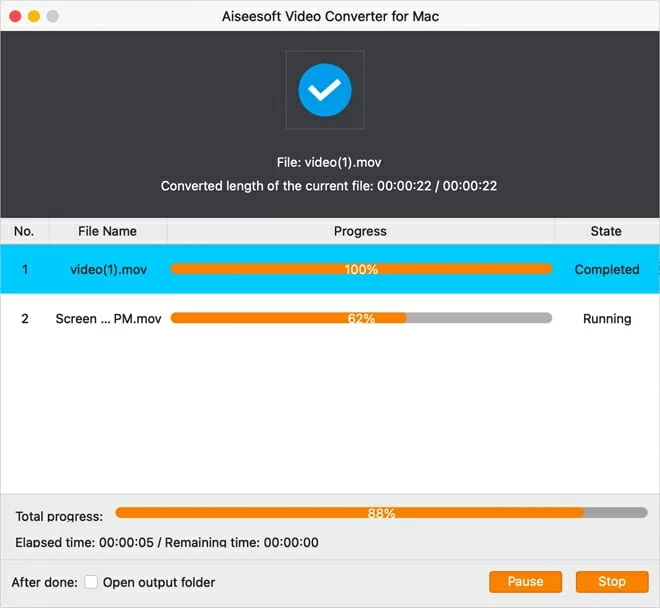
With this Mac video converter, you could edit and simply merge the clips in one file, read the Mac user guide to know more.
If you have a Mac and there is a media player VLC has installed for playing videos, you can convert your AVCHD video to MP4 on your Mac via it. Just open your VLC media player, click File in the menu bar on Mac and select Convert/Stream or use the Command + S Keyboard shortcut to open the Convert/Stream dialogue.
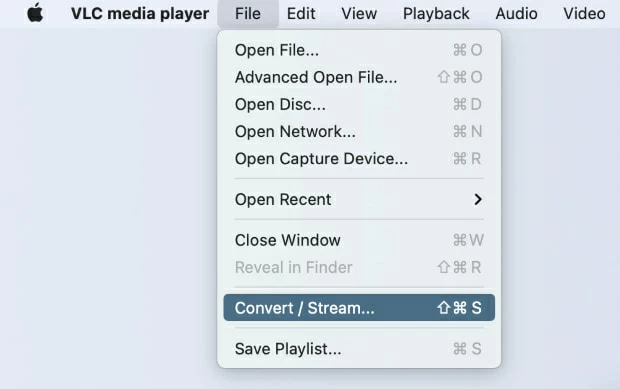
Convert/Stream feature is where you can import your AVCHD files.
Here, you can import your AVCHD video by clicking Open media, or just drag the AVCHD video you wish to convert and drop it here.
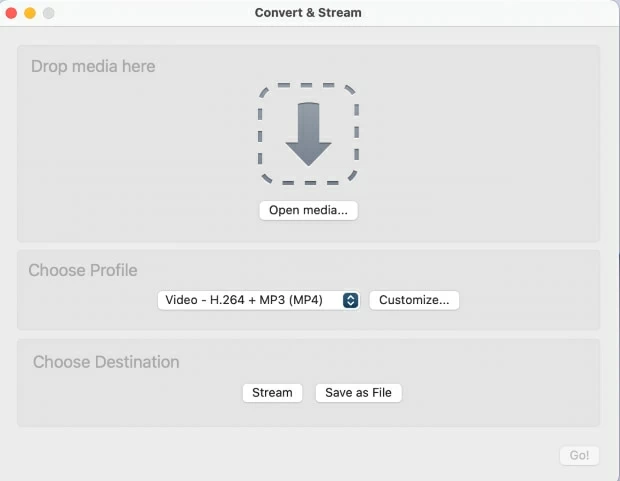
Choose any way you like to import the AVCHD files.
Navigate to the Profile in the main interface and click the drop bar. Several formats appear in the box for converting AVCHD videos, choose the MP4 format.
Then click Customize to adjust the Video and Audio codec as you desired.
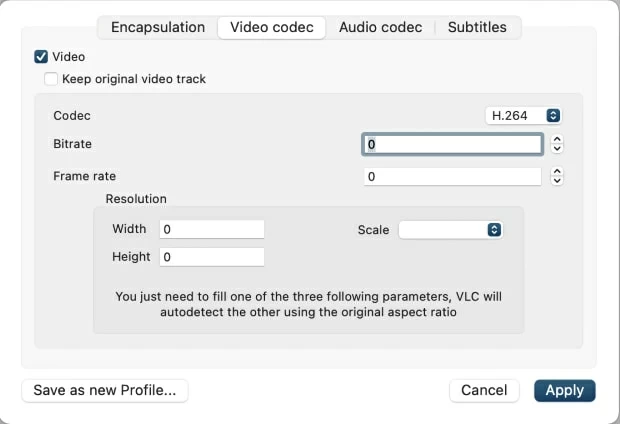
It's not easy for a newer to adjust the right resolution for a device where you want to play videos.
After you have set all the parameters, you can click the Browse button to choose the folder to save the converted MP4 videos on your Mac. Then tap on the Save button. Your videos will be stored here as an MP4 file, which can then be played anywhere you like.
When converting tiny video files on the move that do not require high quality or custom conversion settings, an online AVCHD to MP4 converter is often used.
Online Converter is a simple yet effective tool for converting AVCHD to MP4 for Mac users. There is no fancy interface to make Online Converter feel modern and high-tech, but it is nonetheless appropriate for the task by opting for a plain text browser-based user interface.
It is not, however, clever enough to transcode large-format AVCHD to MP4 for Mac. It also requires an internet connection, and the converted file is only stored temporarily on the server.
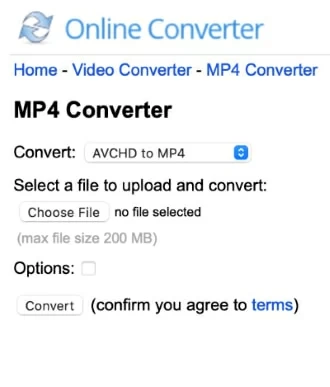
Notice that the max AVCHD file size you can import is 200MB.
Please follow the below steps to convert AVCHD to MP4.
1. To upload AVCHD movies, click "Choose File."
2. If necessary, select "Options" to trim the video clip or frame size.
3. To convert AVCHD to MP4 for free online, click "Convert."
What is AVCHD?
AVCHD stands for Advanced Video Coding High Definition. AVCHD is a file-based format for digitally recording high-definition video developed by Sony and Panasonic. An AVCHD file is really a hierarchical file structure built from the file structure found on a Blu-ray disc, comprising several video clips, rather than a single video file. The AVCHD video file usually has the extensions such as ".mts" or ".m2ts".
Is AVCHD better quality than MP4?
The video quality of AVCHD is greater, but the file size is larger and the format support is restricted. MP4 has a higher compression rate, a smaller file size, and is supported by nearly all devices. Is AVCHD compatible with Mac? AVCHD is not supported by Mac. When you try to play AVCHD on a Mac, an error message will appear.
How do I open AVCHD videos on my Mac?
VLC is one of the most popular QuickTime alternatives for the Mac OS. It's compatible with practically all video and audio formats. VLC makes playing AVCHD files on a Mac a breeze. Simply download it and run it on your Mac. Drag and drag your AVCHD file from its folder onto it; you'll see that it now plays perfectly.
How do I extract AVCHD files from Mac?
When you connect your video camera to your Mac via USB, or plug your SD Card into your Mac, you will see some but not all of the files. Instead of a folder, you'll see a file called PRIVATE/AVCHD.
The AVCHD folder is seen as a package by default on OSX. If you're unfamiliar with OSX packages, they're a type of file system folder that appears in the Finder as a single file. Hundreds of different folders, files, and other items can be found within a package. A package is something like an iPhoto Library.
Right-click on "Private" and click "Show package contents". It will show the BDMV folder as a package. Right-click on "BDMV" and click "Show package contents". All of the files on the SD card or USB will be shown as a result of this. Go to 'Stream' and save the files you require.