
Convert FLV Videos to iTunes on Mac
Hi. In can play a set of .mp4 files on my Windows 10 computer. But some MP4 files are not playing on Windows Media Player, but can be played in all other players like VLC, KM player, etc. What could be the reason and how to fix the playback issue?
MP4 is a standardized video file format that almost all devices and video players support MP4s. Yet, sometimes the native Windows Media Player cannot play MP4 file. There can be obscure error codes, audio or video playback issues, corrupted file problems, or invalid file format. The error message often looks like this:
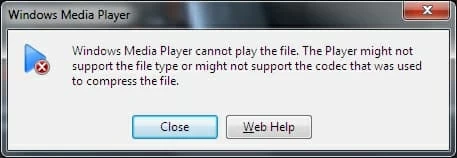
When you're encountering playback problems with Windows Media Player does not play MP4 videos correctly, don't give in to the frustration. Here are a few techniques to help you playing .mp4 files in Media Player.
Why Is Windows Media Player Not Playing the MP4 File?
Before you go further, it's always a good idea to use a free MP4 player, like VLC to see if the MP4 is playable or not. If it still won't play, here're some potential culprits.
In case the Windows Media Player is not playing MP4 files, or it does not display video, or it plays the video fine but no audio, it's likely that you don't have the proper codec pack on your PC to play that video file. Click here for more information about codecs.
To be clear, according to Microsoft support, older Windows Media Player software doesn't do well with .mp4 formats: WMP 11, WMP 10, WMP 9 Series, WMP for XP, WMP 7; and even Windows Media Player 12 will not play all MP4 Videos, but only those encoded with MPEG-4 video codec and AAC audio codec. You may also experience this WMP 12 & .mp4 playback problem after updating to Windows 10.
How Do I Get Windows Media Player to Play MP4?
Now that you've had a basic understanding of why MP4 won't play with Windows Media Player, this part will introduce you to some basic workarounds to remedy the problem, involving downloading the codes for WMP, converting MP4 files to Windows Media Player supported formats, and running the troubleshooter for video playback.
1. Install Codecs in Windows Media Player for MP4
If you find that Windows Media Player doesn't open MP4 files, your first stop is check for updates and downloading codecs. Codecs are small programs that allows your computer to recognize MP4 video files and have them play properly.
Basically, when you install Automatic Updates in WMP, the coded required for MP4 playback will download automatically. The "Codecs have automatically installed" section in the website also has a great guide that covers everything.
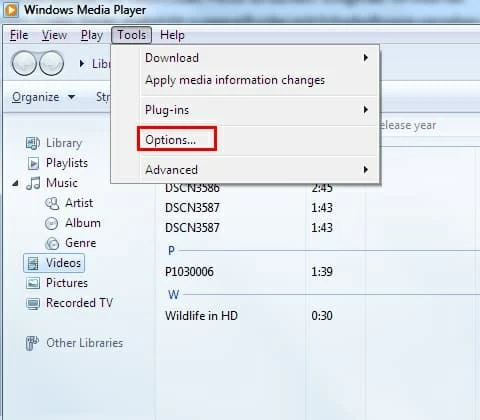
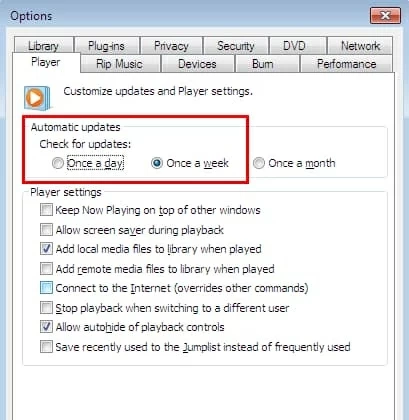
To configure Windows Media Player to automatically download and install codecs:
If that doesn't do the trick, and you can't play MP4 on Windows Media Player, try the Advanced Troubleshooting solutions to obtain and install the codec, or simply contact Microsoft support for how this can be done.
2. Convert MP4 to Windows Media Player Format
Have you felt uncomfortable with the cumbersome process of installing an appropriate code when Windows Media Player is unable to play MP4 files? It's time for the magic words. Try converting .mp4 to WMV format or other formats that are compatible with WMP will certainly fix the playback issues as well as the problems with incompatible codec.
With a third-party file conversion application, you can make the conversion from MP4 to Windows Media Player format efficiently and easily. One of our favorites is Video Converter which offers wonderful controls for the encoders and quality.
The program is more powerful than it looks. In addition to converting MP4s to WMV for Windows Media Player, you can effectively extract the audio from the video file, as well as batch-convert multiple files at a time by adding them to the software window. It also gives you the ready-made output profiles so you don't have to fiddle with which codecs are compatible with new file. The preview allows you to play the video in real time. The process:
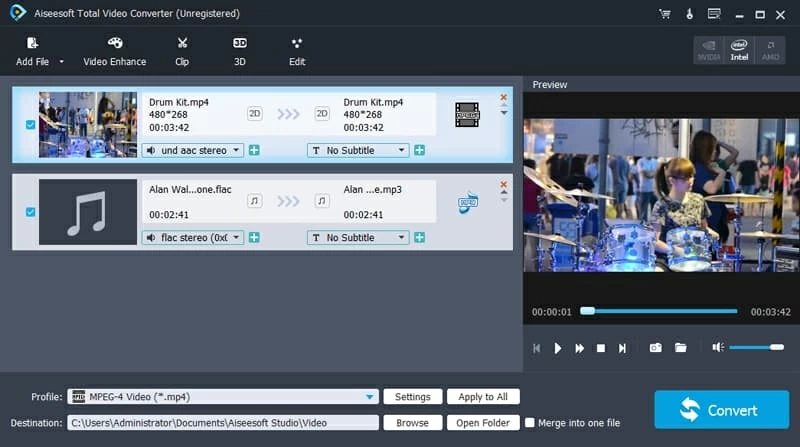
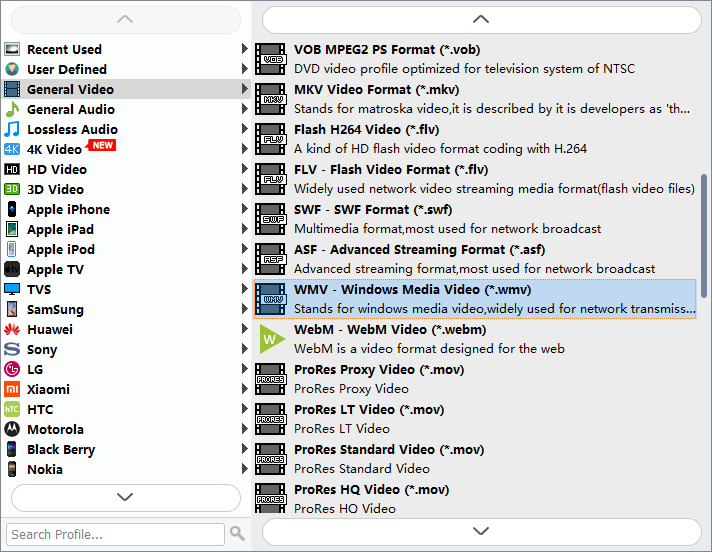
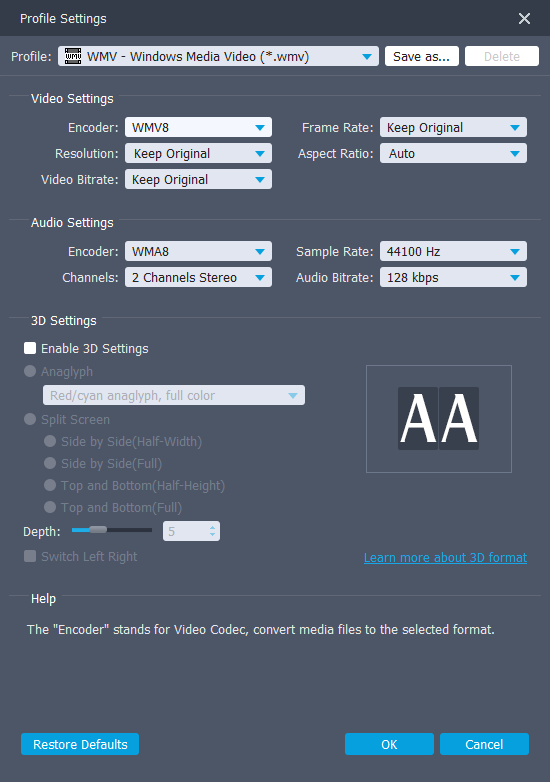
3. Run the Troubleshooter
Running the Troubleshooter can help resolve issues with .mp4 videos not playing in Media Player. In fact, Windows 10 has a troubleshooter that checks the configuration and network settings that might be preventing Windows Media Play from playing MP4 videos files or movies on the computer. Then, if possible, it automatically solves the problem without you doing a thing.
To run the troubleshooter for MP4 video playback on WMP:
Let the troubleshooter to do its business and then answer any question when prompted. If you get a message that no changes or updates were necessary, you need to use other solutions to get Windows Media Player not playing MP4 issue fixed.
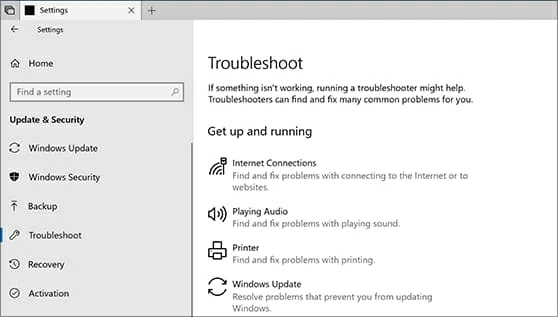
[Related Article: How to Use Windows 10 Troubleshooter]
4. System Restore
On Windows 10, at one point, you may come across problems that Media Player won't play MP4 videos. It could happen that WMP stopped working correctly after the latest update to Windows 10 from Windows Update. If this is the case, you can check whether the update is the cause by using System Restore. To do this:
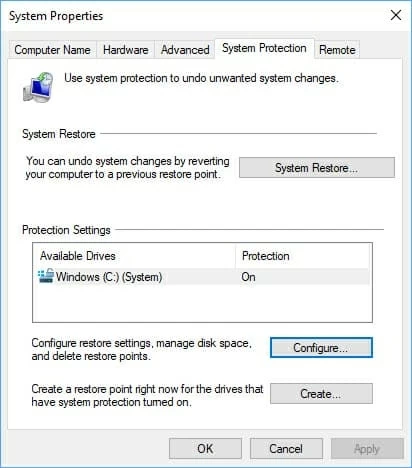
After your computer is returned to the previous working state, check to see whether Windows Media Player 12 plays MP4 correctly.
Follow the instructions provided in the "Windows Media Player Errors" wizard.