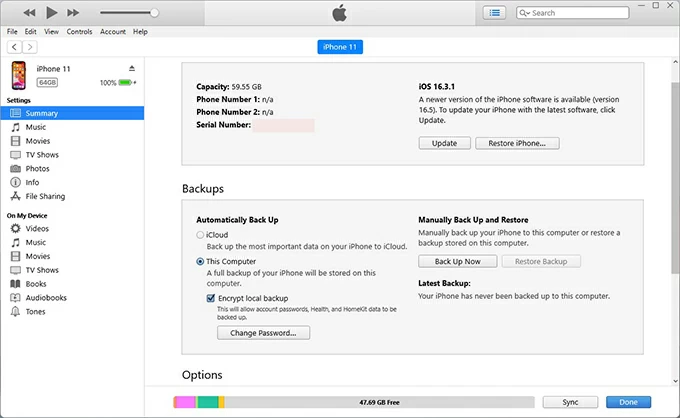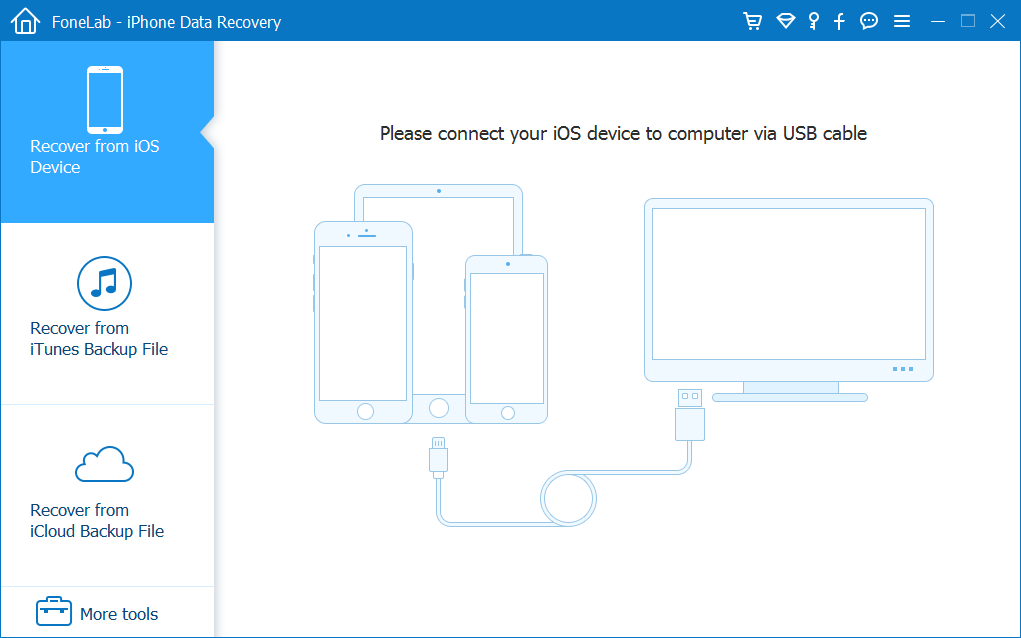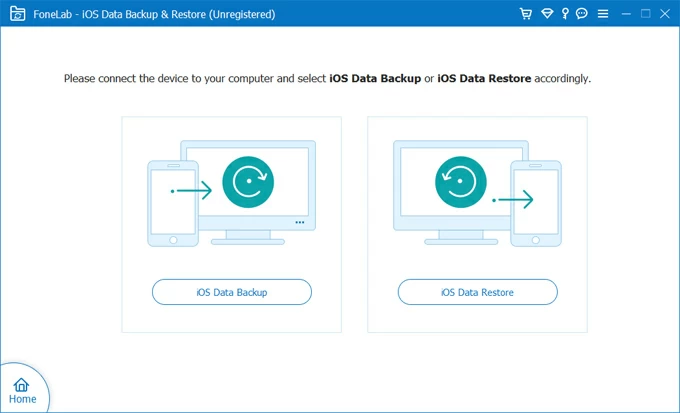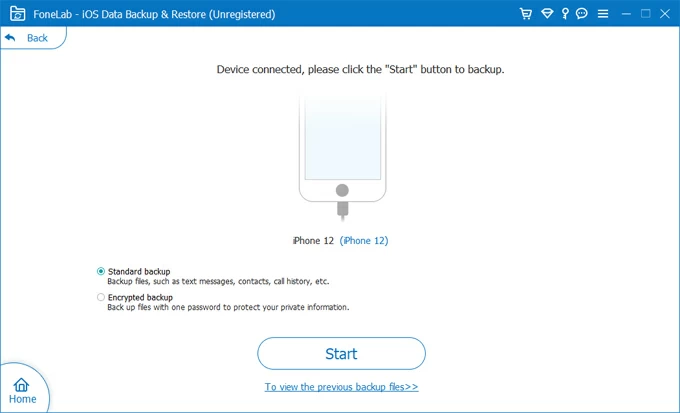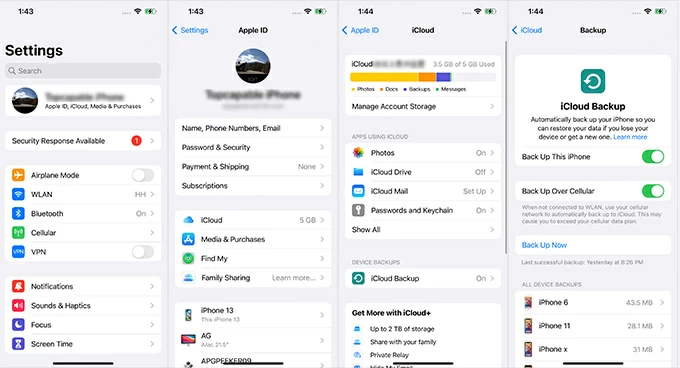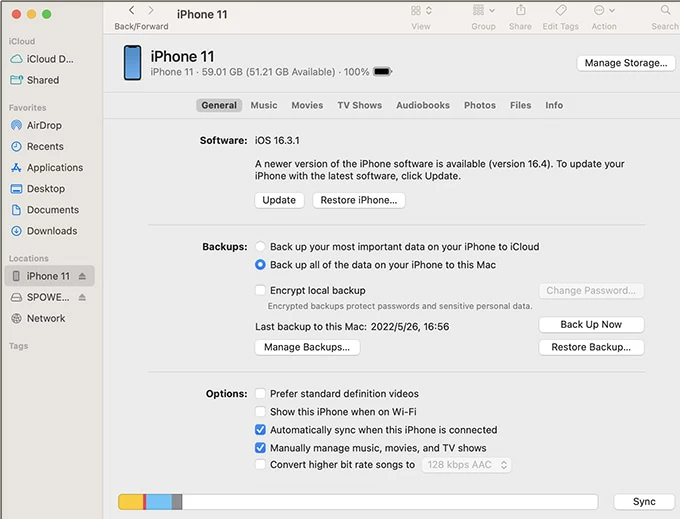How to back up iPhone to computer without iTunes - 3 ways
If you don't want to use iTunes to back up iPhone on computer for various reasons, here will give you an ultimate guide on how to back up an iPhone to computer without iTunes.

Aileena Ivy Updated on Jun 15, 2023 4:40 PM

To backup your iPhone to computer without iTunes, you can use Finder, backup software and iCloud.
Backing up your iPhone to computer is good for protecting your valuable data and restoring information when you get a new iPhone. But relying on iTunes alone is inconvenient for many users. Fortunately, alternative methods have emerged that allow you to back up iPhone to a computer without iTunes.
By exploring methods to backup iPhone to computer without using iTunes, you can ensure the safety of your iPhone data while enjoying a more streamlined and efficient backup process. This article will list the ways on how to back up iPhone to computer without iTunes, among which, using iOS Data Backup & Restore lets you selectively back up iPhone files or data to computer without using iTunes.
Table of Contents
Back up iPhone to computer using iTunes
If you are on a Windows PC or Mac running macOS 10.15 earlier, you would normally use iTunes to back up iPhone on your computer.
- Connect your unlocked iPhone to the computer using a USB cable.
- Open iTunes and click on the "iPhone icon" in the top left corner.
- Click Summary > This Computer.
- Click "Back Up Now" and enter the encryption password if necessary to continue.

However, it is difficult to change the backup storage location with iTunes and the backup takes a long time, so more users want to find a faster and more flexible way to backup an iPhone to a computer without iTunes.
How to back up iPhone to your computer without iTunes
To get rid of the inconveniences of iTunes, with iOS Data Backup & Restore, an all-in-one solution, you can quickly and selectively back up your iPhone to your computer without iTunes.
Unlike iTunes, it not only allows you to choose a specific location on computer to save iPhone backups, it also enables you to back up all your iPhone data or freely choose specific data types to backup to computer without iTunes. In addition to freely changing the save destination, you can use it to extract iPhone backups to computer or device without needing iTunes.
Here's how to back up iPhone to Windows PC without iTunes, Mac is also applicable:
1. Launch the software and connect iPhone to your computer. Plug your iPhone into the computer with a cable, and open iOS Data Backup & Restore on the desktop.

2. Choose the task of backing up iPhone to computer. Locate More tools > iOS Data Backup & Restore > iOS Data Backup.

To create a casual-access iPhone backup, select "Standard backup" and click "Start."

Tip: Like iTunes, if you want to encrypt your iPhone backup on your computer, you can select "Encrypted backup" to create an exclusive password-protected backup.
3. Select the type of iPhone data to backup. Select the iPhone data you want to back up to your computer from the categories. Or you can check "Select All" in the bottom left corner to make a complete iPhone backup to your computer without iTunes. Then click "Next" to start the backup.

Note:
- If iTunes is set to encrypt local backups, you will need to enter the encryption password to complete the backup task.
Read more: How to transfer music to iPhone without iTunes
How to back up your iPhone without iTunes using iCloud
As an important part of Apple's ecosystem, using iCloud can help you back up your iPhone without iTunes. Enabling iCloud backup allows you to regularly and automatically create iPhone backups without iTunes and computer.
Since iTunes only offers 5GB of free space, it's important to note that if you have a large iPhone backup capacity, you may need to upgrade your iCloud plan or clear your old backups to free up enough space to back up your iPhone to the cloud without iTunes. And you can restore the backup to an iOS device via iCloud when you need it.
You can also transfer photos from your iPhone to iCloud and then create a backup on your computer later.
1. Make sure your iPhone is connected to a Wi-Fi network.
2. Navigate to Settings > [your name] > iCloud.
3. Enable "iCloud Backup."
Tip: Once iCloud Backup is turned on, iCloud will automatically update your backups when you're not using your iPhone and your iPhone is charged and connected to Wi-Fi.
4. Tap "Back Up Now" to create an iPhone backup without needing iTunes.

Once the backup is complete, you can view your backed up contents on Windows through the iCloud app. Besides, you can go to Settings > [your name] > iCloud > Manage Account Storage > Backups to check your iPhone backups or delete backups of certain apps to free up space.
Visit our: How to transfer videos from PC to iPhone
How to back up iPhone to Mac without iTunes
For those who have Mac running macOS Catalina or later, to back up iPhone to the computer without using iTunes, Finder is one of the best choices for them. As the file manager that comes with the new version of Mac computers, Finder replaces some functions of iTunes, such as backup and restore iPhone data.
Follow the instructions to backup your iPhone to Mac without iTunes:
1. Use lightning-to-USB to establish a connection between your iPhone and Mac. Make sure the iPhone is unlocked and trusts the computer.
2. Run Finder on your Mac and select your iPhone from the Locations tab in the sidebar.

3. Under the General tab, select back up iPhone to computer.
- Select "Back up all of the data on your iPhone to this Mac" to save iPhone backup to computer without iTunes.
- Check "Encrypt local backup" enables you to set a password to protect backup data on your computer.
4. Click "Back Up Now" to initiate the backup process.
After the backup is finished, your iPhone will be backed up to your computer without iTunes. And the latest backup time and date will be displayed.
Also see: How to transfer photos from iPhone to MacBook Air
FAQs
1. How to back up iPhone to PC without iTunes?
If you want to backup iPhone to PC without iTunes, the easiest way is to use Appgeeker iOS Data Backup & Restore, which allows you to quickly back up your iPhone data, Apps information, multimedia files, etc. to a custom path on your PC.
2. How to restore iPhone from backup?
You have two ways to restore your iPhone from backups: iTunes and iCloud.
To restore iPhone from backup on computer, you need to connect iPhone to computer and open iTunes, click the "device icon" in the upper left corner. Then locate Summary > Backups, and click "Restore Backup" to restore the backed up data and settings to your iPhone.
To restore iCloud backup to a new iPhone, turn on your iPhone and follow the on-screen setup steps to reach the Apps & Data screen, then select "Restore from iCloud Backup" and follow the prompts to complete the rest of the operation.
3. What to do if the process of backing up iPhone takes too long?
The time it takes to backup iPhone depends on many factors, including the amount of data stored on the device, the speed of network connection and the backup method, etc. Here are some tips to help you speed up the backup process.
- Make sure the network connection is stable and smooth.
- Delete some unnecessary data from your iPhone before backup.
- Backup via wired methods, such as iTunes or Finder, will be faster than applying wireless iCloud backup.