
How to Record YouTube Videos on Mac
Want to show off your memorable win in a game or save a wonderful clip of a YouTube video? Read this post and learn to record a Mac screen with shortcuts.
In the process of using a Mac to work or play, screen recording by shortcut is often needed. For instance, when you are having an online meeting, it's a good choice for you to record Mac screen to give a presentation or catch the key points.
If you have a macOS computer, it will be very easy to record Mac screen by shortcuts. But if you don't know how - take it easy! We'll show you simple ways to screen record on Mac with shortcut step by step.
Table of Contents
There are some built-in screen recorders on macOS that allows for screen recording your Mac by shortcuts, without any extra downloads. Not only that, the default apps Screenshot Toolbar and QuickTime make it even easier to start Mac screen recording with its own shortcuts.
Screenshot toolbar is an Apple feature offering you a series of tools to take screenshots or screen recordings using shortcuts. It's super easy for you to use keyboard shortcuts to record screen on a Mac running macOS 10.14 Mojave or later.
Not sure about that? Follow the steps to check your macOS version.
Click Apple menu in the upper-left corner of your screen > choose About This Mac. Then you will see the macOS version followed by its version number, make sure it's available in macOS 10.14 Mojave or a more recent version to use shortcut to record a Mac screen.
1. Press and hold Shift + Command + 5 on your Mac to open the Screenshot toolbar.
2. Select the illustrated icon to choose whether to record the entire screen or a portion.

3. Click Options to set a timer and the microphone in the pop-up menu if needed.

4. If you want to stop recording, click the Stop button at the top right corner of the screen.

Once you finish recording, a thumbnail of the video will appear in the bottom-right corner of the screen. The video will be automatically saved as .mov files and named Screen Recording [date] at [time].
Note:
If an earlier macOS is a pain in the neck for you, preventing you from using hotkey to screen record a Mac. Well, using QuickTime Player may be an alternative. It is an Apple in-built application that can assist you with screen recording Mac by shortcuts.
Do as follow to make a Mac screen recording with QuickTime Player shortcut:
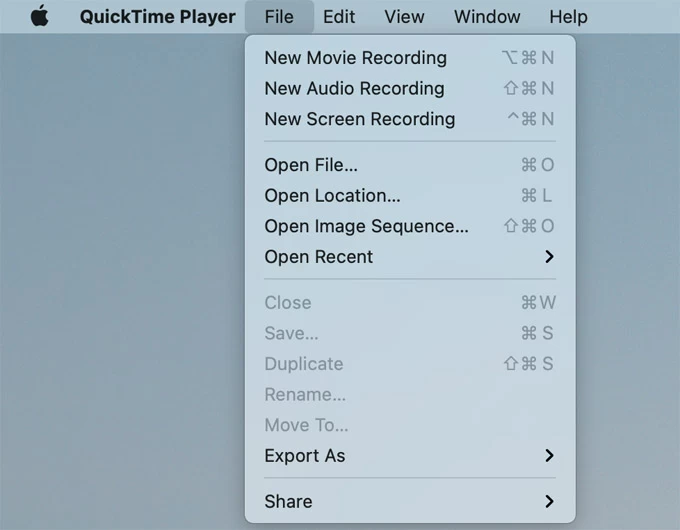

Alternatively, you can choose Export As from File to save videos based on commonly used video quality, including 4K, 1080p, 720p, 480p, and audio only.
You can take various kinds of screenshots by Mac shortcuts. Press Shift + Command + 3 on your Mac to capture the entire screen. Also, you can capture a portion of the screen or a single window by pressing Shift + Command + 4.
Yes, of course. Please notice that both the Mac Screenshot toolbar and QuickTime Player are tools that can record visual and audio input. Don't forget to record the Mac screen with a microphone or other audio device to capture video and sound.
Apple allows you to personalize your Mac hotkeys for screen record. Follow the steps for a better screen recording experience.
1. Choose Apple menu > System Settings
2. Click Keyboard in the sidebar, then you'll find Keyboard Shortcuts on the right.
3. Select Screenshots to change.