
How to Record MP3 Audio on Mac
Elevate your music experience on iPhone! Learn how to add MP3 to Apple Music on your iPhone and unlock the full potential of your tunes in no time!
Apple Music is a popular streaming service that allows subscribers to access music from its extensive library. However, if you have your own music collection of non-purchased MP3 files from other sources, you may want to add MP3 to Apple Music on your iPhone to play.
Although the Apple Music app on iOS doesn't offer a built-in feature to import your own music, there are still ways to add MP3 to Apple Music on iPhone for your convenience. In this guide, we'll show you how to add MP3 to Apple Music on iPhone, with or without iTunes, so you can manage and enjoy all your favorite tunes in one location and ensure seamless MP3 playback.

Efficient methods to add MP3 to Apple Music on iPhone for easy and seamless playback.
Table of contents:
Experience seamless music transfer between computer and iDevices with our cutting-edge transfer tool iPhone Data Transfer. Effortlessly move multi-format music files like MP3 to Apple Music on iPhone directly without ruining your current iPhone music library.
Yes. It's not hard to add MP3 to Apple Music on iPhone from a PC or Mac, whether it's your own music compositions, playlists, albums, recordings, or MP3s from other sources. However, for the MP3 files stored on your iPhone or a portable device, it's not currently possible to add MP3 to Apple Music without computer directly. You'll need to import them to your computer first, and then add MP3 to your Apple Music on iPhone with iTunes, Mac Music, or alternative solutions.
If you own a Windows PC, iTunes can be your first pick to add MP3 files to Apple Music on your iPhone. It's the official app by Apple that lets you sync music with your iPhone. Not limited to the purchased songs in iTunes, it also allows you to add local MP3 files or downloads from computer and then transfer MP3 to your iPhone music library.
However, it's not without its drawbacks. iTunes overwrites your current Apple Music library when you add MP3 to Apple Music on iPhone. So if you have songs on your Music app that are not in iTunes library, they will be replaced. If you have no tracks to lose, here's how to add MP3 to Apple Music on iPhone using iTunes step by step:
Step 1. Start iTunes on your computer.
Make sure to download and install the latest version of iTunes for your Windows PC.
Step 2. Add MP3 files to iTunes.
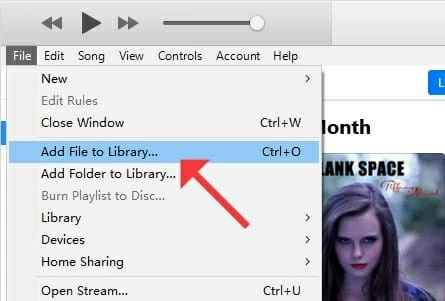
Add MP3 files to iTunes music library.
Step 3. Connect your iPhone to your computer.
Attach iPhone to your Windows PC using a data cable. If you see the Trust this computer message, tap Trust and confirm with your screen passcode.
Step 4. Sync MP3 music to iPhone.
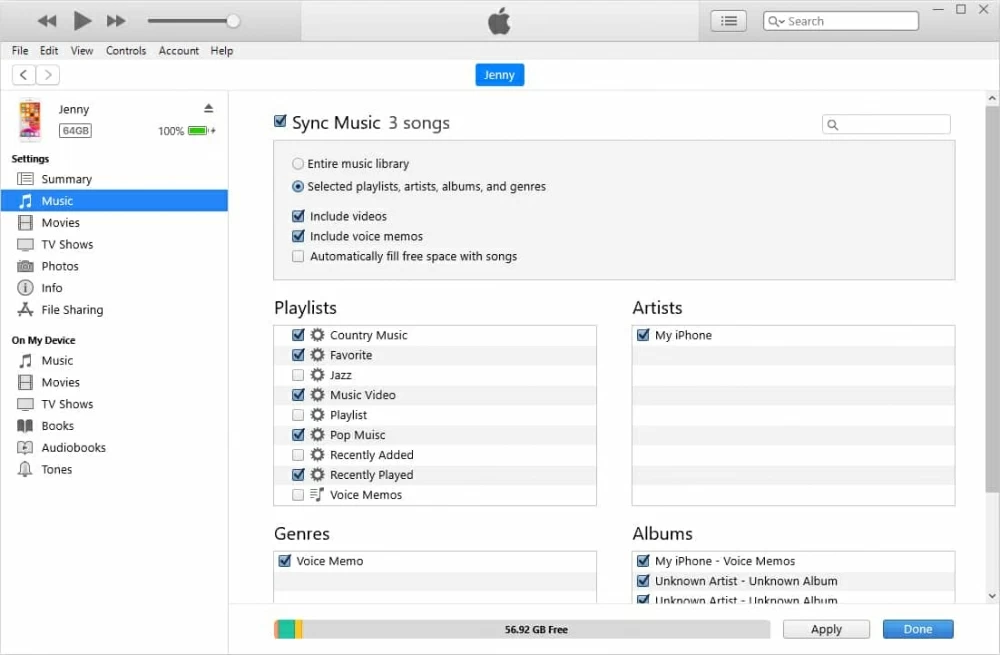
Sync MP3 to Apple Music on iPhone with iTunes.
When it's finished, open Apple Music and play MP3 on iPhone as you want. Also, it's important to ensure that your MP3 files are copy-righted and legal for use.
If you prefer to transfer music from iTunes to iPhone without syncing, here are more controls on iTunes that let you add MP3 to Apple Music manually.
1. From the top of iTunes main screen, click the device icon after connection.
2. Select Summary in the left panel.
3. Scroll down to enable Manually manage music and videos from Options section.
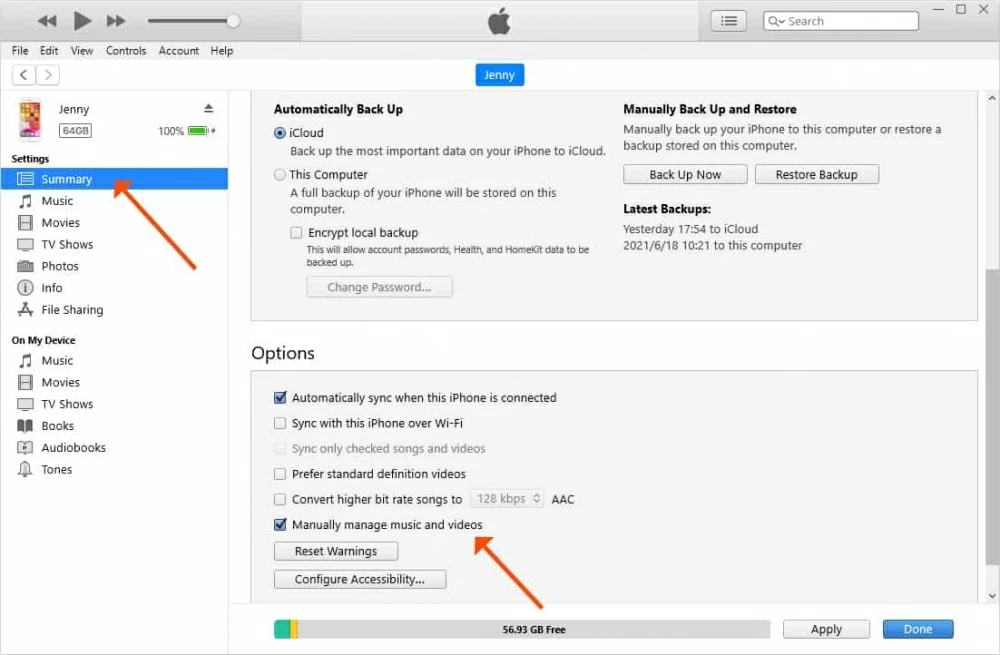
4. Click Apply to keep the settings.
5. Back to iTunes Library and select the MP3 files you want to add. You may select Songs, Albums, Artists or Genres from the left menu to choose specific MP3 tracks you keep in iTunes. If you have multiple music files, press the Ctrl key and click on each item you want.
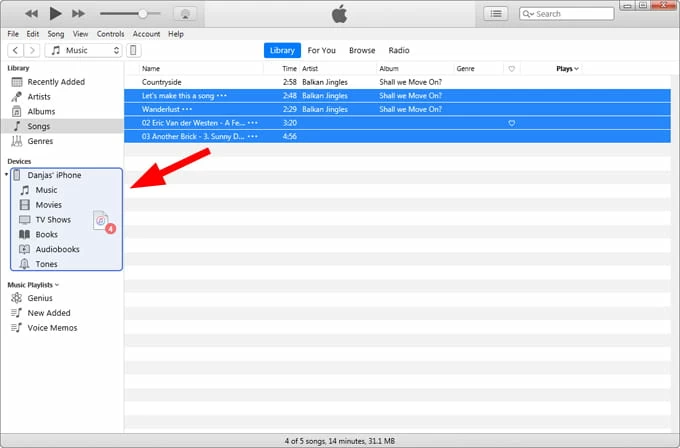
Manually add MP3 files to iPhone Apple Music from iTunes.
6. Drag and drop the MP3 files from iTunes Library section to your iPhone icon on the left pane.
Once done, the MP3 files are saved on iPhone within the Music app. You're now able to play MP3 on your iPhone for offline listening at any time.
Tip: As the alternative option to add MP3 to your iPhone Apple Music from iTunes manually, you can also create iTunes playlists to hold the MP3 files you prepare, and drag and drop the MP3 playlists to your iPhone icon on the left. Repeat this if you have multiple playlists.
No longer suffer from the complex and time-consuming file transfer process of iTunes. The full-featured solution iPhone Data Transfer is designed to help everyone who wants to add MP3 to Apple Music on their iPhone directly, without any quality loss or data erasing.
It offers a straightforward way to transfer any file from computer to iPhone. Whether it's music, videos or photos, this tool automatically recognizes your files and keep them compatible and playable on iDevice. No incompatibility issue when you add MP3 to Apple Music on an iPhone.
Moreover, it lets you manage your existing music library with a sleek interface, allowing you to add MP3 to iPhone, especially MP3 to Apple Music, and remove unwanted tracks or organize your songs and playlists based on your preferences.
If your MP3 files are stored on PC or Mac, this is how to add MP3 to Apple Music on iPhone directly without using iTunes:
1. Get iPhone Data Transfer on your computer and open it up. Install the appropriate version for your Windows PC or macOS computer.
2. Connect your iPhone using a USB cable. If asked, trust your computer to proceed.

3. Go to Music tab from the left menu. All tracks in your Apple Music app are accessible here.

4. Add your MP3 to Apple Music on iPhone. Drag and drop your MP3 files to the music window or a particular playlist on it. Alternatively, click Add + button at the top, and select MP3 files or a whole folder containing your MP3s.
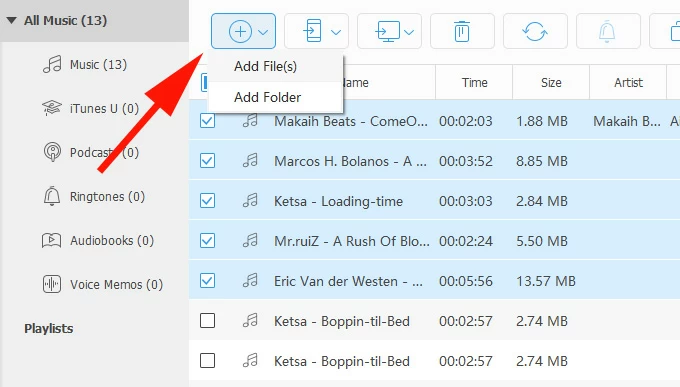
Add MP3 files to Apple Music on iPhone without iTunes.
After that, go to the Music app and listen to MP3 on your iPhone. The previous songs on your device will stay where they are without any content loss.
For Mac users, there's an update option to add MP3 to Apple Music on iPhone, with no need for iTunes. That's is to use the Music desktop app built into Mac computers. Replacing iTunes in macOS Catalina and later, the Music app lets you transfer music from Mac to iPhone easily. To learn how to add MP3 file to Apple Music on iPhone, follow the steps:
1. Initiate Music app on Mac. You may open it from the Dock or Launchpad.
2. Plug your iPhone into Mac using a Lightning cable. Let your devices trust each other.
3. When your phone shows up under Devices on the left, click on it.
4. Drag and drop your MP3 files to Music window. You may add multiple MP3s at the same time, or simply move a folder full of your MP3 collections.
5. Open your iPhone's Music app, and play MP3 you just added.
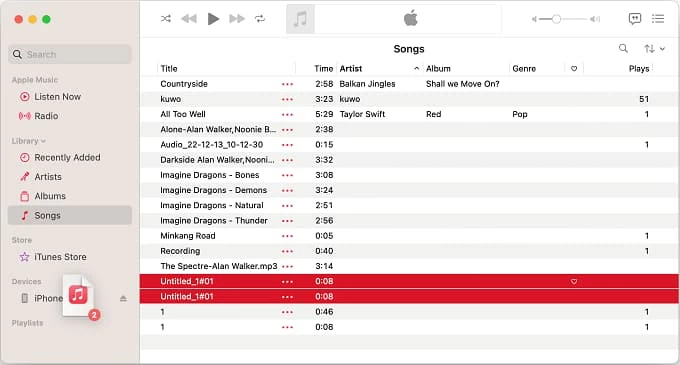
Some music lovers may have a number of music files stored in Files app and want to move them to Music app on iPhone for playback. It may sound a little complicated but not impossible.
To add MP3 to Apple Music library from Files app on iPhone, you will need to import the music files to your computer first. If you don't have a computer in handy, unfortunately, there's no way to add MP3 to Apple Music on your iPhone without computer, as your iPhone's Files app doesn't provide an option to let you add MP3 file to Apple Music directly. Let's go through the quick steps:
Step 1. Move MP3 files from Files to iCloud Drive.
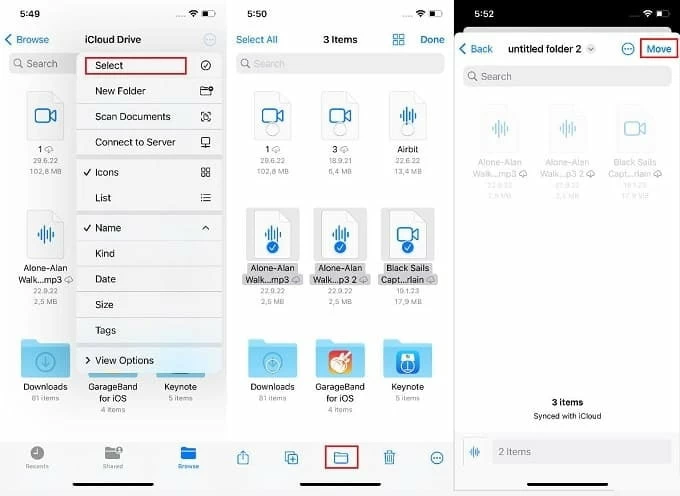
Step 2. Download music to computer from iCloud Drive.
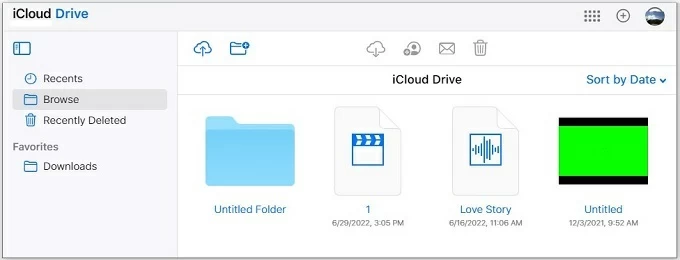
Step 3. Add downloaded MP3 to Apple Music on iPhone.
When you get the music downloaded on your computer, simply use iTunes to add MP3 to your Apple Music library on iPhone or apply a 3rd-party transfer tool like iPhone Data Transfer. Follow the methods we talked about above, and you should be good to go.
Q1 - How to convert Apple music to MP3?
Apple Music supports music formats including AIFF, WAV, ALAC, FLAC, and MP3 of course. It also allows you to convert a song to a different format for your ease. To convert Apple music to MP3, simply go through the following steps:
If the music you want convert is not in your Apple Music app, add it to your music library first.
Q2 - How can I play MP3 on my iPhone?
To play MP3 on iPhone, firstly ensure that the MP3 files are on your iPhone. You may transfer MP3 files to your iPhone using iTunes, cloud storage apps or a powerful file transfer tool like AppGeeker iPhone Data Transfer. Else, you may simply download them directly from websites.
After that, pick a way from the above methods and add MP3 files to Apple Music on your iPhone for playing whenever you want.