
How to transfer photos from iPad to iPhone [Detailed guide]
Your iPhone's microphone has many functions. Apart from phone calls and FaceTime, numerous other apps also require the microphone to record sounds or respond to commands. Siri requires a microphone in order to hear you.
But many iPhone users have complained that their iPhone mic is not working while using Siri and the captured audio also sounds muffled sometimes.
This obviously leads to frustration among the users. But well, every problem in life comes with a solution.
So, you don't have to worry as we've come up with a detailed guide of solutions that you can deploy to resolve your iPhone mic issues.

The microphones on your iPhone can easily become partially or totally covered by a variety of objects, including lint from your pockets, dust, and other particles, screen protectors, and phone cases.
There are three microphones on your iPhone, so make sure none of them are obstructed. If necessary, take off your case or screen protector.
You may also use a soft-bristled brush to clean them. Alternatively, you may clean such spots with a microfiber cloth by dipping it in isopropyl alcohol.
Do you know where all the microphones are?
One should be at the bottom of the phone (look for the row of small holes), one should be in the top-left corner of the phone's notch (it's a rectangular, long cutout), and the third mic should be on the back of the phone, close to the camera lenses.
Another method by which you can fix this issue is to check your iPhone's microphone and rule out any hardware problems by performing a Microphone check on website like Mictester.org. Simply start the test and listen to your recording by using the play audio button.
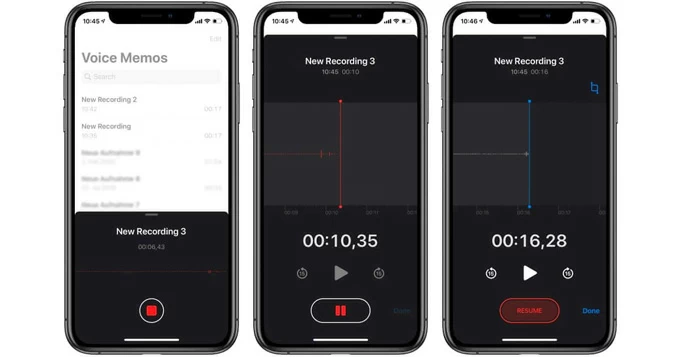
Alternatively, you can use the Voice Memo app to test your mic. Check the primary microphone's functionality by recording a brief sample and playing it back.
Use the camera app to test the front and back microphones similarly. Use both the iPhone's back and front cameras to capture a few short videos. Thereafter, play the videos you've recorded afterward to check if you can clearly hear the voice.
If the audio is unclear, your iPhone probably has a hardware issue; therefore, contact Apple customer support for further assistance.
The audio may be distant or muddled because your iPhone may be using a microphone in an accessory rather than the built-in mic, such as a headphone, earbuds, or portable speaker.
Turning off Bluetooth and making sure your iPhone has no peripherals connected, are the simplest ways to rule out poor audio quality issues.
To temporarily turn off the Bluetooth radio on your iPhone, swipe down the Control Center from the top of the screen and tap the Bluetooth icon.
The iPhone is a smaller version of the computer, restarting can fix a lot of disturbing bugs on any computer.
It will remove any faulty data or problematic software that may be making your microphone act strangely. Restart your iPhone, then check your microphone once more.
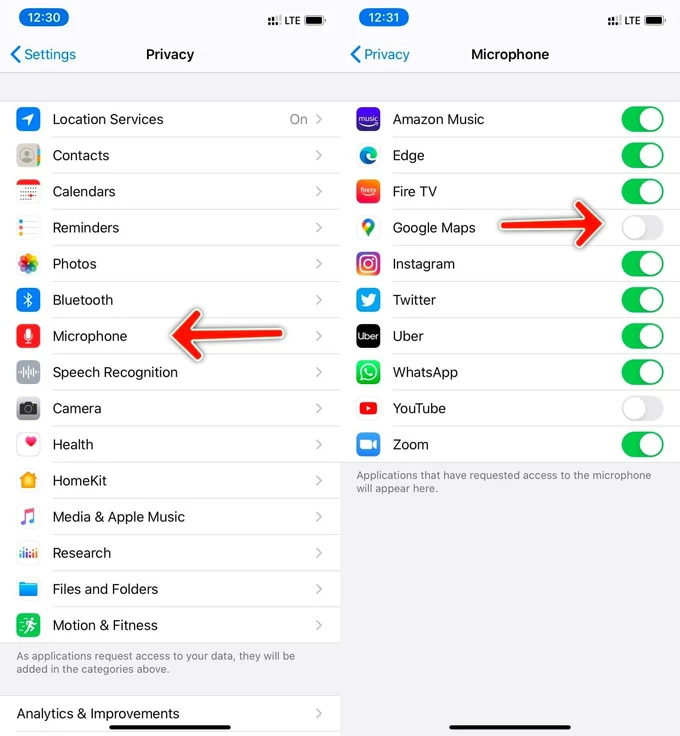
Another quick and easy method is to check the relevant app permissions on your iPhone when the microphone issue only affects a few specific apps.
Here's how you can give the apps access to your iPhone's microphone:
Step 1: Go to Privacy in the Settings application.
Step 2: Toggle the switches next to the apps to provide microphone permission by tapping Microphone and selecting them.
While holding the receiver to your ear, the iPhone's noise cancellation technology lowers background noise.
It can occasionally become erratic and can cause microphone problems. You can try turning off this feature to see if it fixes the iPhone's microphone problem.
Step 1: Open your iPhone's Settings app and select Accessibility.
Step 2: Tap Audio/Visual under the option 'Hearing', then flip the switch next to Phone Noise Cancellation.
After disabling this feature just check whether the microphone is functioning properly.
If the issue persists, install any pending software updates on your iPhone. Mic problems can occasionally result from minor iOS flaws.
Alongside this, if you utilize the most recent iOS beta versions on your iPhone, you may experience problems with the speaker or microphone.
Consider switching to a stable build on your iPhone because these builds are quite unreliable.
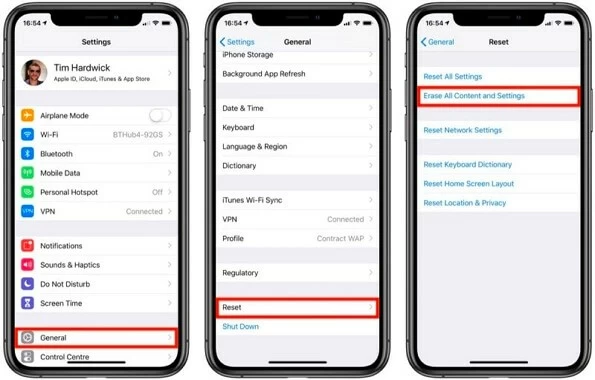
As a last resort, you might consider resetting your iPhone if the iPhone mic not working problem still persists.Your personal files and data will remain after the settings on your iPhone have been deleted.
Step 1: Choose General from the Settings menu. At the bottom, select Transfer or Reset iPhone.
Step 2: After tapping Reset, select Reset All Settings from the pop-up option.
Your iPhone will begin the restoration procedure once you enter your passcode.
Frequently Asked Questions (FAQ)
Q1. When I make a phone call I can't hear anything.
Ans. If the caller is having difficulties hearing you, try cranking up the volume on your phone or urge them to do so if they are. If you have a cordless phone, you might want to try replacing the handset's batteries. Get further suggestions for enhancing cordless phone performance.
Q2. Why can't anyone hear me when I talk?
Ans. The most frequent problem is that debris has blocked the microphone passage, muffled your voice, and prevented you from being heard. Cleaning the path is possible, but exercise caution to prevent damaging the microphone by going too far. Restarting, looking for updates, emptying the cache, and turning off apps are more solutions.
Q3. Where is the speaker on the iPhone?
Ans. The devices bottom houses the receiver and microphone. The device's bottom is where the speakers are positioned.
Q4. How do I enable my iPhone
Ans. To enable the microphone on your iPhone, follow these steps: OpenAns." go to "Privacy," select "Microphone," and make sure the toggle switch next to the desired app is turned on.
The Bottom Line
The ways mentioned above are effortless and easy to carry out. Try out each of these methods and see what works for you. In case none of the above solutions are working, then it is time to contact Apple support for the mic replacement.