
How to transfer photos to new iPhone
Having trouble with your Mac calendar not syncing with iPhone problem? Take it easy. Here's a step-by-step guide to help you resolve this frustrating issue.
In today's fast-paced and interconnected world, staying organized and keeping track of appointments, events, and tasks is crucial. Mac Calendar is one of the most popular schedule management tools, as long as you turn on iCloud Calendar and log into the same iCloud account on your iDevice, it can be seamlessly synced between all Apple devices.
However, it can be frustrating when you encounter issues with Mac calendar not syncing with iPhone or iPhone calendar not syncing with Mac. This problem can lead to missed appointments, confusion, and a lack of productivity.
You may be wondering how to sync calendar from iPhone to Mac. In this article, we will provide some quick fixes to help you resolve Mac calendar not syncing issue. Keep reading and you'll find the solutions.
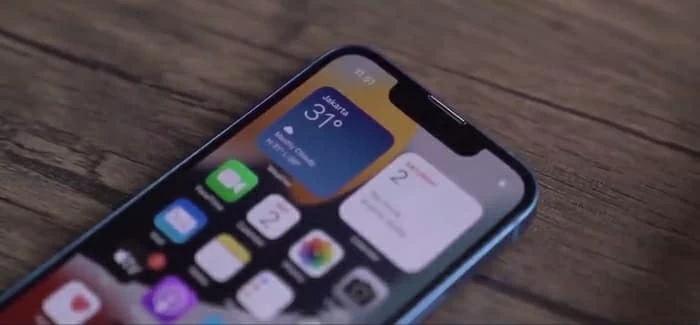
Here are the quick fixes for Mac calendar not syncing with iPhone.
Table of Contents
iCloud is a versatile and user-friendly cloud storage and synchronization service provided by Apple. By enabling calendar sync in iCloud, users can ensure their calendars are continuously updated and accessible from their iPhone, iPad, Mac or any other compatible device. If you want to sync the iPhone Calendar app on your Mac, you need to make sure iCloud can access it.
Step 1: Move to Settings > Tap on your Apple ID > Tap iCloud.
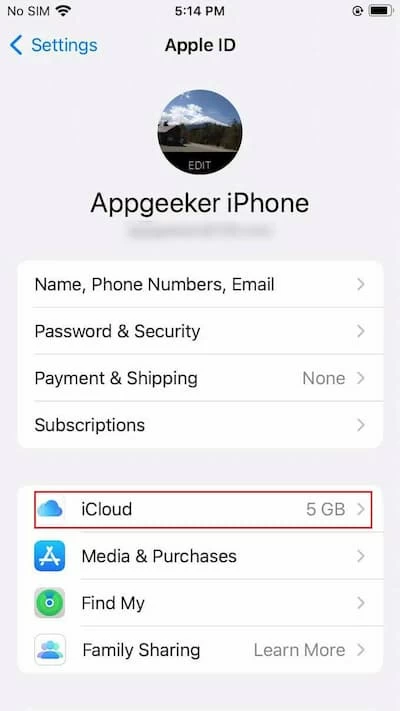
Step 2: Find the Calendars option, slide the toggle for Calendars, and you'll be able to enable calendar syncing in iCloud.
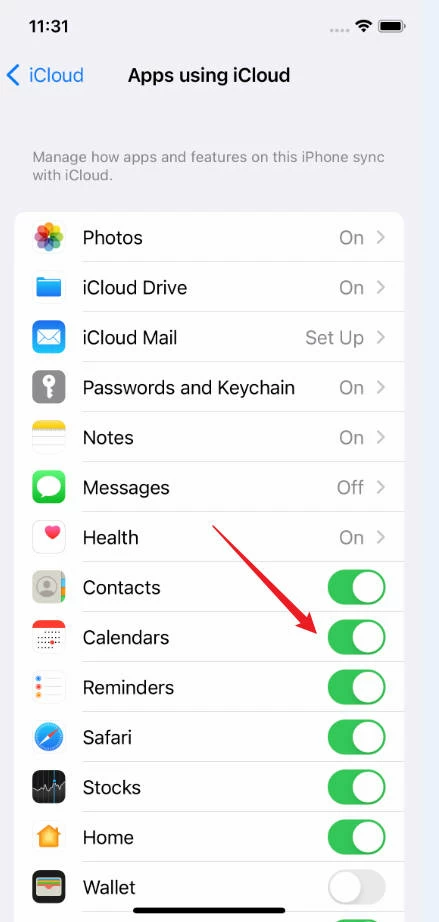
Step 3: If Calendars is already enabled in iCloud, you can try disabling it, waiting a few minutes, and then enabling it again. This is a soft reset, and then you can check to see if the calendar is synced on your Mac.
If you can't solve the synchronization problem with the above method. Then you have a powerful tool at your disposal. iPhone Data Transfer, this software allows you to transfer data between your iPhone and Mac, including calendar events. By using it, you can manually sync Mac calendar with iPhone, ensuring that both devices are up to date.
Main Features:
You can get this tool simply by clicking the button below. And here are the steps to fix iPhone calendar not syncing with Mac.
Step 1: Connect your iPhone to your Mac using a USB cable. Launch iPhone Data Transfer on your Mac. The software will detect your iPhone automatically.
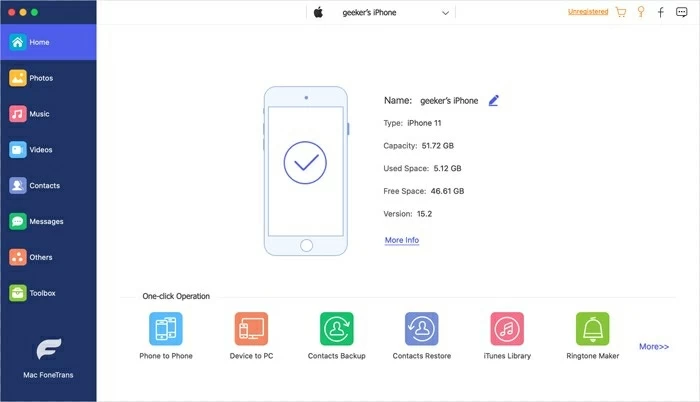
Step 2: Click on the Others option in the left sidebar of the software interface. Then click on the Calendar option. Select the calendar events you want to sync from your iPhone to your Mac. You can choose specific events or select all of them.
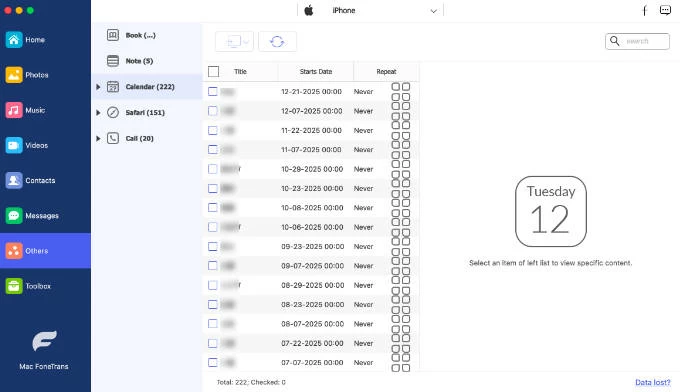
Step 3: Click on the Computer button to transfer the selected calendar events from your iPhone to your Mac. Under this button, there are three export formats for you to choose: CSV, TXT and ICS format. Choose an export format to start the transfer process.
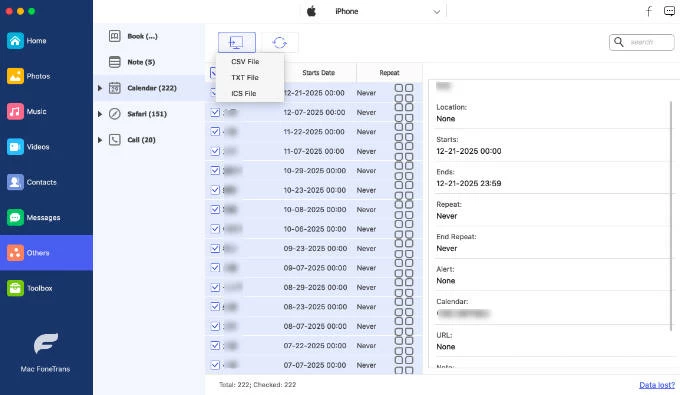
Step 4: Click the Open folder button to locate calendars you exported on your Mac.
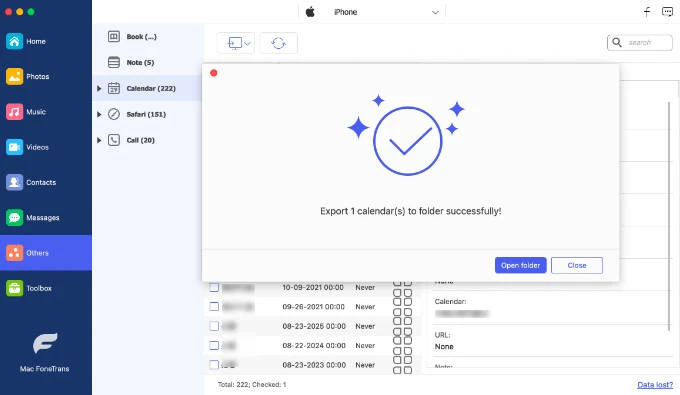
If your calendar is stored in iCloud, any changes made to it will be automatically updated. However, if you have your information saved in a different account like Google or Yahoo, you have the option to set iCloud as the default account instead. It's important to note that switching to iCloud as the default account will not transfer any existing information from third-party services to iCloud.
Here are the steps to set an iCloud calendar as your default on iPhone.
Step 1: Open the Settings app on your iPhone, swipe down to find and tap Calendar.
Step 2: Swipe down to tap Default Calendar.
Step 3: Choose a calendar under iCloud to make it your default.
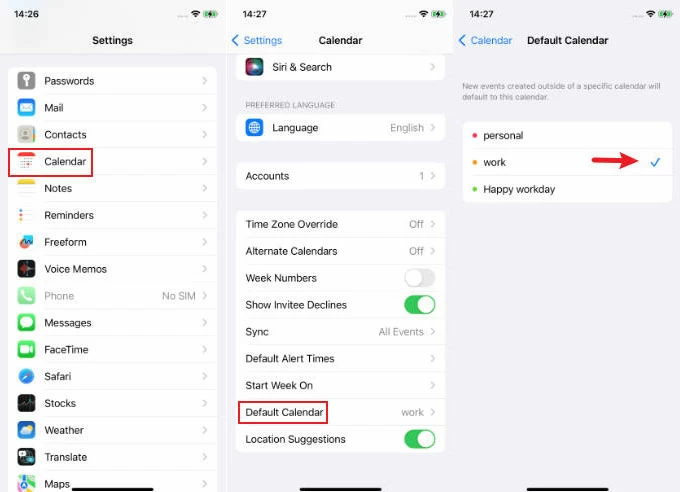
If the Calendar app isn't reflecting your schedule correctly, sometimes it's just a temporary glitch in the app, and you can fix it by refreshing or restarting the app.
To restart the calendar app: All you have to do is close the Calendar app and go back to the home screen. Wait about a minute, then open the app again.
To refresh your calendar app: You need to open the Calendar app. Tap the Calendar tab. Swipe down the list to refresh your activity.
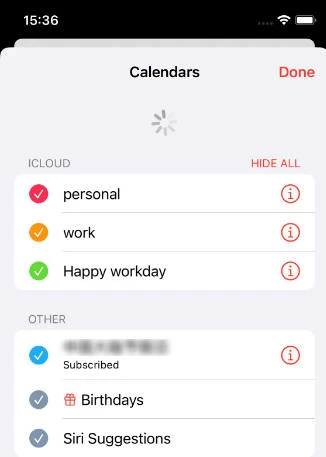
One of the reasons why your Mac calendar not syncing with iPhone is using a different iCloud account. To ensure a seamless flow of data and effortless collaboration, it is crucial to have both your iPhone and Mac signed into the same iCloud account.
Step 1: Click on the Apple menu in the top left corner of the screen on your Mac.
Step 2: Select System Settings from the drop-down menu.
Step 3: Click on Apple ID section, and verify that the Apple ID shown is the same as the one used on your iPhone.
Note: If the Apple IDs do not match, you can sign out of iCloud on either device and sign in with the correct account.
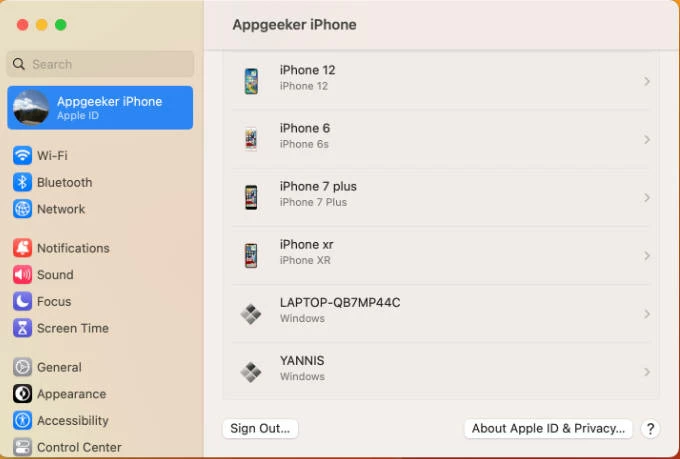
Launch the Calendar app and tap the calendar at the bottom center of the screen. All you have to do is tap Show All at the bottom of the screen, then tap Done. Your calendar app should now display all the calendars you have enabled, allowing you to view events and appointments from each calendar simultaneously.
Through the above fixes, the problem of Mac calendar not syncing with iPhone can be easily solved. By the way, iPhone Data Transfer is an ideal tool for you to transfer data between Mac and iPhone. In addition to being able to solve the problem of Apple Calendar not syncing, it can also transfer photos, videos, messages, etc. from iPhone to iPhone/iPad/Mac/Windows. So why not give it a try?
Where is Trash on Mac, and how to restore Trash files even emptied