
Restore iPhone Photos from iCloud Backup
You can view all the texts on iPhone from your computer. Here's a guide to view iPhone messages on PC/ Mac, view text messages without iPhone, and see deleted messages.
THE BEST ANSWER- Do you know you can view iPhone messages on your PC or Mac? It's true. A clever tool to use is Appgeeker iPhone Data Transfer. With it, you'll have the power to manage your text messages & iMessages, to access and view iPhone messages on computer, as well as to search iPhone messages, even the deleted ones you're looking for.

Use 5 effective ways to view messages on iPhone from Windows 10 PC or Mac
SMS messages and iMessages are stored by default on your iPhone in the Messages app. If you find it hard to view a long history of text messages and find a specific conversation, you may want to know how to view iPhone messages on PC/ Mac. Indeed, a large number of messages could take up too much device storage space that you're eager to get and view iPhone text messages on the computer.
Whatever your situation is, there's a good chance you can see your iPhone texts on PC. Here're a few solutions on how to view iPhone messages on PC or Mac, with individual texts, photos, GIFs, Emojis, etc. that were included in the conversation. You'll also learn how to view iPhone text messages on computer without phone nearby.
Table of Contents
Viewing iMessages that are on your iPhone on Mac is a super easy as long as you're using the same Apple ID for Messages app on both devices. You can use your Mac to send and receive iMessages as well. However, this isn't the case for viewing iPhone messages on Mac. How do you check text messages on iPhone from Mac in real time?
To get messages on Mac, say SMS and MMS, you have to do an extra step of setting up Text Messages Forwarding. Here's how to set up text messages Forwarding to view Apple text messages on Mac.
Step 1: Sign into iMessages on iPhone and Mac using the same Apple ID
On iPhone:
On Mac:
Step 2: Set up iPhone to get SMS messages on Mac
After you've completed the steps, you will get iPhone messages on Mac (without phone), send or receive SMS and MMS texts on your Mac, and view/ read each message conversation - only if your iPhone is powered on and connected to the internet.
Checking and viewing iPhone messages on Windows PC is not that straightforward than on a Mac. The obvious reason is that there isn't a Messages app for Windows. But the good news that it's possible to view and read iPhone messages on PC or Mac, and to achieve iPhone texting on PC, try Appgeeker iPhone Data Transfer.
The software streamlines the process of managing text messages, and getting iPhone text messages on PC running Windows 10, Windows 11, etc. This backs up your texts before deletion when the messages occupy too much memory. As an added bonus, it offers a SEARCH function letting you to search through your messages on the computer screen, export to computer at a viewable format, and print out the text messages.
Now download iPhone Data Transfer and install it on your computer, then follow the guidance to view iPhone messages from PC or Mac.
1. Run iPhone Data Transfer, and plug your iPhone to your computer using an Apple USB cable.

2. Click Messages option from the left sidebar. After the program finishes scanning your device, you should see a list of conversations on the window.
3. To view the iPhone messages, click on a single conversation and messages content will be presented on the far right pane. You're able to see and check individual texts, emojis, date and time that the message was sent or receive, photos, links, documents, and more within a conversation.
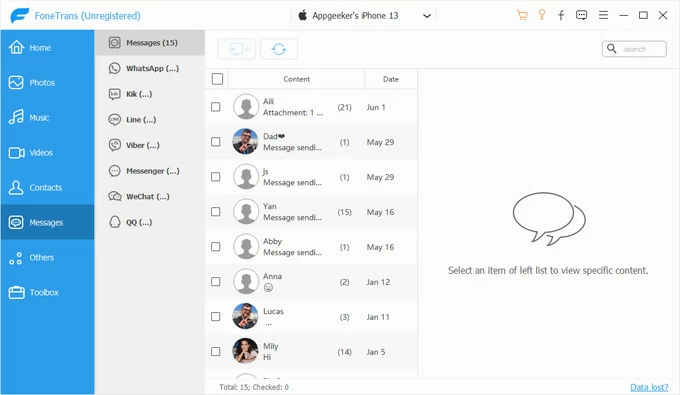
4. If you need to get iPhone texts on PC, do an export by click the Export to Computer button at the top (shown as a computer icon), and choose to save in a file at CSV, HTML, or TXT.
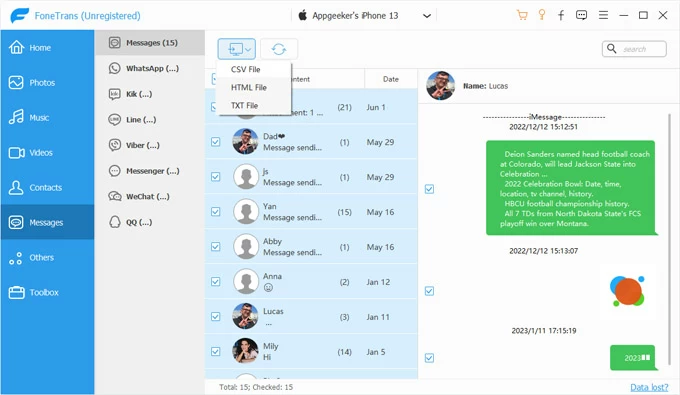
iPhone Data Transfer application not only allows you to view text messages sent and received on iPhone on your PC/ Mac, but also has a search tool of which you can take advantage to easily locate and see the text messages you wish to save.
As the screenshots shown above, you will see a Search field at the upper right of the interface. To search messages on iPhone, simply enter basically anything that is connected to the messages that you're looking for, such as the contact's name of the person you were texting with, or any word that is stated in the messages.
Have you ever checked your text messages on iPhone only to find that they have been deleted? Or maybe your iPhone is broken and have no access to the messages. Don't panic, if you have an iTunes backup made previously for text messages, you can view old iPhone text messages on PC or Mac without phone.
Related: How to Retrieve Old Text Messages on iPhone
Rather than restoring your entire iPhone to regain access and view text messages that have been lost or deleted, you could try an iTunes backup extractor called iPhone Data Recovery. With it, you can actually access iPhone messages in iTunes backup even if your iPhone is not nearby, and view deleted texts messages without restoring the iPhone.
1. After you download and install iPhone Data Recovery tool, run it.
2. Choose Recover from iTunes Backup File from the left column.
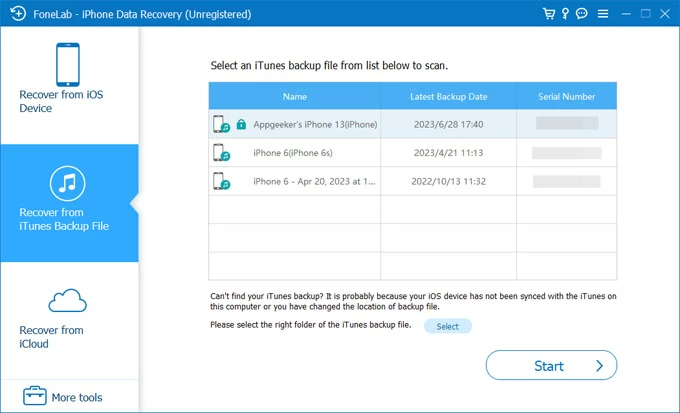
3. Select an iTunes backup you want to access and check your iPhone messages from your computer.
4. Click Start button to let the utility scan and access your iTunes backup file.
5. When done, click Messages in the left list and get to view messages on PC or Mac. If you need to save the texts to your computer for viewing at any time, choose certain messages and hit Recover button.
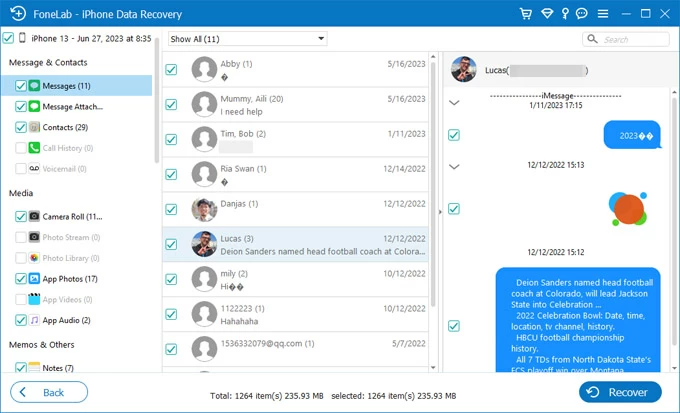
In certain territories and for certain phone operators, if you've enabled Messages in iCloud, checking iPhone messages online is a breeze. Use these steps to check your iPhone text messages online through iCloud website, and view and send messages from your computer.
1. Visit icloud.com and sign in with your Apple ID and password.
2. Click on Text Messages. If this option is not available, iCloud doesn't back up your messages—so you might use other methods above to view your SMS messages and iMessages.
3. Now view iPhone text messages and search through to find the ones you need.
If you have iOS 16 or later, Apple offers a Recently Deleted folder that gives you access to the deleted text conversations, but there's no option to view the messages/ iMessages until you restore them back to the Messages inbox. The steps to see deleted iPhone messages are as follow: