
Photos disappeared from iPhone - Causes & fixes
Switching to a new iPhone and wish to transfer your WhatsApp chats? Here are some quick solutions, whether you're moving from an old iPhone or an Android device!
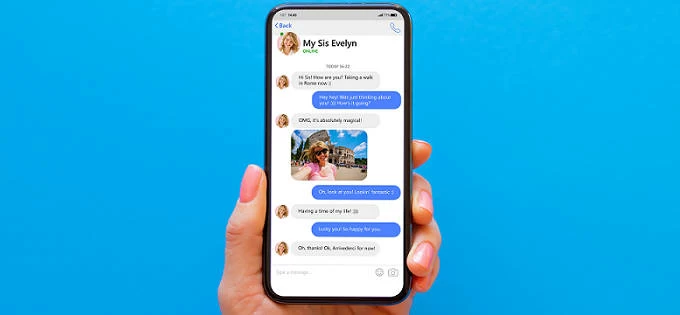
This guide helps you transfer full WhatsApp chat history when switching to a new iPhone.
Upgrading to a new iPhone and want to transfer all your WhatsApp chats? Whether you're switching from an old iPhone or moving from Android to iOS, this guide will show you how to transfer WhatsApp to new iPhone in different ways, ensuring a smooth migration of your WhatsApp messages, group chats, media photos and videos, account settings and more.
Here are five quick and seamless methods for WhatsApp transfer to a new iPhone, supporting iPhone 16, 15, 14 and more. With them, you can effortlessly transfer your WhatsApp messages from one iPhone to another, or move entire WhatsApp chat history from Android to iPhone.
For cross-platform transition, WhatsApp Transfer is a handy tool that can move WhatsApp between devices, whether it's from iPhone to iPhone, Android to iPhone, or even vice versa.
Whether you're switching to the same phone type or a different OS, WhatsApp Transfer from Appgeeker offers a reliable and secure way to transfer your WhatsApp chats between iPhones or across Android and iOS, even if your new iPhone is already set up.
Compatible with various iOS, iPadOS, and Android devices, this tool enables efficient WhatsApp data transfer to your new iPhone, whether from an old iOS device or an Android phone. It seamlessly transfers chat history, photos, videos, audio files, media and other documents.
No technical expertise is required - here's how to transfer WhatsApp messages from old iPhone to new iPhone with just simple clicks, including the latest iPhone 16, 15, 14 and more.
Step 1. Run WhatsApp Transfer on computer and click WhatsApp to start. Before proceeding, make sure the latest iTunes is installed, and Find My iPhone is disabled on both devices.
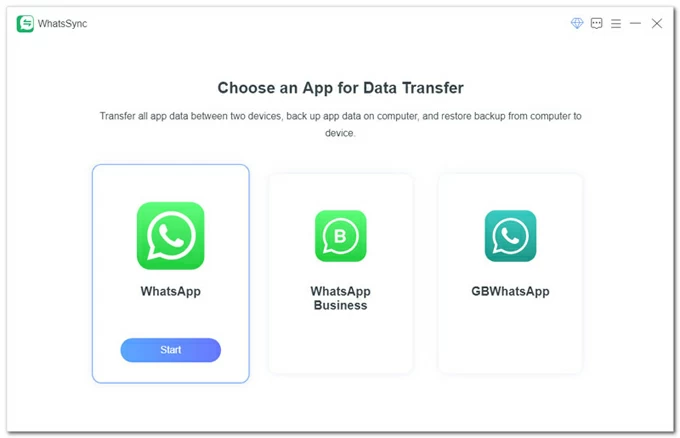
Step 2. Select Transfer mode and connect both source and target iPhones via USB cables. If prompted, allow your devices to trust this computer and enter the passcode.
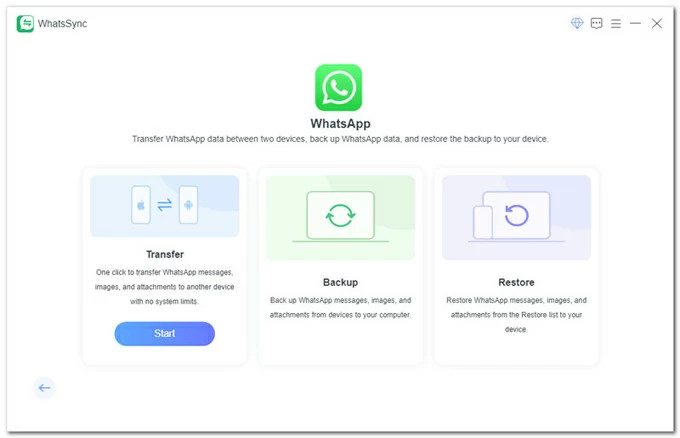
Step 3. Select the source iPhone from left drop-down box, then click on Transfer > Continue. You may also use the Switch button change their positions.
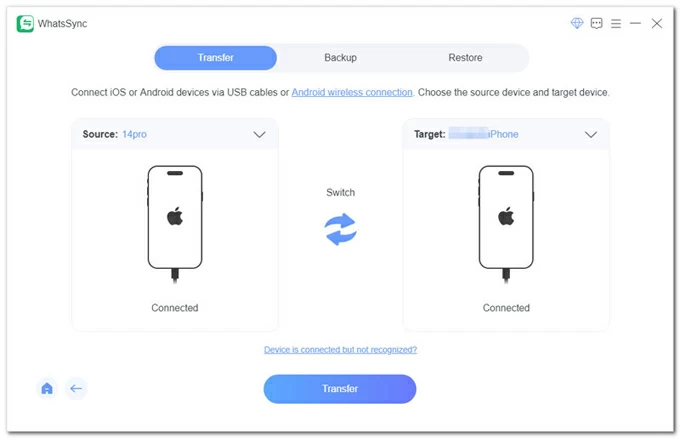
Step 4. Transfer WhatsApp chats from iPhone to iPhone.
Ensure latest WhatsApp is installed on both source and target phones. If asked, follow the instructions to enter your password if you've turned on encrypted backup in iTunes.
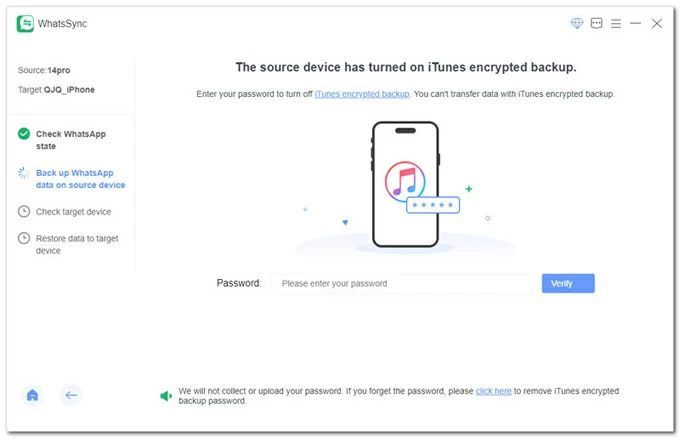
Wait for it to back up your WhatsApp data from the old device and export it to the new iPhone.
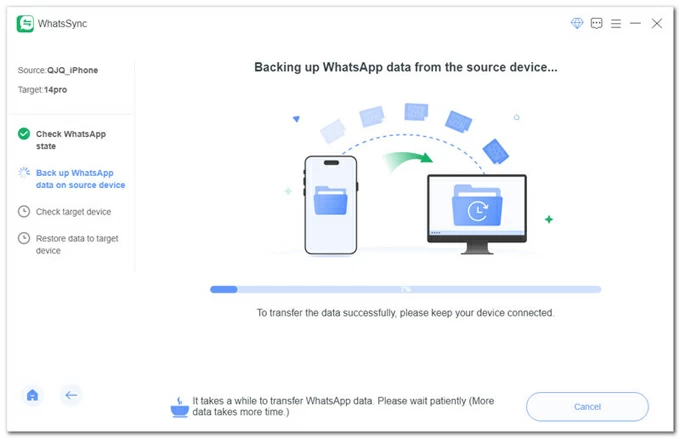
When prompted, log in to any WhatsApp account on the target phone, then hit Logged in Continue button. This will start moving your WhatsApp data to the new iOS device.
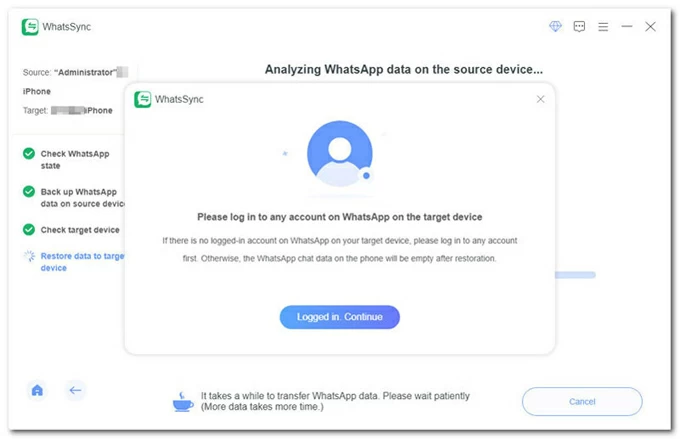
Done! All current WhatsApp data will be transferred to your new iPhone directly. You'll see your conversations and chat history when the device restarts. If needed, click the Completed button and choose to keep or delete the WhatsApp backup on your computer.
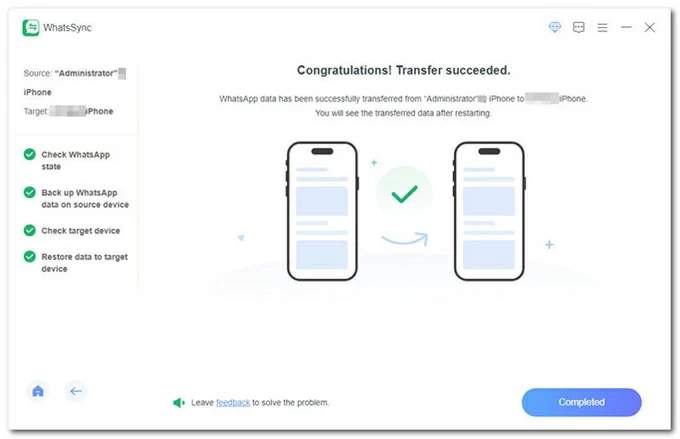
If you're transferring WhatsApp chats from an Android phone to a new iPhone, connect the source Android. The on-screen instructions will guide you through the transfer process quickly.
For additional transfer between iPhones, such as photos, videos, messages, or contacts, explore iPhone Data Transfer for a complete solution.
WhatsApp offers built-in Chat Transfer and Restore features for wireless WhatsApp transfer between phones running the same OS. Alternatively, you can back up your old iPhone to iCloud and restore the backup on your new iPhone to transfer all WhatsApp data.
With its QR code-based Chat Transfer feature, WhatsApp enables users to directly transfer full chat and media history between old and new iPhones without relying on iCloud. This includes the migration of account information, personal messages, photos, videos, documents, and more.
Before you start:
Then, place your phones near each other and connect them to the same active Wi-Fi network. Here are the steps to transfer WhatsApp to new iPhone without iCloud via Chat Transfer:
Step 1. Prepare WhatsApp on old iPhone for chat transfer:
This will use the camera on your old iPhone to scan the upcoming QR code on the new iPhone.
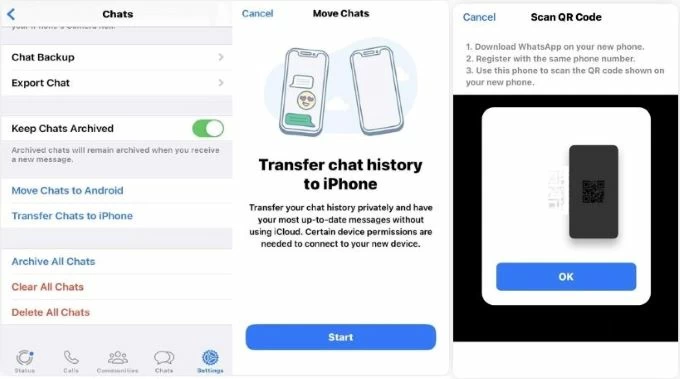
Step 2. Get QR code ready on the target iPhone:
A QR code should appear, allowing you to transfer chat history from old iPhone.
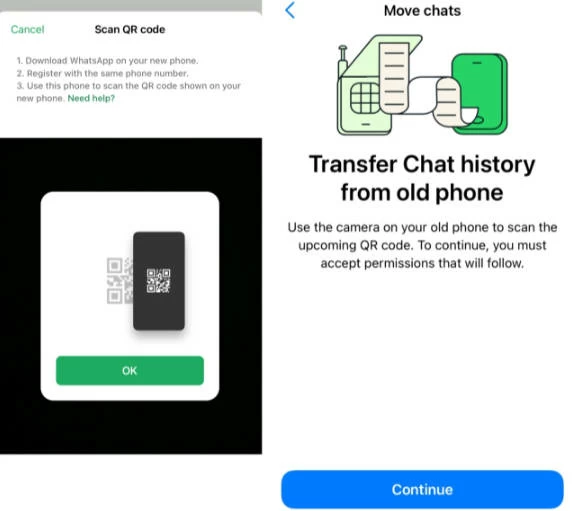
Step 3. Scan QR code to start WhatsApp migration to new iPhone:
Once done, you'll see a Transfer Completed message. Follow the prompts to set up your WhatsApp profile, and all your chats will appear in the Chat list.
Your old WhatsApp chats will stay on the previous phone unless you manually delete them, uninstall WhatsApp, or reset the device. The Chat Transfer doesn't transfer peer-to-peer payment messages, call history, or other media data from WhatsApp Channels.
If you've set automatic backups for your WhatsApp chat history and media on the old phone, you can quickly restore the WhatsApp backup to your new iPhone through iCloud. To avoid partial backup, ensure that both your target iPhone and iCloud account have enough storage to complete the full WhatsApp chat transfer.
For the most up-to-date conversations, it's recommended to manually back up your WhatsApp data before transferring it to your new iPhone. Here's how:
Step 1. Back up WhatsApp chat history on old iPhone.
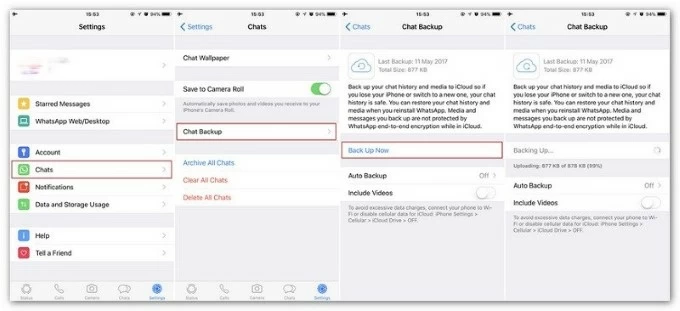
Step 2. Set up WhatsApp on the new phone.
Step 3. Restore chat history from WhatsApp backup to your iPhone.
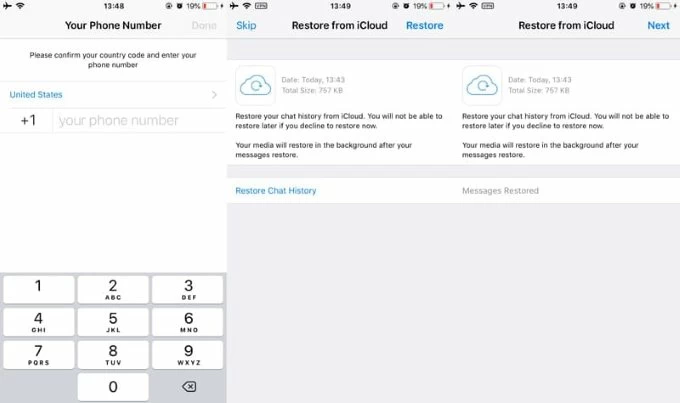
This may trigger a two-step verification to confirm your identity before the chat history can be restored. You can complete it by receiving a code via by a text or call. If your messages are lost, get help for recovering WhatsApp conversations on iPhone.
Instead of transferring WhatsApp chats separately between iPhones, backing up your iPhone to iCloud and restoring that backup on the new device allows you to wirelessly transfer all data and settings, including WhatsApp messages, pictures, videos, and media history. To transfer WhatsApp data from an old iPhone to a new one via iCloud backup, simply follow these steps:
1. Back up your old iPhone manually or automatically.
On the iPhone where your WhatsApp chats stored, head to Settings > your name > iCloud > iCloud Backups. If Back Up This iPhone is enabled, your device data should be backed up automatically. Alternatively, tap Back Up Now to create a new backup.
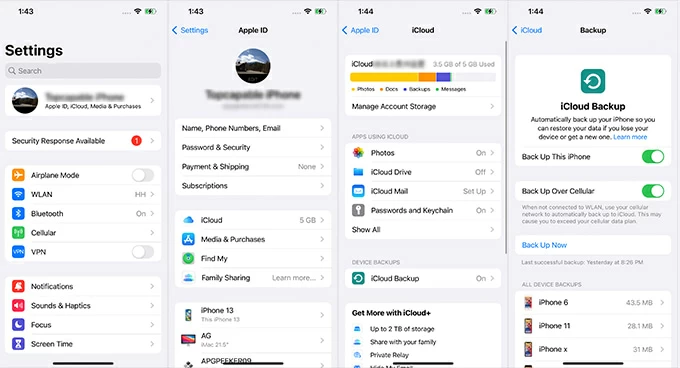
2. Reset the target iPhone and return it to factory settings. (Optional)
If you're transferring WhatsApp to a fresh new iPhone, skip this step.
On the target device, go to Settings > General > Transfer or Reset iPhone > Erase All Content and Settings. Confirm your Apple ID password to wipe all data clean.
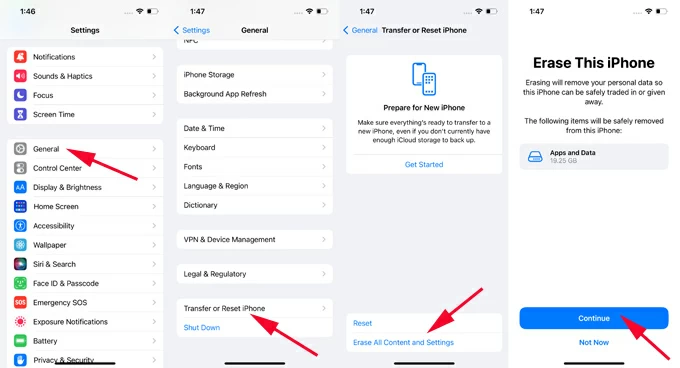
3. Restore iCloud backup on new iPhone to transfer WhatsApp and all other data.
When the erased iPhone restarts, swipe up from the Hello screen, and follow the onscreen prompts to complete the setup until reaching the Transfer Your Apps & Data screen.
Choose From iCloud Backup, and sign in with the same Apple ID used on the old phone. Pick the latest backup to restore everything to the new iDevice, including your WhatsApp data.
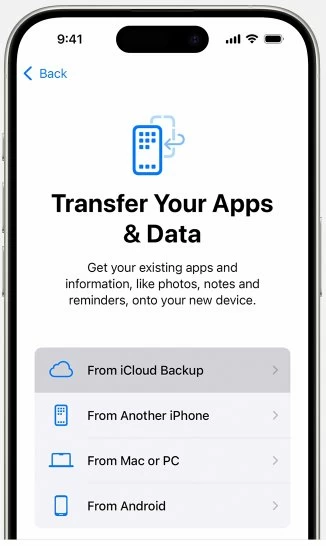
Seek assistance if you're looking for WhatsApp message recovery without backup after deletion.
For a free WhatsApp migration from Android to iPhone, the official Move to iOS app is a reliable option. It enables a wireless connection between Android and iOS devices to transfer WhatsApp messages, group chats, account details, media history, and more.
What you need:
Note that Move to iOS can only be used during the initial setup of the iPhone. If the target device is already in use, you may reset it to factory settings to enable chat transfer on WhatsApp.
Optional: Reset and return the target iPhone to setup screen.
If you don't want to factory reset your iPhone, check out this WhatsApp Transfer option for lossless transfer of your chats and history from Android to iOS even after setup.
Then, initiate these steps for transferring WhatsApp chats from Android to iOS:
1. Set up new iPhone and opt for Move Data from Android.
Open the iPhone or wait it to restart, swipe up to set it up until you see Transfer Your Apps & Data screen; choose From Android, tap Continue, and a single-use code should appear.
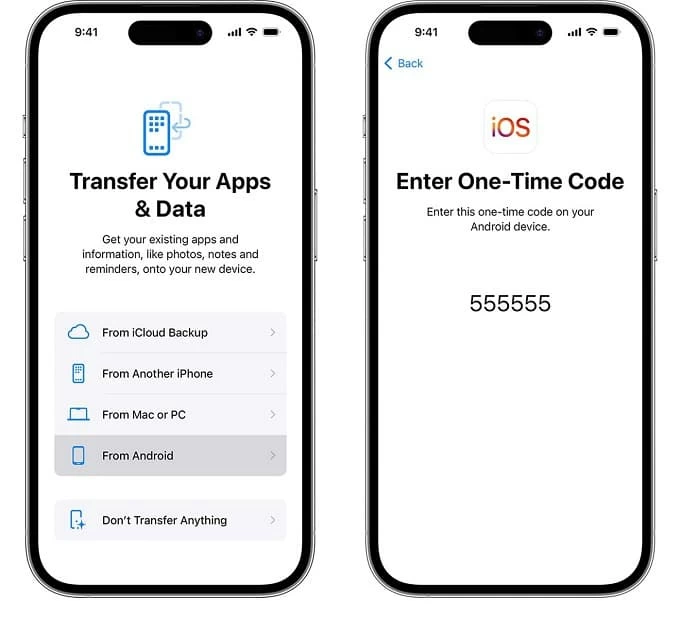
2. Use Move to iOS on Android and connect it with your iPhone.
Download, install and open Move to iOS on your Android phone. Accept the terms and conditions, and tap Continue. On the next screen, enter the one-time code on Android to build a private connection with your iPhone.
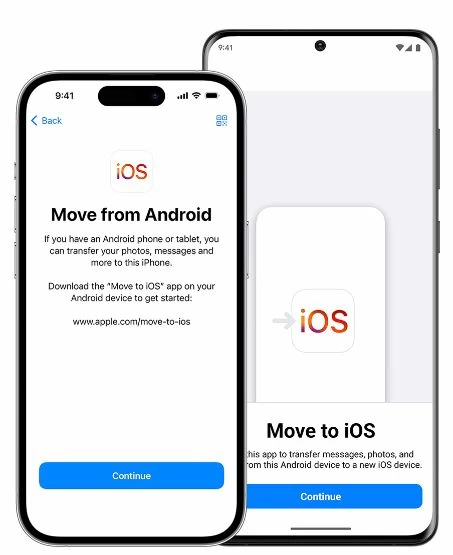
3. Select WhatsApp on Android and start transferring.
Once connected successfully, you'll see Transfer Data screen on Android; select WhatsApp from the data list and tap Continue; on the next screen, tap Start button under Move Chats to iOS. The transfer should begin, and you'll sign out of WhatsApp account on the Android phone.
4. Complete iPhone setup and restore WhatsApp chat history.
After the transfer is complete, finish setting up your iPhone as prompted. Then, install and open the latest version of WhatsApp from App Store on your new iPhone.
Log in to your WhatsApp account using the same phone number used on the old device. When prompted, tap Start on Move Chats from Android screen and grant necessary permissions. This will retrieve your WhatsApp chats from the transfer.
Note: Thie method transfers your personal messages and media, but the call history and peer-to-peer payment messages on WhatsApp Business may not be included in the transfer.
Q1: Can I transfer my WhatsApp chat history if I move to a different OS?
Yes. The Move to iOS option supports the chat transfer on WhatsApp if you're switching from Android to iOS. Alternatively, you can use WhatsApp Transfer to transfer your WhatsApp chat history across different OS devices, including Android to iPhone, and iPhone to Android.
Q2: How to transfer my WhatsApp from my old iPhone to my new iPhone?
Here are a couple of methods to transfer WhatsApp from your old iPhone to a new one:
Q3: My old WhatsApp chat history can't transfer to my iPhone. What to do?
Whether you're transferring chat history via WhatsApp Backup and Restore features or using iCloud Backups, ensure there is enough free space on both your iCloud account and target iPhone to restore the chat history.
For the WhatsApp Chat Transfer feature, make sure you're using the same phone number and enable local network permissions on both iOS devices.
If these methods don't work, try using Appgeeker WhatsApp Transfer to easily move all chats and media between iOS-to-iOS or iOS-to-Android with just a few clicks.
Q4: How to restore WhatsApp chat history on a new iPhone?
If you have an existing iCloud backup of your WhatsApp messages and group chats, you can restore it to a fresh iPhone. To restore chat history from WhatsApp backup in iCloud:
Make sure you're logged into the same Apple ID and have access to the iCloud account where your WhatsApp backup is stored.
Q5: Can I transfer my WhatsApp account if I change my phone?
There are multiple ways that can help transfer your WhatsApp account, whether you're moving to the same or a different type of phone.
WhatsApp transfer between iPhones:
WhatsApp transfer between Android phones:
WhatsApp migration between Android and iOS: