
How to Record a Song on iPhone
Your photos might have disappeared from your iPhone for various reasons. This guide outlines common causes and provides quick fixes to recover your missing iPhone photos.
Utilizing software like Appgeeker iPhone Data Recovery can streamline the process by performing a thorough scan of your device's internal storage, enabling you to effortlessly find and recover disappeared photos on iPhone without backup in just a few clicks.

Check out these useful recovery solutions when you find that your photos are missing from your iPhone.
It can be incredibly frustrating to find your photos disappeared from iPhone, especially when you don't have any backups available, neither in iCloud nor iTunes.
The sudden disappearance of iPhone photos may stem from various factors such as an iOS update, system glitches, factory resets, accidental deletions, iCloud syncing issues, low device storage, or other common causes.
If you open the Photos app only to find that some or all of your photos not showing up on iPhone, fear not. In this article, we'll delve into each possible cause of missing photos on iPhone and offer effective remedies to recover lost pictures.
Table of contents
There could be several reasons why your pictures disappeared from your iPhone. Here are some common causes if your videos and photos vanished from the Camera Roll or Photo Library:
1. Photos missing from iPhone after iOS update
Updating to the latest iOS version might cause some unknown system glitches, leading to unexpected disappearance of photos on your iPhone.
2. Accidentally delete photos on iPhone
Deleted photos, whether accidental or intentional, will be moved to the Recently Deleted album within Photos app. If your iPhone photos disappeared from Camera Roll, checking the Recently Deleted folder may provide a chance to recover iPhone photos deleted within the past 30 days.
3. iCloud Photos disabled
If the iCloud Photos is turned off, all pictures synced with iCloud will disappear from your iPhone Photo Library. Try re-enabling the iCloud Photos in Settings to recover your missing photos.
4. Signed out of iCloud account
When you log out of your iCloud account, it prevents photo syncing and updates with your iPhone, resulting in all iCloud photos disappearing from your iPhone and becoming inaccessible.
5. Photos unsaved due to low device storage
Your iPhone prevents photo saving when there isn't sufficient storage for newly captured pictures. It's impossible to recover unsaved iPhone photos, so free up your space for new photos.
If your photos disappeared from iPhone, check the Recently Deleted album, Hidden album, your Shared Library, and iCloud Photos. Additionally, signing out of your Apple account and signing back in may aid in recovering the missing photos on your iPhone. If needed, consider restarting your device or using some iOS data recovery software to retrieve your lost iPhone photos.
If you accidentally delete a photo or video, it will disappear from your iPhone Photo Library and relocate to the Recently Deleted album for an additional 30-day period before permanent deletion. Simply navigate to the Recently Deleted album to recover the photos disappeared from iPhone within 30 days.
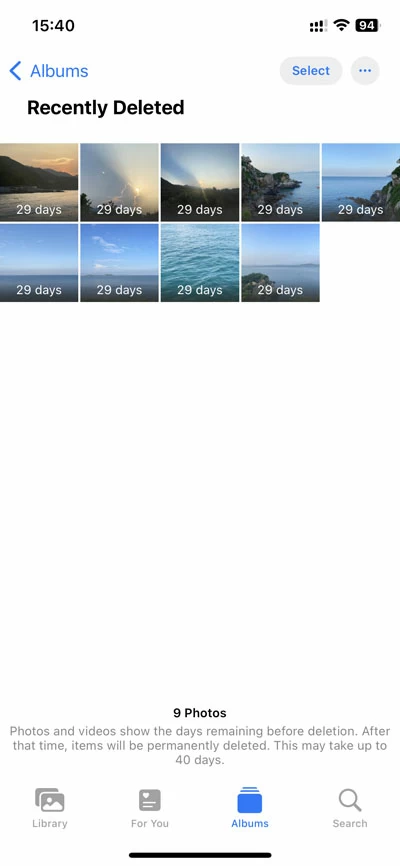
The pictures and videos you hide on your iPhone will disappear from the Photo Library and only be accessible in the Hidden album within the Photos app. If you find your pictures disappeared from iPhone, try unhiding the Hidden album to get back the missing photos:
TIP: If you're using iCloud Photos, any photos you hide on one device will also be hidden on your other connected devices.
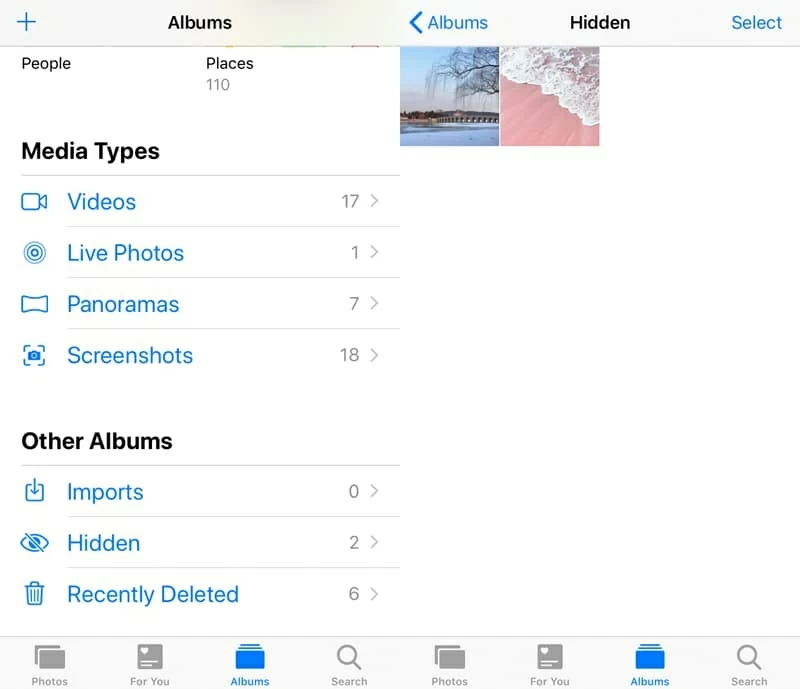
iCloud Photos stores all your photos and videos in iCloud storage, syncing updates and changes across all your Apple devices connected to the same Apple ID automatically. If you use iCloud Photos on your iPhone and some random photos vanished suddenly, it could be due to iCloud Photos being turned off or not syncing properly. To recover the disappeared photos on iPhone, ensure that iCloud Photos is enabled:
Keep your device connected to Wi-Fi, and check if the missing photos reappear. Remember, deleting a photo or video in iCloud Photos removes it from all synced devices. Also, when iCloud's free 5 GB storage is full, the photo syncing stops, potentially causing unexpected disappearance of photos on iPhone, iPad, Mac, PC, or other iCloud-enabled devices.
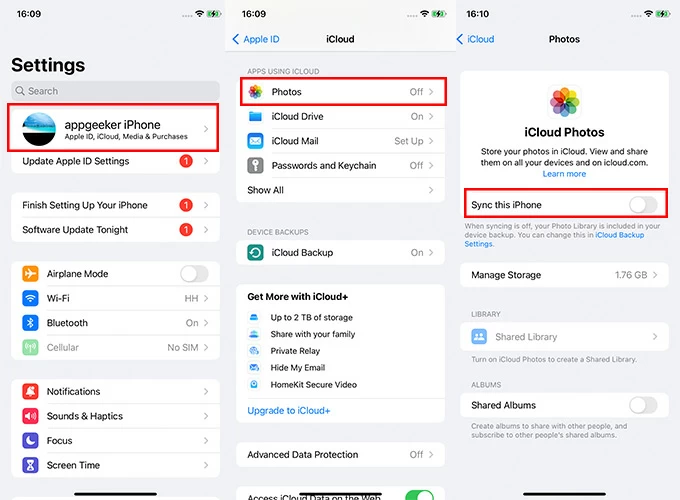
Re-enable the iCloud Photos on iPhone to get back the missing pictures.
If you're signed out of your Apple account or using a different Apple ID, all previous iCloud photos will disappear from your iPhone Photo Library. To get back missing photos to your iPhone, check if your device is using the same Apple ID in Settings:
Restarting your device can resolve certain unidentified system glitches. If your iPhone photos are not showing up, attempt to power off your iPhone and then power it back on. Afterwards, check the Photos app to see if the missing photos reappear on your iPhone.
If your iPhone photos disappeared from Camera Roll, Recently Deleted or Hidden album, and iCloud Photos, they may have been permanently deleted from your iPhone. However, there's still hope for recovering your lost iPhone photos, with or without a backup.
Whether your iPhone photos are missing, deleted, or lost, the Appgeeker iPhone Data Recovery software offers a comprehensive solution to recover iPhone photos even without a backup. Regardless of whether the photos vanished from iPhone due to an iOS update, accidental deletion, permanent removal, or other reasons, this iOS data recovery tool can initiate a deep scan of your device's internal memory storage and retrieve every recoverable file that you thought was missing.
To recover missing iPhone photos, launch the software on your PC or Mac and connect your device. After a thorough scan, it automatically finds all lost photos and other data files. You can then recover any restorable iPhone photos from the scan results, without needing an iCloud or iTunes backup. Additionally, it allows you to preview each image before selecting which ones to recover, without affecting any existing data on your iPhone.
In addition to photos, it can recover a range of iPhone data like messages, contacts, and call history. Compatible with all iPhone models, it supports effortless iOS photo recovery.
Follow the provided steps to easily recover disappeared iPhone photos without a backup:
Step 1. Install and launch Appgeeker iPhone Data Recovery on computer.
Step 2. Choose Recover from iOS Device and connect your iPhone.

Step 3. Click the Start Scan button and wait for it to scan device memory storage.
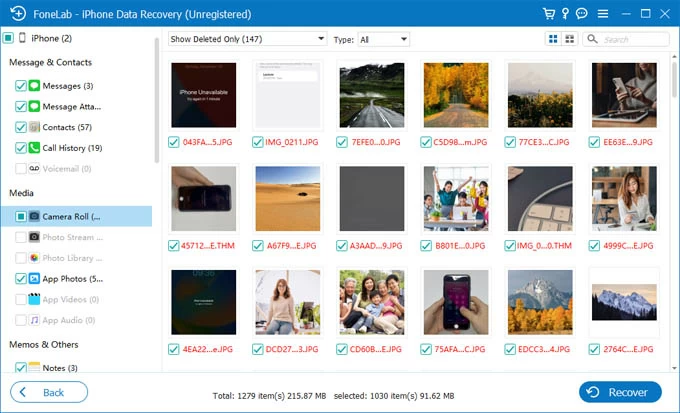
Step 4. Select the image category in the Media section on the left.
Step 5. Choose the missing pictures you wish to recover and click the Recover button.
Then, pick a local folder to save the recovered iPhone photos on your computer. Feel free to utilize this tool for effortless photo recovery on all iOS devices.
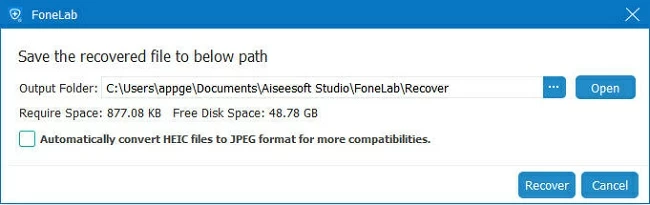
Alternatively, you can recover your missing iPhone photos from an iCloud backup that you've created previously. However, be aware that this process will completely revert iPhone to the state of that backup, erasing all current content and settings on your phone. Any photos or data added after the backup will be overwritten. Follow the steps to recover iPhone photos from iCloud backup:
Step 1. On your iPhone, head to Settings > General > Transfer or Reset iPhone.
Step 2. Choose Erase All Content and Settings.
Step 3. In the prompted box, select Continue and wait for it to wipe out all existing data.

Step 4. When the iPhone restarts, go through the setup prompts until you reach the Transfer Your Apps & Data screen.
Step 5. Select From iCloud Backup and enter your Apple ID and password.
Step 6. Pick a most recent backup to restore your iPhone photos from iCloud.

Make sure the device is connected to a Wi-Fi network. After that, all photos in the iCloud backup will be restored to your iPhone. You may open the Photos app to check if the missing pictures are back on your iPhone.
Similarly, if you possess a recent iTunes backup containing the vanished iPhone photos you wish to retrieve, proceed to restore your iPhone photos from it. Just like iCloud, restoring iPhone photos from iTunes will overwrite all existing iPhone data and settings with the content from that iTunes backup. Here's how:
TIP: Use iTunes if you have a Windows PC or Mac with macOS 10.14 or earlier. Launch Finder if you're using macOS 10.15 or later versions.
1. Open the latest version of iTunes on your computer.
2. Link the iPhone via a USB cable and tap Trust on the prompt on the screen.
3. Click the device icon in the toolbar of the iTunes window.
4. Choose Summary from the left panel and scroll down to Backups section.
5. Hit Restore Backup button and select a recent backup that contains the missing pictures.
6. Restore iPhone photos from iTunes backup by clicking the Restore button.
Once completed, the disappeared pictures will be restored to your iPhone. If you don't have an iCloud or iTunes backup, attempt to recover lost photos on your iPhone without a backup using the aforementioned Appgeeker iPhone Data Recovery software.

After successfully recovering the disappeared pictures on iPhone, it's important to take preventive measures to prevent future occurrences of missing iPhone photos.
Regardless of the reason for your pictures disappearing from your iPhone, the suggested solutions can assist you in resolving the issue and recovering the missing photos. Alternatively, you can also reach out to Apple Support for further assistance.
Why did my photos disappear from Camera Roll?
Pictures might vanish from your Camera Roll when moved to the Hidden album or accidentally deleted. Moreover, iOS updates, system glitches, and low device storage can lead to disappearance of iPhone photos in the Camera Roll. If you use iCloud Photos, disabling it or having insufficient cloud storage can also prevent photos from appearing.
My photos vanished from my iPhone after iOS update. How to fix?
While iOS updates bring new features, bug fixes, and performance enhancements, they may unintentionally result in the disappearance of photos on iPhone. To fix this, consider updating to the latest iOS version, restarting your device, or employing a reliable iOS system repair tool such as iOS System Recovery to troubleshoot potential issues on iOS/iPadOS.
Can I recover the photos that have disappeared from my iPhone?
For the recovery of lost pictures, you may use a prior backup from iCloud, iTunes, or Finder, restoring your entire device to the latest backup. However, if you wish to retain any data added after that backup, try the Appgeeker iPhone Data Recovery software. It offers a deep scan of the device's internal storage, allowing you to recover any pictures detected without losing recent data.
Where did my photos go on iPhone?