
How to transfer MP3 to iPhone without iTunes - Easy steps
Changing the alarm sounds on iPhone is easy! Whether to use a built-in or purchased tone, set a song, or create your own ringtones, this guide covers everything you need to know!

It's easy to change the ringtone sound that your iPhone alarm plays at a preset time.
Tired of waking up to the same default Radar tone every day? Your iPhone lets you customize alarm sound to anything you like, from purchased tones to your favorite songs.
In this guide, we'll walk you through how to change alarm sound on iPhone in just a few taps, whether you prefer to use a default ringtone or pick a song from your Music Library.
Now, let's dive into the detailed steps on how to change alarm ringtone on iPhone, starting your day a little more pleasantly.
Table of Contents
By default, your iPhone uses the alarm tone Radar and the vibration pattern Alert. There are also other pre-installed ringtones in iOS. If you want to wake up in a different sound, here's how to change alarm ringtone on iPhone in Clock app:
1. On your iPhone, open the Clock app and the Alarm tab at the bottom.
2. Tap the Add + button in the top-right corner to create a new alarm.
3. Set any time for the alarm and configure optional alarm settings:
4. To change your iPhone alarm ringtone, tap Sound and choose your desired tone under RINGTONES. If you want no sounds to play, simply tap None.
5. Tap Haptics option at the top to change or customize the vibration pattern for the alarm.
6. Tap < Back and tap Save button to save the changes of alarm sound settings.
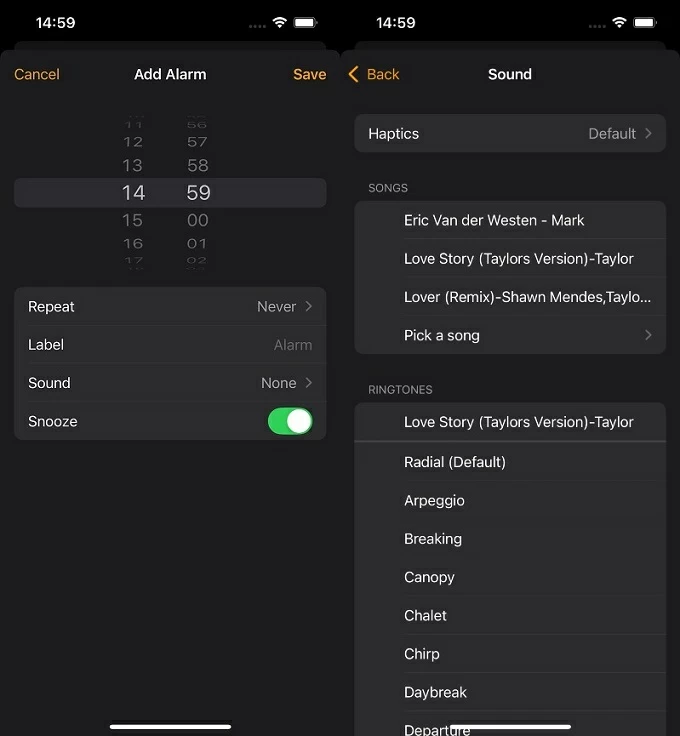
Once done, your iPhone alarm will play the changed ringtone sound when it reaches the time you previously set. Additionally, you may want to know how to change alarm volume on iPhone:
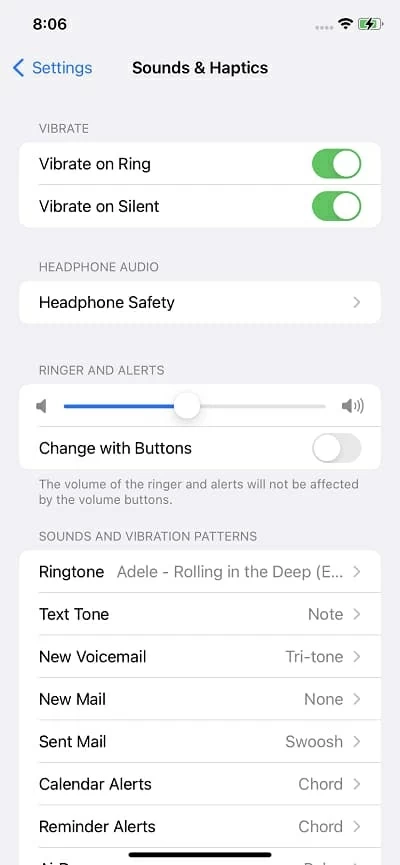
Aside from the default ringtones that come with your Apple device, it's also possible to customize your iPhone alarm sounds from Tone Store or Music Library. Also, using a capable Ringtone Maker for iPhone lets you create your own ringtones for custom alarm sounds easily.
Actually, the Clock app allows you to set a custom iPhone alarm sound by downloading a purchased tone from Tone Store. The process involves the use of your iTunes Store. Here's how to change alarm sound on iPhone using a ringtone from Tone Store:
1. Open the Clock app on your iPhone and tap the Alarm tab from the bottom of the screen.
2. Tap Eidt from the upper-left corner and select the alarm that you'd like to change.
3. Select Sound option on the next screen.
4. Tap Tone Store under STORE option; it will direct you to the iTunes Store where you can buy different ringtones for your alarms.
Note: You may press Download All Purchased Tones to download the ringtones you've previously purchased. If the Tone Store doesn't appear, switch to the iTunes Store app and sign in with your Apple account.
5. When you're on Tones screen, search for the ringtone you like and download it. If required, you may purchase the tones firstly.
6. Tap the tone you want to use for alarm and select Set a Default Ringtone in the pop-up box.
7. Back to Alarm Sound screen and select the default ringtone you just set.
8. Tap < Back and tap Save button to keep all alarm changes.
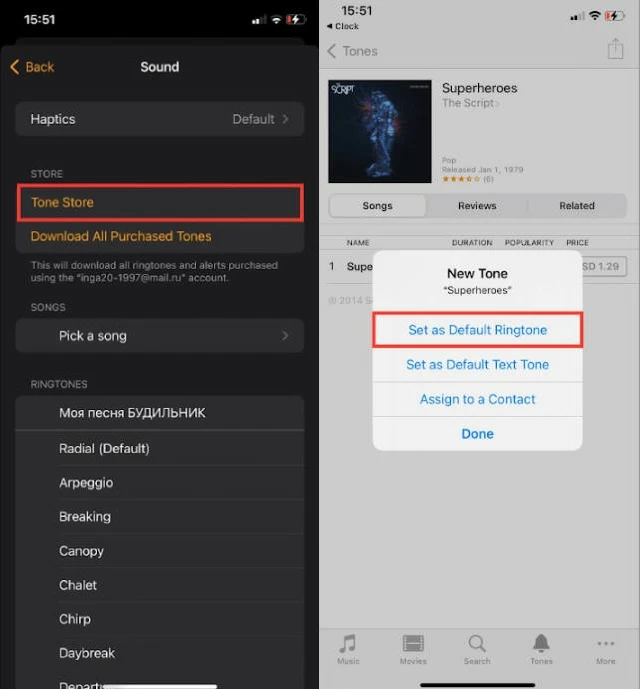
This way, the alarm sound on your iPhone is changed successfully. If you have multiple alarms, you can download various ringtones from Tone Store to customize them.
Alternatively, the songs in your iPhone Music Library can also be used as alarm ringtones. If you're looking to set a custom alarm sound on your iPhone, make sure to sign in to your Apple Music account and follow these steps to change the ringtone for your iPhone alarm:
1. Go to the Clock app and tap Alarm at the bottom.
2. Tap Edit button and choose the alarm you wish to change the sound for. Or, you may tap the Add button to create a new alarm.
3. Set a time for your alarm and tap the Sound option under it.
4. Tap Pick a song and the Music Library will open automatically. If you don't see Pick a song option, open the Music app and sign in to your Apple Music account.
5. Locate and select the song you wish to set as your alarm sound.
6. Go back to the Alarm screen and tap Save to save the changes.
That's how you can set an iPhone ringtone from Music Library and use it for your alarm tone.
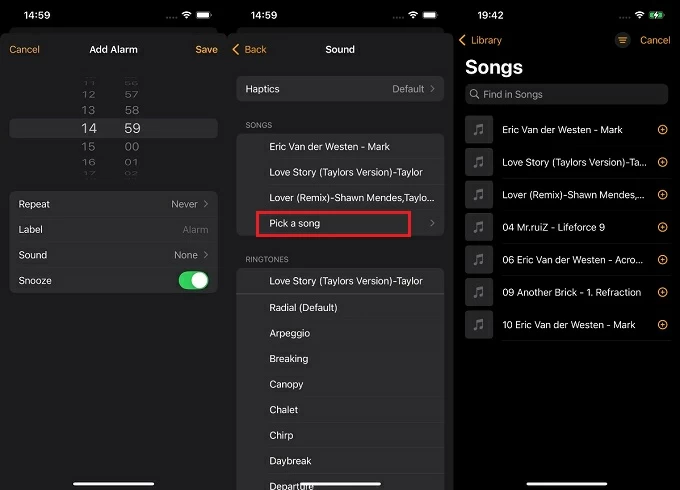
Your iPhone is not limited to default alarm ringtones. It's possible to set any audio as your alarm sound on iPhone. With Appgeeker iPhone Data Transfer, you'll get a built-in Ringtone Maker and powerful music transfer features, allowing you to trim any song or audio file into a personalized alarm sound and transfer the custom ringtone to your iPhone directly.
Whether it's an MP3, favorite song, downloaded track, or even a voice recording, this tool can convert your own music into an iOS-compatible ringtone in just a few clicks, enabling you to change your iPhone alarm sound and start your day your way.
More than just an iPhone Ringtone Maker, this tool also lets you seamlessly transfer your music, photos, videos, messages, contacts, and other files between iPhone and PC/Mac or between iPhone and iPad/another iPhone. To change the ringtone sound for your iPhone alarm:
Step 1. On iPhone Unlocker on computer and connect your iPhone.

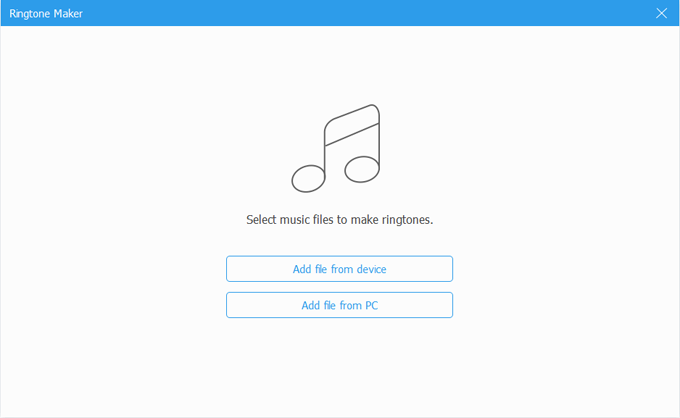
Step 2. Make custom ringtone for iPhone alarm.
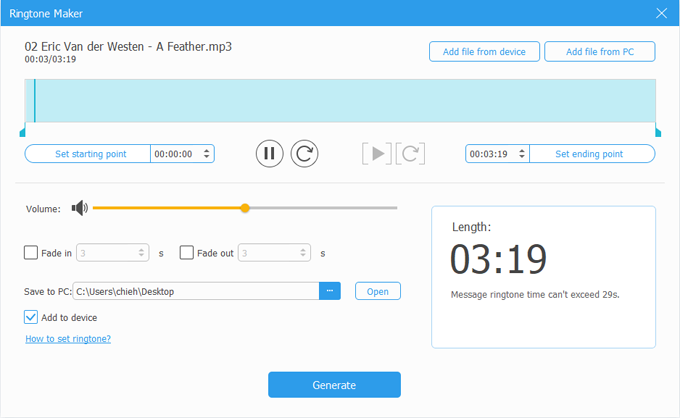
Step 3. Set custom alarm ringtone on iPhone.
Once the alarm changes are saved, your iPhone will play your favorite sound at its preset time.
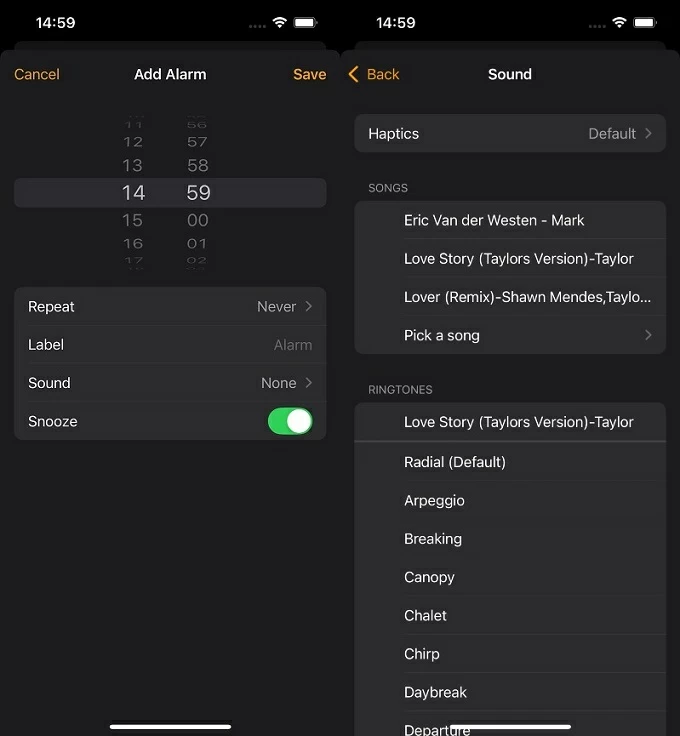
Additionally, if there are many tones currently on your computer that you wish to add to your iPhone, or if you want to add songs to your Apple Music Library for future alarm sound setup, the following steps can help transfer music to your iPhone without iTunes, either from a PC or Mac:
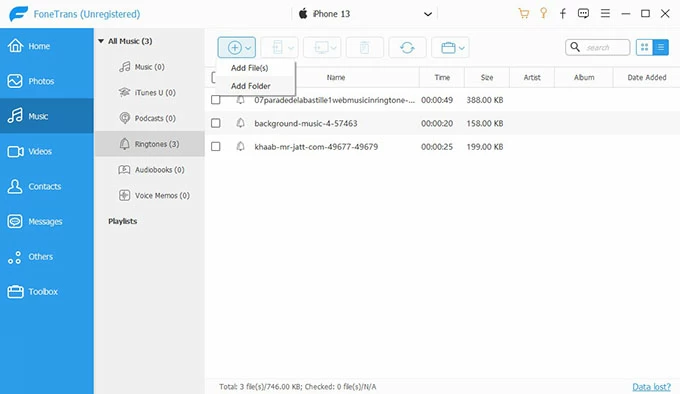
The ringtone will be added to your iPhone without iTunes instantly. You can then go to Clock > Alarm > Sound and set a new alarm ringtone song for your iPhone.
With Garage Band, you have the ability to create free music ringtones for iPhone. It allows you to generate custom ringtones from an audio file in iCloud Drive, a song from your Apple Music Library, or a sound recording of your own. To make it, download GarageBand on your iPhone from App Store in the first step. Then, follow the outlined steps below to create your own iPhone ringtones and change them into alarm sounds:
1. Open GarageBand on your iPhone and tap the Tracks at the top of the screen.
2. Swipe left or right until you find Audio Recorder section; tap on it.
3. Tap Tracks button from upper left. It wound be the third icon at the top.
4. Select Loop Browser button on the top-right corner of the screen.
5. When the file browser screen appears, select the sound file you want to use for a ringtone.
6. Long-press the audio file and drag it to the GarageBand's Track view.
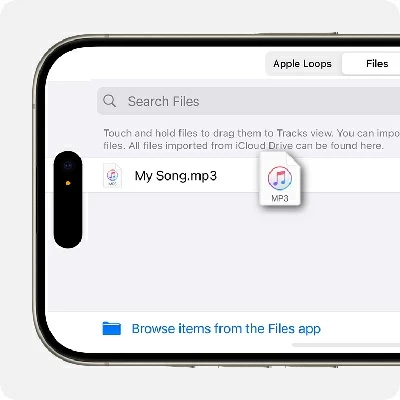
7. Drag the left or right edge to trim your track to 30 seconds. You can use the Time Ruler to display the seconds and tap Play button to hear the song.
8. After that, drag the selected section to the left until there's no blank space ahead it.
9. From the top left, tap the Navigation button (a triangle icon) and choose My Songs.

10. In Browse, tap More button > Select and press the sound you just created.
11. Select Share button and tap Ringtone.
12. Rename the ringtone and tap Export.
13. Once exported, tap Use sound as and choose to use it for Standard Ringtone.
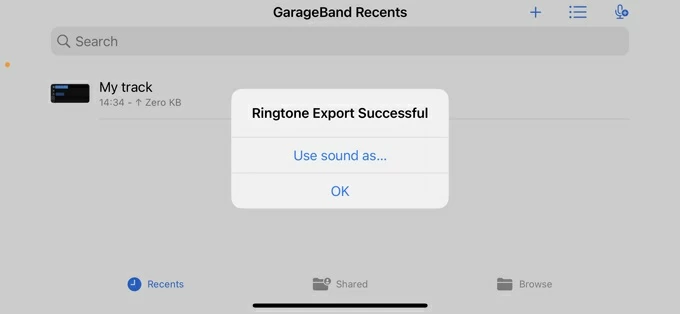
Congratulations! You've just made your own ringtones. You can then go to the Clock app and select an alarm, then pick your new alarm ringtone from Sound option.
With these methods, it's easy to customize your iPhone alarms for a personalized wake-up experience — whether you prefer to set your alarm using a built-in ringtone, a purchased sound, a song from Music Library, or a track created by your own. If you still have trouble in changing the alarm sounds on your iPhone, explore the FAQs listed below:
Q1: How do I set a song as my alarm ringtone on iPhone?
If the song is downloaded in your Apple Music Library, simply open the Clock app and go to one of your alarms, then in the Alarm screen, tap Sound > Pick a song and select the song you want to set for your iPhone alarm ringtone.
Q2: Can I customize my alarm sounds on my iPhone?
Yes, there are various ways to change a customized alarm ringtone on your iPhone:
Q3: Why can't I change the alarm ringtone on my iPhone?
If your iPhone Clock is missing Songs or Store option in Alarm Settings, ensure you're signed in to your Apple Music and iTunes Store. Alternatively, check whether the Ringtone & Tone purchases, iTunes Store, and Apple Music services are available in your country and region.
To fix it, the Ringtone Maker by Appgeeker iPhone Data Transfer tool can help you convert any audio file to a custom ringtone, letting you change your iPhone's alarm sound to any song you like.