
Photos Disappeared from iPhone - Causes & fixes
Get a new iPhone 16 and want to transfer WhatsApp messages from old iPhone or Android phone to iPhone 16, this article will give you a comprehensive guide.

You can transfer your WhatsApp data from iPhone / Android to iPhone 16 to keep the integrity of communication.
Switching to the latest iPhone 16 is an exciting milestone, but let's face it—your precious WhatsApp chats and media need to come along for the ride. Whether you're upgrading from an older iPhone or migrating from an Android phone, transferring WhatsApp to iPhone 16 can seem like a daunting task. Fortunately, there are multiple ways to bridge the gap between devices, ensuring your chat history, conversations, media, and other attachments arrive safely on your new iPhone 16/Pro/Pro Max/Plus.
In this guide, we'll explore the best methods on how to transfer WhatsApp to iPhone 16 series, including official solutions like Move to iOS and Chat Transfer, cross-platform methods like email exports, and third-party tool like WhatsApp Transfer for added flexibility. No matter your starting point, we've got a tailored solution to make WhatsApp transfer on your new iPhone 16.
Table of Contents
Upgrading from your older iPhone to the iPhone 16? If you're moving to a newer model, you'll want to keep your WhatsApp chats, media, and all your other valuable data intact. Thankfully, iPhone users have several ways to seamlessly transfer WhatsApp to their new iPhone 16.
When you're moving from one iPhone to another, WhatsApp's Chat Transfer feature is an excellent choice. This newer functionality allows you to migrate your entire WhatsApp history directly from your old iPhone to your iPhone 16 without relying on iCloud or iTunes.
Key points:
Here's how to transfer WhatsApp to the New iPhone 16 with Chat Transfer:
1. On the old iPhone, open WhatsApp and go to Settings > Chats > Transfer Chats to iPhone > Start.
2. Your old iPhone will be in the state of scanning QR code.
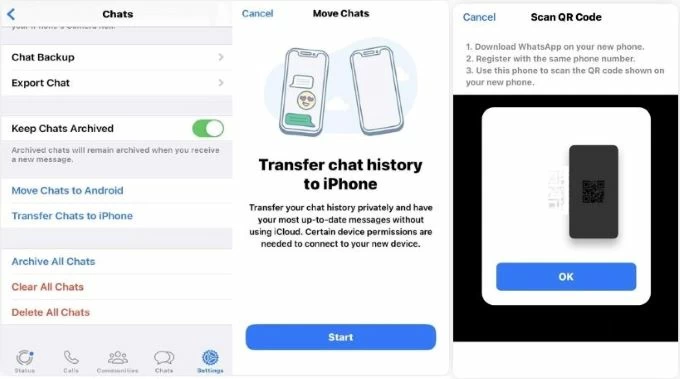
3. Open WhatsApp on the new iPhone 16 and register with the same phone number.
4. Follow the instructions to the "Transfer chat history from old phone" screen and tap Continue to allow WhatsApp to access the local network.
5. You will come to the "Scan QR code with WhatsApp camera on old phone" screen.
6. Use the old iPhone to scan the QR code displayed on the new iPhone 16.
7. Both iPhones will show the "Stay on this screen" prompt and the WhatsApp data transfer will begin.
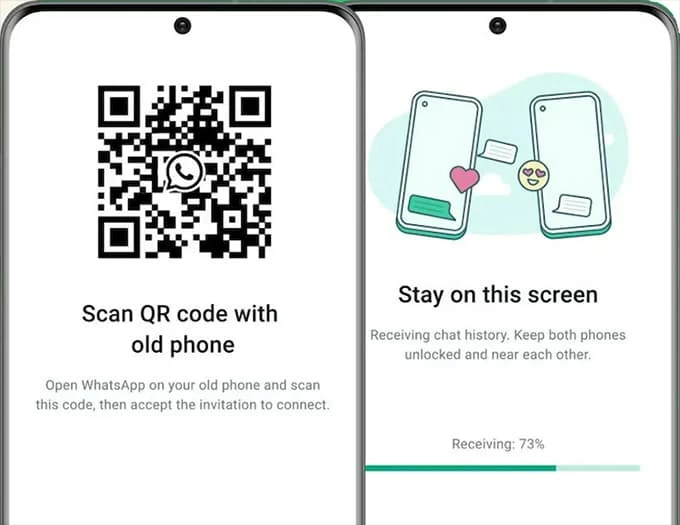
8. Once done, complete the setup on the new iPhone 16 and view the full chat and media history transferred from the old iPhone.
Sometimes, WhatsApp data, including chats, media files, videos, and photos, can take up a lot of iCloud storage. If you don't have enough iCloud space or prefer not to upgrade your iCloud plan, WhatsApp Transfer can help you transfer WhatsApp chats to your iPhone 16 without iCloud backup. It works with the latest iOS, and the transfer process is simple and fast.
Not only can it seamlessly transfer your WhatsApp chat history from an old iPhone to the new iPhone 16, but it also supports cross-platform transfers, enabling you to move WhatsApp data from Android to iPhone 16 effortlessly.
Here's how to transfer WhatsApp from an iPhone to iPhone 16:
Step 1. Choose the Transfer mode in the software
Run the software on your computer, and select your WhatsApp version, then choose Transfer mode and click Start.
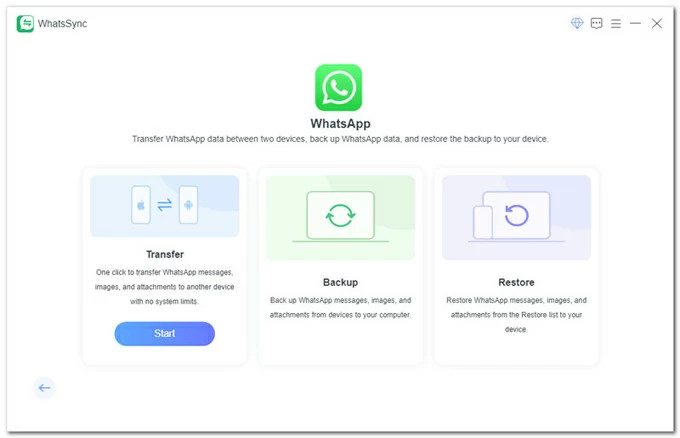
Step 2. Connect your two iPhones
Unlock your iPhones and use adapted data cables to connect your two iPhones to the computer, then select your source device and the target device in the software.
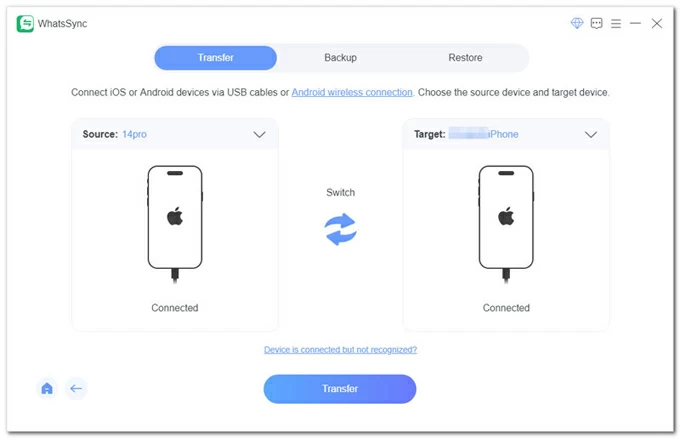
Step 3. Transfer WhatsApp between iPhones
Click the Transfer button to start moving WhatsApp data from your old phone to iPhone 16. You may need to enter the iTunes encryption password and the lock screen password on the iPhone to start the transfer process.
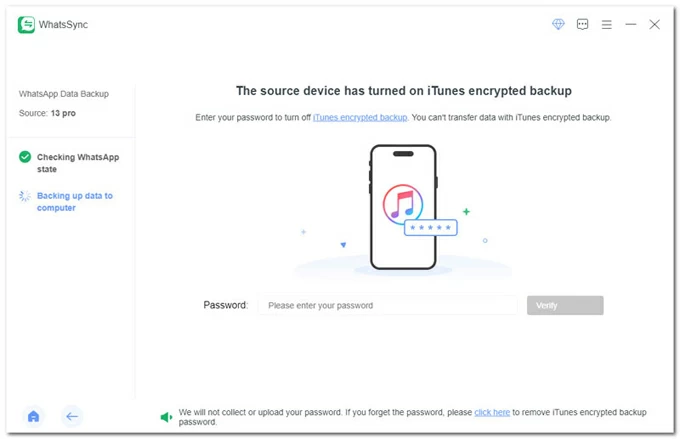
The software will back up WhatsApp data from your old iPhone before transferring it. If your iPhone 16 is not logged in to your WhatsApp account, please log in to your WhatsApp according to the prompts and then click Logged in Continue.
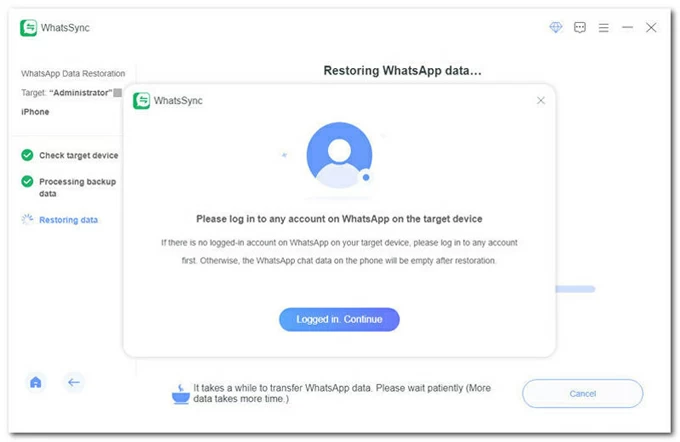
After the transfer is completed, you can view the transferred conversations and media files in WhatsApp.
For iPhone users, you may be more familiar with iCloud for backing up and restoring data. iCloud offers a separate iCloud WhatsApp Backup feature that lets you back up WhatsApp chats and media attachments to iCloud Drive. You can use chat backup to transfer WhatsApp messages to your iPhone 16 separately without resetting iPhone.
Tip: iCloud WhatsApp Backup is stored in iCloud Drive instead of iCloud Backup archives. Make sure you have enabled iCloud Drive and enough iCloud space.
1. Check if iCloud Drive is enabled. Head to Settings > [your name] > iCloud > iCloud Drive and turn on Sync this iPhone.
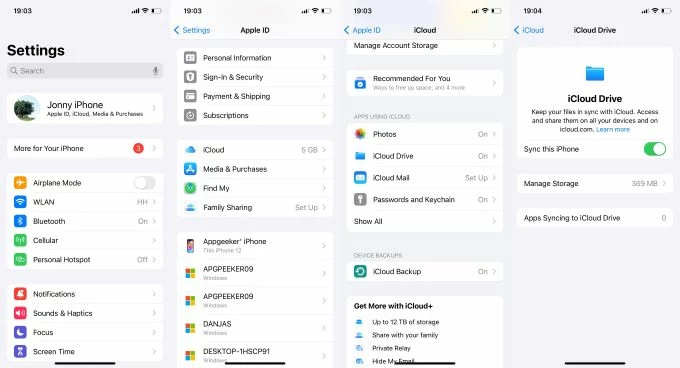
2. Back up your WhatsApp. On your old iPhone's WhatsApp, tap Settings > Chats > Chat Backup and choose Back Up Now.
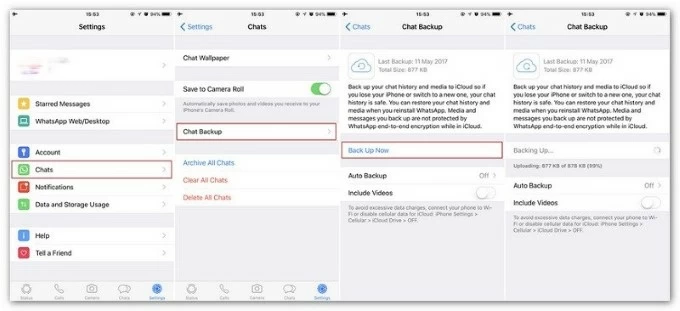
1. Sign in to the same Apple account on your iPhone 16 as on your old iPhone.
2. Install WhatsApp and sign in using the same phone number from your old device.
3. After reaching the Restore from iCloud step, tap Restore Chat History to get WhatsApp data on your iPhone 16.
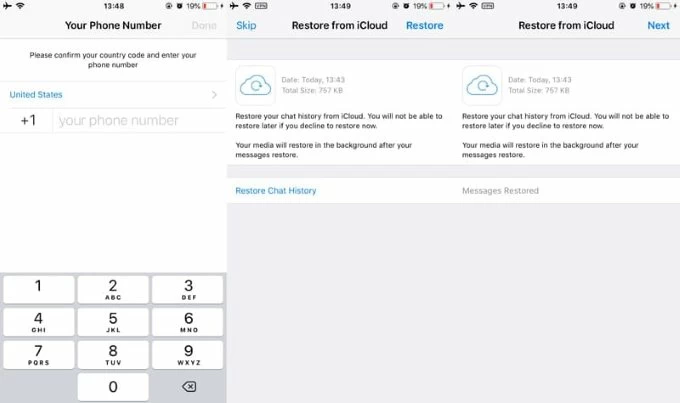
In addition to iCloud WhatsApp Backup, restoring a full iCloud backup is also a reliable method for transferring WhatsApp between iPhones, especially when you are switching from an old iPhone to the new iPhone 16, which can retrieve all your existing apps and information, including your WhatsApp data and configurations.
1. Create an up-to-date iCloud backup on your old iPhone. Navigate to Settings > [your name] > iCloud > iCloud Backup and tap Back Up Now.
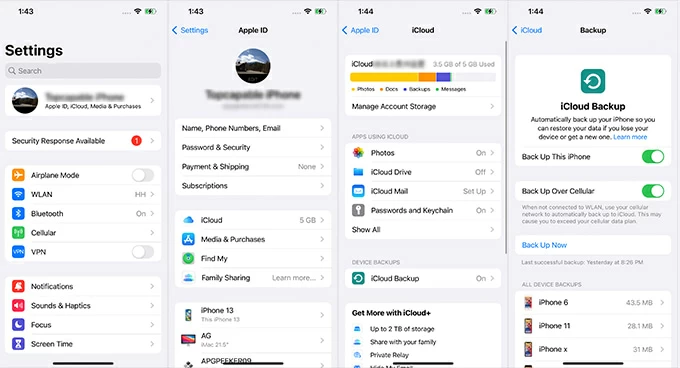
2. Set up your iPhone 16 from scratch. With a non-activated iPhone 16, follow the onscreen steps to complete the setup. If your iPhone 16 has been used normally, return the iPhone to its default state first. Open Settings app and tap Genera > Transfer or Reset iPhone > Erase All Content and Settings to erase your iPhone 16.
3. Restore from iCloud backup. When you reach the Transfer Your Apps & Data screen, select From iCloud Backup and choose the most recent backup to restore. Your WhatsApp data will also be transferred to your iPhone 16.
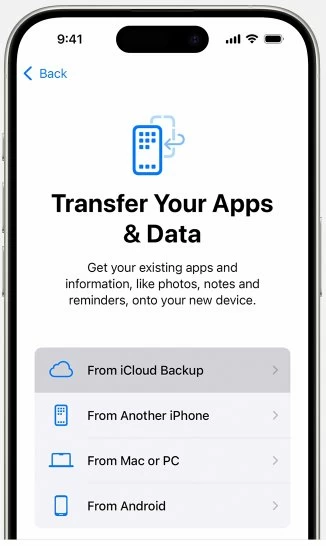
4. Import data into WhatsApp. Download WhatsApp from the App Store and verify the phone number. When prompted, select Restore Chat History to retrieve your chats with media files from iCloud.
If you are switching platforms from Android to the iPhone 16, let's dive into how Android users can transfer their WhatsApp chats to iPhone 16, covering solutions for a seamless cross-platform migration.
If you're upgrading to the iPhone 16 from an Android device and want a no-fuss transfer, Apple's Move to iOS app is the ideal solution. It's an official tool from Apple designed to make the switch from Android to iPhone as smooth as possible, including transferring WhatsApp data.
What you need:
Learn how to transfer WhatsApp from Android to your new iPhone 16 with Move to iOS:
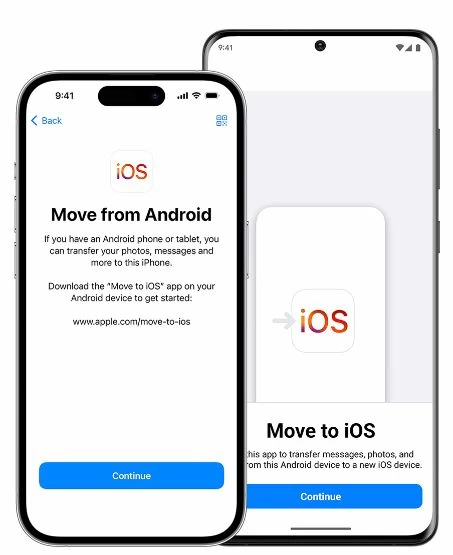
1. Download the Move to iOS app on your Android device from the Google Play Store.
2. During the initial setup of your iPhone 16, select Move Data from Android or From Android when prompted.
Note:
3. Open the Move to iOS app on your Android phone and agree to the terms.
4. Tap Continue on your iPhone and get a one-time code.
5. Enter the code on your Android device.
6. On the Transfer Data screen, select WhatsApp as the data you wish to transfer.
7. Tap Start > Next > Continue to let the app securely move your chats, media, and settings.
8. Wait for the transfer progress bar to show completion on both your Android and iPhone16.
9. Launch WhatsApp on your new iPhone 16 and verify your phone number.
10. When you see Move Chats from Android screen, Tap Start to continue.
11. Finish the remaining activation steps and your chats should appear as they were on your Android phone.
While not ideal for a full migration, email exports are perfect for users who want to save or share a few key WhatsApp chats. This method exports specific chats as text files and sends them via email, allowing you to keep a record without using cloud storage.
1. Open WhatsApp on your Android phone and select the desired conversation.
2. Tap on More > Export Chat and decide if you want to include media attachments.
3. Choose Email as the export method and enter your email address to receive the chat.
4. Access the email on your iPhone 16 to view the exported chat in a .txt file format, with media files attached separately.
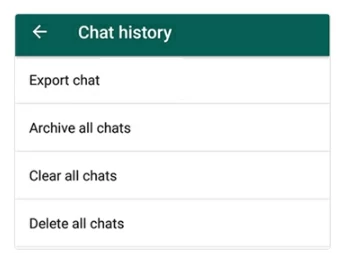
Note:
Tip: If you have backed up your chat history in WhatsApp to Google Drive or you want to transfer WhatsApp message threads from Android to iPhone 16 via a data cable, then WhatsApp Transfer provides you with a simple and clear solution to transfer WhatsApp from Android to iPhone 16.
Conclusion
With these methods, you'll have your WhatsApp chats and media transferred to an iPhone 16. Remember, while these methods work for most users, the key is choosing the right one based on your specific situation. Whether you're transferring from Android or moving between iPhones, your WhatsApp data doesn't have to be left behind. Enjoy a seamless experience with iPhone 16!
1. Why WhatsApp doesn't show up on iPhone 16 after transfer?
This can happen if the transfer process didn't complete properly or if there was a disconnect during the data migration. Restart both devices and ensure a stable internet connection. Re-verify your WhatsApp number on the iPhone to trigger the sync of your chats.
2. What to do if some transferred WhatsApp files disappear?
Often, media files such as images, videos, and voice messages may not transfer correctly or may not appear in the chats after the transfer process. Ensure that media transfer is selected during the migration process. If media is missing, you can manually transfer it from your device to your computer and then to your iPhone 16.
3. Why can't my WhatsApp be restored on new iPhone via iCloud?
To transfer your WhatsApp to your new iPhone16 via iCloud, whether it is iCloud WhatsApp Backup or iCloud backup, it relies on iCloud space to store WhatsApp data from your old iPhone, and then restore it from the cloud to your new iPhone.
Therefore, if there's no room in your iCloud account to store the backup, it can prevent WhatsApp from restoring properly. Check your storage under Settings > [your name] > iCloud > Manage Storage and free up space if necessary.
It's also crucial to ensure you're logged into the same Apple ID on both your old and new iPhone. If you're using a different Apple ID on your new device, the backup won't be accessible.
4. Can I transfer WhatsApp from Android to iPhone 16 without PC?
Yes! If you're using Move to iOS during the iPhone setup, there's no need for a computer. However, if you're relying on Google Drive backups or need to use third-party software for more control, a PC or Mac is required to complete the transfer.
5. What if I switch phone numbers during the transfer?
Changing phone numbers during the transfer of WhatsApp data can create complications, as WhatsApp backups and data restoration are tied to the number you used to create the backup.
If you know you're switching phone numbers, it's best to update your number on WhatsApp before initiating the transfer process. This ensures that your old number's data is properly linked to the new one.