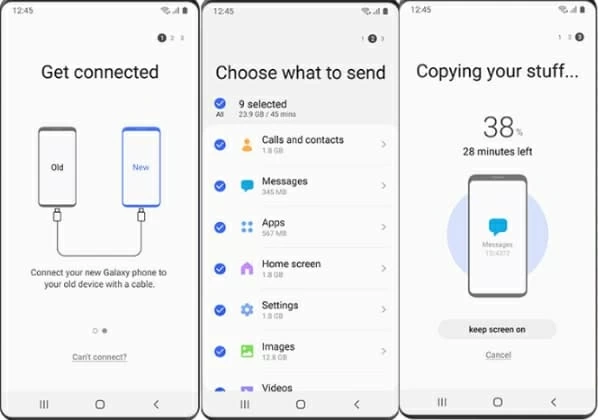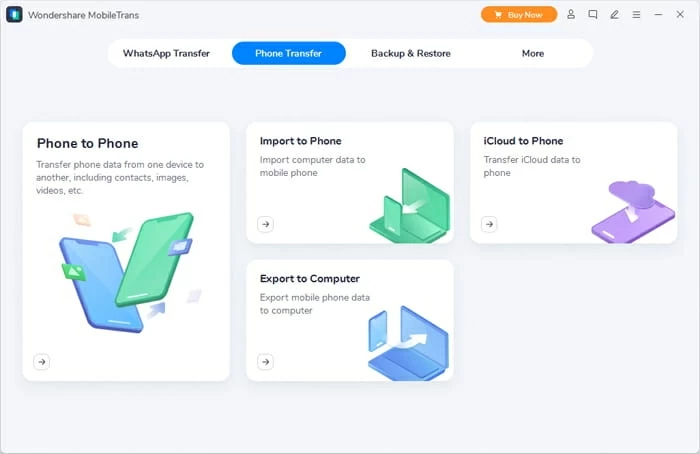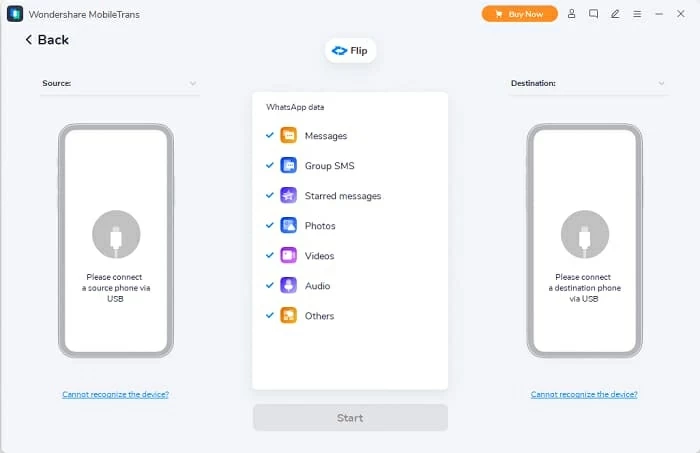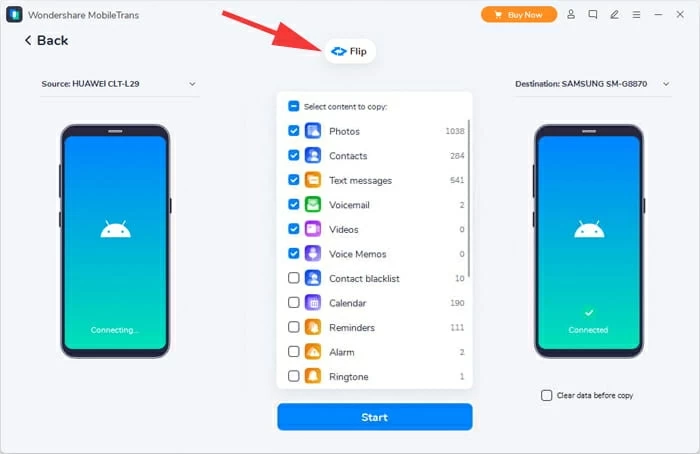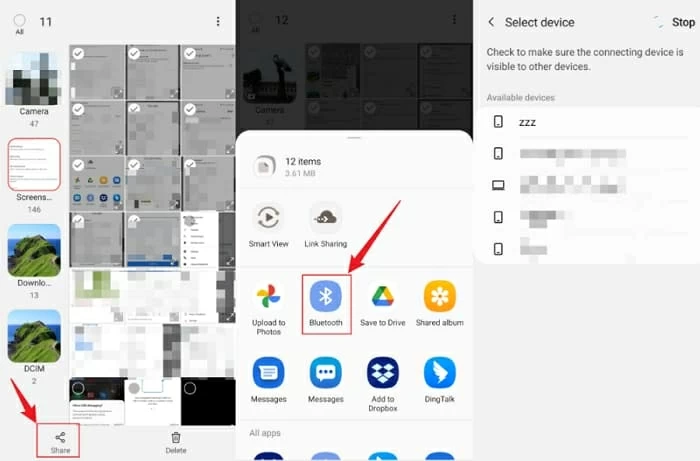How to transfer data from Samsung to Samsung — quick and easy
Making switch to new Samsung Galaxy phone doesn't have to be painful. Smart Switch, Phone Transfer and serval tools will let your previous content stay with you.

Jasmin Woods Updated on Apr 27, 2022 11:50 AM
Options to move content from Samsung to Samsung:
- To smoothly switch from one Samsung to another Galaxy, you can move all your content with Smart Switch which offers options letting you transfer data wirelessly or via a USB cable.
- Here are the steps to transfer your data from one Samsung to another using Phone Transfer if you're looking for a method to complete the process within a single click.
- You can also copy your Samsung files to computer, then move them to the internal storage of the new Galaxy phone, or share the files between Samsung devices by Bluetooth.

Quick and direct data transfer from old Samsung to new Samsung device.
As one of the leading roles in Android market, Samsung has a diverse portfolio of smartphones that's continually evolving, keeping up with the trends and needs of a mobile-first world. And such evolution does pay heed to the need to transfer content from an old Samsung to the latest one.
Perhaps you no longer need your old Samsung but don't want to give up its treasured content, or you've got the latest Samsung device and like to bring along all your data. Whatever the case is, thankfully, here are a few tips to help you make the data transfer between Samsung phones.
Move content to new Galaxy phone with Smart Switch
One-click to transfer data between Samsung devices
Share files using Bluetooth
Copy and paste data files by USB cable
Move content from Samsung to Samsung with Smart Switch
As the official data transfer tool by Samsung, the Smart Switch has been explicitly designed for facilitating a smooth, seamless, and swift switch to Samsung Galaxy devices. It covers all bases, be it media data, call history, contacts, messages, etc. And its sheer compatibility and versatility (wireless and USB transfer) make it a perfect option to move your content from an old Samsung phone to a new Galaxy device.
Additionally, its powerful functions will make the transfer fast, easy, and efficient. And it's easy to use and manage, even for novice users, letting you simply decide what to keep and what to go on your new Samsung. So, if you're looking to transfer data from one Samsung to another, then Smart Switch should be your first port of call. As mentioned, the data transfer by Smart Switch can be made possible either through the USB cable or the WIRELESS mode. Here's how:
Steps to transfer data using USB cable mode
Step 1: Connect your two Samsung devices via a Lightning to USB-C or USB-C to USB-C cable. Or you can also use a USB-OTG adapter.
Step 2: Install and launch Smart Switch on both Samsung devices.
Step 3: On your new Galaxy device, navigate to the USB cable option via Settings > search for Smart Switch. And then choose 'Bring data from old device', and confirm with one more tap.
Step 4: On your old Samsung device, tap 'Send data', and then choose 'Cable'.
Step 5: On your new Samsung phone, select 'Receive data' and choose to transfer from a Galaxy phone. Then select 'Cable'. Once done, Smart Switch will scan the content on your old Samsung.
Step 6: Select the content you want to move to your new Samsung device, like contacts, messages, images, and more. And tap on 'Transfer' to start the process. It may take much time depending on the data files you're transferring.
When it's all finished, don't forget to tap Done on the new Galaxy and Close on the old Samsung.
Steps to transfer data via WIRELESS mode
Step 1: Install the Smart Switch App on both old and new Samsung devices.
Step 2: Launch the app on both Samsung phones, and navigate to Settings. Find Smart Switch, and select 'Bring data from old device'. You may need to do that again.
Step 3: Select Send data > Wireless on the old Samsung.
Step 4: Tap Receive data > Galaxy / Android > Wireless on the new Samsung device.
Step 5: Tap 'Allow' on your old Samsung to get it connected to the new Galaxy device wirelessly. And then you're able to pick the content you want to move. Tap 'Transfer', and the selected files will be transferred from the old Samsung to new one. The transferring process may take a while, to avoid interruption, you can plug both your Samsung phones into chargers.

Use USB Cable or Wireless mode to move content to new Galaxy phone with Smart Switch.
Note: Smart Switch by Samsung is only designed to switch from one device to a Samsung Galaxy smartphone, and wouldn't cater to data transfer to a non-Samsung phone.
Transfer data between Samsung smartphones with one click
Sure, Smart Switch is a very reliable tool to transfer data between Samsung devices. But as far as functionality is concerned, there are better options for the same. To that end, the data migration tool, Phone Transfer, is also a powerful and efficient app that works well with various phones allowing users to move all sorts of data files between devices and across platforms directly, including iOS, Samsung and also other Android devices.
Additionally, the best part is that it's pretty easy to use and quite fast to transfer if you follow the instructions. You can complete the whole transfer process through just one click. All you need to do is to connect both your Samsung devices, and select what data files you'd like to move from the old Samsung to the new one. Then Phone Transfer will take over of all the rest.
Step 1: Launch it on computer, and click on Phone Transfer > Phone to Phone.

There are several options for data transfer from phone to phone, phone to computer and vice versa.
Step 2: Connect both Samsung devices with your computer.
Connect the source phone first, and then the target device. And follow the on-screen instructions to turn on the USB debugging mode, allowing it to scan the content files on the source Samsung.

The Flip button at the top helps you to make switch of the source and destination Samsung devices.
Step 3: Select the data types from the checklist you want to copy to the new Samsung.

Move data between Samsung phones, including photos, contacts, messages, videos, calendar and more.
Once done, click on Start, then the checked data files will be copied to the destination Samsung phone automatically. And you can access your data on the new Samsung device later.
Not to mention the easy steps that take all of a few minutes, Phone Transfer performs a direct and efficient content transfer. In fact, it's more than just a data transfer tool. It incorporates other useful features like phone backup and restore, iTunes restore, WhatsApp transfer, etc. Such versatility and utility are hard to come by and are certainly well worth a try.
Share data between Samsung phones via Bluetooth
If there's anything that everyone can use to move small files across phones easily, it has to be Bluetooth. Admittedly, the file transfer by Bluetooth is relatively slow, but it's still a quite convenient way to transfer a couple of files from one Samsung to another.
- Enable Bluetooth on both Samsung devices from Settings or the notification screen.
- Pair the other Samsung phone by tapping on the device's name and confirm on both phones.
- On the old device, choose the data files that you want to transfer and tap on Share icon.
- A popup menu should appear on the screen with the options to share it via a host of options, including Bluetooth.
- Tap on Bluetooth, and you'll see a list of available devices. Select the new Samsung device, and it should appear on your screen, ready for the transfer.
- On the new Samsung phone, accept the incoming files, and it should start transferring the selected data automatically.

Share files from one Samsung to another wirelessly using Bluetooth.
As the built-in feature on every Samsung smartphone, Bluetooth does offer a wireless shortcut to share files over a short distance. If you only have got a small amount of data to send to your new Samsung device, then it would be a good option to use the preset Bluetooth feature.
Move data to new Samsung using USB cable
Perhaps the most obvious way to transfer data from Samsung to Samsung is to copy and paste the data files via USB cables. The biggest advantage is that you won't need any Wi-Fi or Internet connection to complete the transfer. But, in this way, you can only move a few types of files since not all of your data on the device is available to be copied and pasted.
1. Use a USB cable to connect the old Samsung to your computer.
2. Open This Computer and go to your Samsung device (listed under Devices and drives).
3. Locate the folders or files that you wish to transfer, right-click and select Copy.
4. Now, go to the folder where you like to store the data on the computer and right-click Paste. Or you can also drag and drop the files to the destination you want.
5. Connect the new device to your computer, and it should appear under Devices and drives as well. And open the storage folder under your new Samsung device.
6. On the computer, navigate to the folders or files you just moved from the old device, and right-click to copy them to the folder of your new Samsung device.
After that, disconnect your Samsung phones, and the device's internal storage will now contain the transferred data. Indeed, it's quite simple to copy and paste what you want from one Samsung phone to another. But if you're willing to keep your text messages, call logs and contacts, you may have to use the methods above.
The bottom line
Well, no matter which of the above-mentioned methods you decide to go with, rest assured that getting your data from Samsung to Samsung will be an easy and hassle-free experience. And it is feasible to go for one-click transfer with Phone Transfer since it is compatible with all Android and iOS phones and doesn't require any specific setup to move content across platforms!