
How to Recover Contacts on Android Phone
If you've had a Samsung smartphone for some time, it's likely that it's easily clogged up with valuable data that you can't afford to lose, especially if you're a power user: photos, contacts, documents, email message, etc. Backing up the Galaxy phone to a laptop can prove worthy when disaster strikes; to make sure you don't lose anything if your device gets damaged, stolen, wiped or something catastrophic, Samsung has a built-in feature to copy files from Samsung to laptop for a backup. If the native method fails to give out favorable results, then you could switch to other three ways assisting you in managing and backing up Samsung Galaxy on laptop.
Using Samsung Smart Switch
Smart Switch serves as a dedicated application for switching from an old phone to a new device, but it also performs well in backing up data from Samsung Galaxy to laptop in just one click via USB connection, such as contacts, messages, call logs, photos, videos, photos, music, etc.
Note: Backups created by using Smart Switch requires that your Samsung phone runs Android 4.3 or later and the laptop runs Windows 7 or later.
To back up Samsung Galaxy to a laptop, download Smart Switch, install and launch it on your computer first. Then follow steps below:
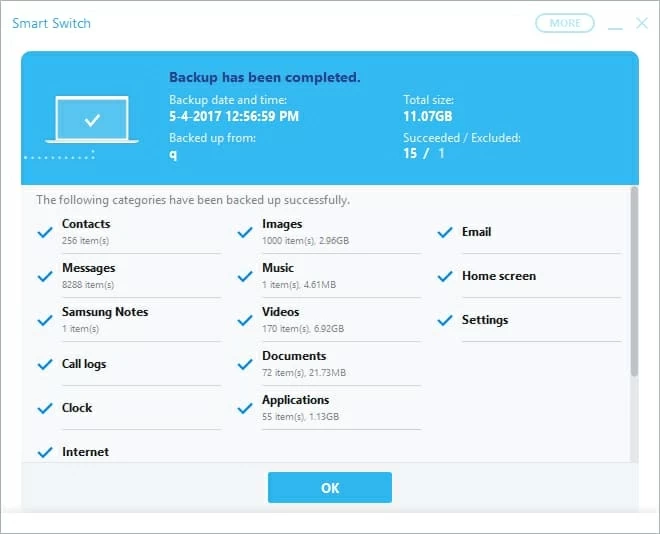
Samsung Smart Switch makes taking backups of Samsung Galaxy onto laptop a breeze. Furthermore, you can take a little more control get certain types phone data backed up:
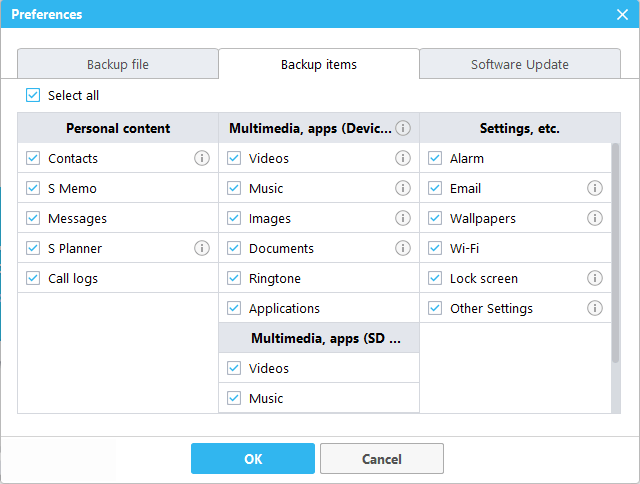
Using USB cable
If you only care about backing up photos, videos, music and audio files from Samsung Galaxy phone to laptop, make the USB connection to file transfer Mode. This doesn't require any app installation and with a few taps and clicks, you should have a backup file of (old) phone on the laptop's hard drive through copy and paste.
Note: Depending on the system your computer runs, the process of manually backing up contents from a Samsung Android phone to laptop may differ slightly. Steps below applies to laptop running Windows 10. If you're using MacBook, click How to use USB cable to back up Samsung phone data to laptop running MacOS and this page should get you on your way.
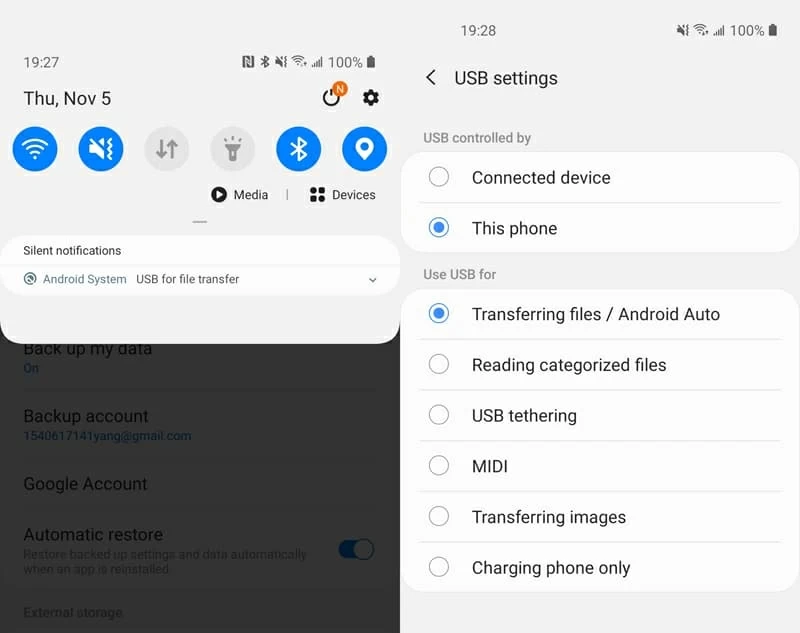
Using a third-party application
Of course, if the two options don't appeal to you, it's worth considering a third-party backup tool that handles the task seamlessly for having Samsung device backed up on laptop (Windows or MacBook) in a simpler and more effective way.
Android Data Backup & Restore involves backing up content from Samsung Galaxy phone to laptop manually with clear-cut interface and simple procedures. You're able to back up particular types of data, such as Galaxy pictures, contacts information, messages, call logs and more from the Samsung phone and works quietly in the background. The Encrypted Backup feature is also available to help increase security of the backup copy on the laptop (Dell, Lenovo, ASUS, HP, Acer, Samsung etc.)
Here's the process of backing up data on a Samsung phone to a laptop using the utility. Supported handsets: Note 20, Note 10, Note 9, Note 8, S20, S10, S9, S8, A-Series, J-Series, etc.



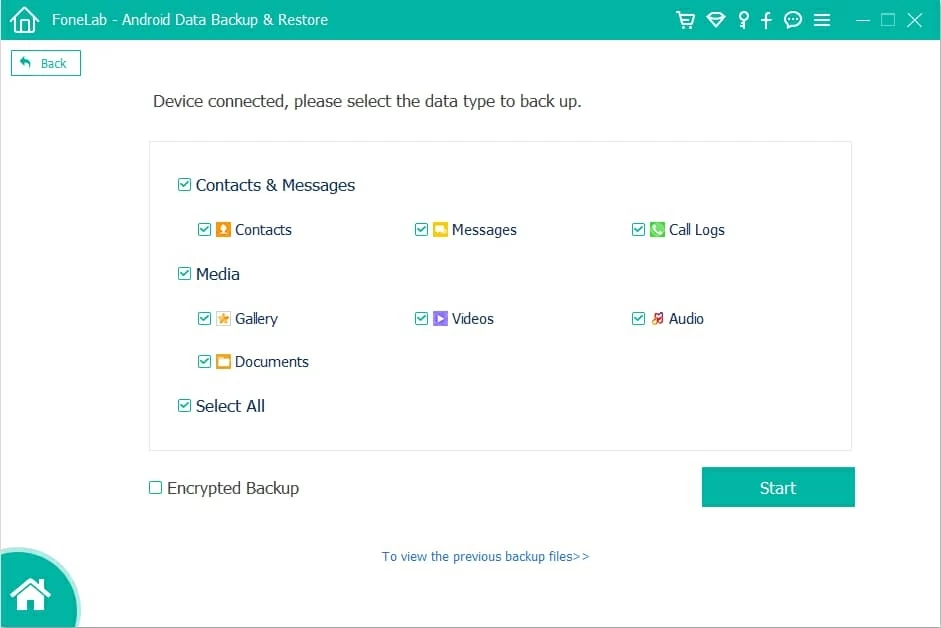
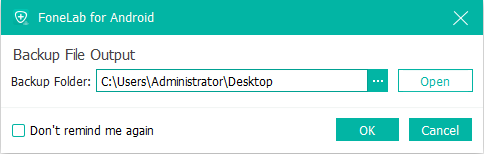
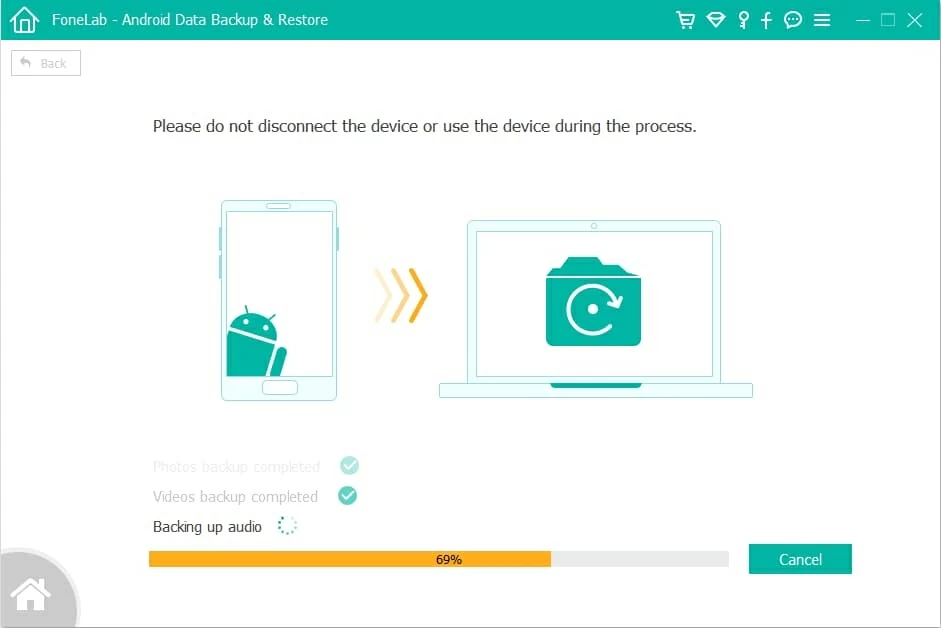
Got it? Good. The robust software takes care of the business of backing up from Samsung to laptop and saves you the hassle whenever you need to restore lost files.
Using Google account
For those who prefer Google, there is an option to back up data over to Google account from Samsung Galaxy and then download the backup to the laptop for a local copy. The method is not efficient, however, as you need to keep your phone backed up with google account.
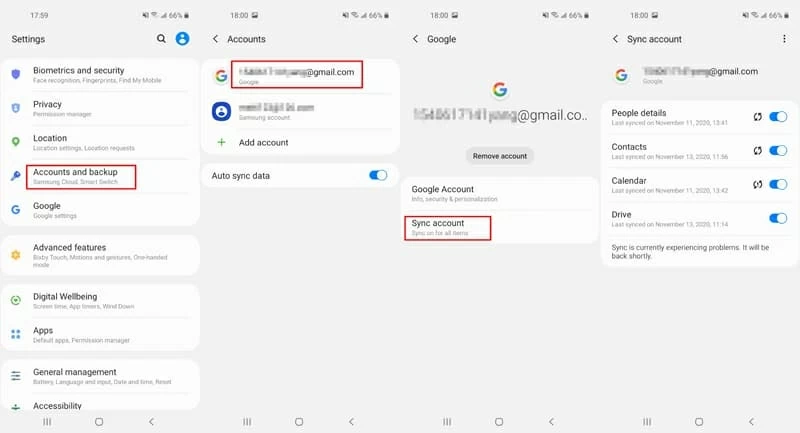
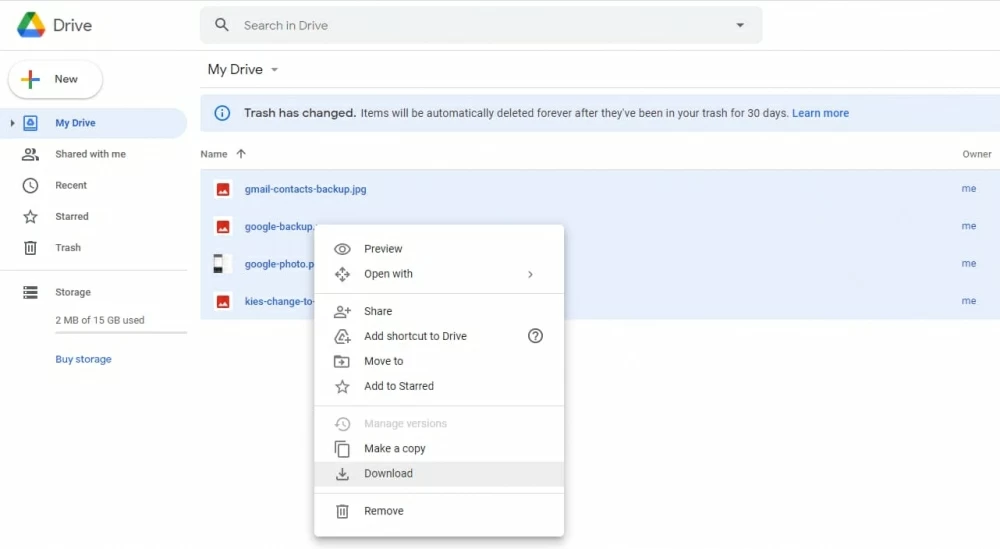
The data included in the Samsung backup should be saved onto the laptop.