
How to Get iPhone Out of Apple Logo Loop
Changing phones could be a hassle if you don't know how to transfer everything to the new phone without data loss, especially across operating systems.
Every smartphone user who switches from Android to the iPhone worries about not being able to transfer all of their personal data. It is because the process to transfer data from Android to iPhone is quite complicated. In fact, you might even lose some of your data when moving content from Android to iPhone, such as WhatsApp chats, media data, pictures that weren't saved in the cloud, etc.
Although some people are fine with starting afresh without bothering to save their past data, some might have important data that they can't afford to let go of. So, if you come in the latter group, then you'll want to have the right knowledge on how to transfer data from Android to iPhone. In this article, we will look into the most effective transfer apps available in the market, enabling quick data sharing between Android and iPhone.

Transferring data from Android to iPhone makes all important files accessible on your new iPhone.
Apple has introduced an app exclusively for Android users who would like to switch to a new iPhone — Move to iOS. It is used for transferring photos, videos, contacts, mail accounts, message history, site bookmarks, and other files. You can use it to move your Android data before you set up your new iPhone.
When you're setting up your new iPhone, you can easily find 'Move Data from the Android' option on the 'Apps & Data' page on your screen. Tap it.
Now, grab you Android, install and launch Move to iOS on your phone. Tap 'Continue' > 'Agree' to get your phones ready. After that, your iPhone will create a ten-digit or six-digit code showing up on the screen.
Input the same code on your Android to build a connection between your Android and iPhone. And if asked, tap 'Connect' on your Android to confirm the option. The Data Transfer screen will appear on your Android soon.
On your Android phone, select the media data you wish to transfer, then tap 'Continue'. Then transfer process will start. Wait up to the time when the loading bar on your iPhone screen gets completed.
Once the loading bar completes, tap 'Done' on the Android phone. Then choose 'Continue' on your iPhone and follow the on-screen instructions to go through the setup process.
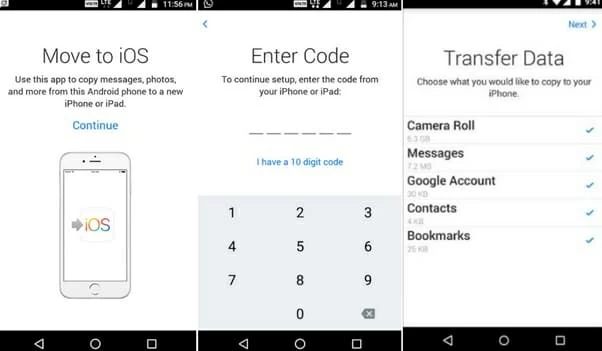
The code on your iPhone screen bridges your old Android and new iPhone.
It may take much time to move data from Android to iPhone. Make sure both of your Android and iPhone are plugged into the power till the transferring process is finished. Once done, you can recheck to see if all your media content, contacts, and other important files are transferred to your iPhone successfully.
This method of transferring data from Android to iPhone is common knowledge among a few iPhone users. Though it works effectively, the time consumption is higher, and also, steps are not that simple to follow. Hence, exploring a few other alternative methods can be great.
Although Move to iOS is a great way for transferring data into iPhone devices, it will keep you waiting for a long time. In case you want a simple and quicker alternative, then Phone Transfer is the best option. In fact, you will find this method more convenient.
Phone Transfer is a light data transfer software across different platforms, showing the best transfer quality and functionality while providing an intuitive, clean interface. Users can operate it smoothly as the procedures are pretty simple. It enables a faster and more straightforward experience for data migration. You can easily transfer all kinds of Android files to your new iPhone, including contacts, calendars, WhatsApp chats, messages, photos, music, videos, and much more.
Step 1: Open Phone Transfer on your computer, and click on 'Phone Transfer'.
Once the main interface of Data Transfer displays on the screen, you will get 4 options at the top bar. To transfer data between your Android and iPhone, click on 'Phone Transfer'.
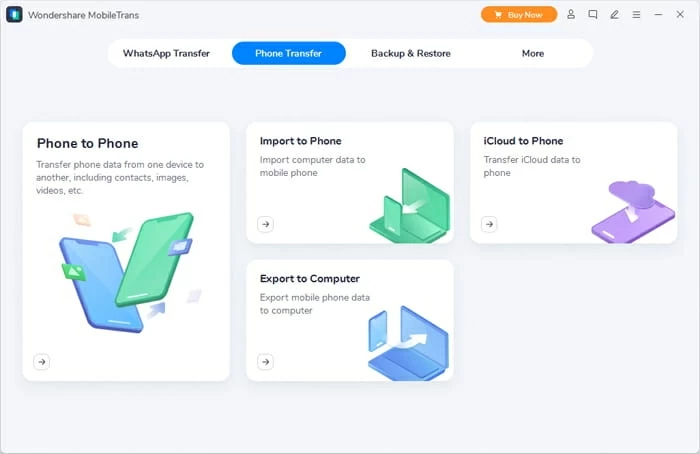
It's also available to manage the WhatsApp files on your Android or iPhone.
Step 2: Choose 'Phone to Phone'. Connect both your Android and iPhone.
As you are moving data from Android to iPhone, choose the 'Phone to Phone' pattern.
Now, connect your iPhone and Android device to the computer through USB cables. Then enable the USB Debugging Mode on your Android device if asked.
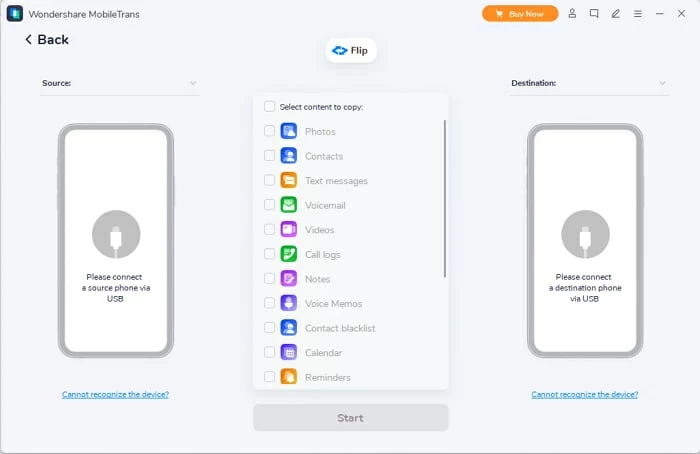
'Phone to Phone' pattern includes Android to iPhone, iPhone to Android, iPhone to iPhone, Android to Android.
Step 3: Tick the content boxes that you want to sync from Android to iPhone.
Once you connect the device, the data transfer program will start scanning all the files of your Android device. The computer screen will display all the files in the center box.
Select the data files you want to transfer and confirm the Start option.
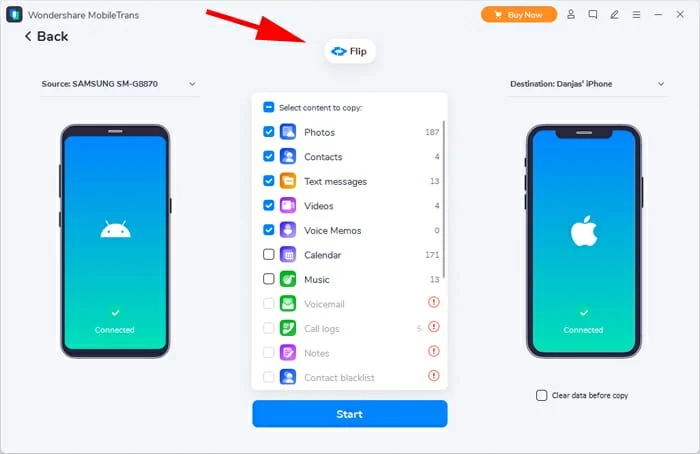
Don't unplug your Android and iPhone until the process is done.
Once done, the migration of your selected files to the new iPhone will begin instantly. A progress bar will pop up to show the status of data transfer. The duration of copying data to iPhone depends on how many files you have chosen. Usually, it won't be more than a few minutes.
Phone Transfer makes the entire process much simpler than other methods available. Just with a few clicks, all your essential data are transferred from your old Android device to the iPhone you just purchased. The one-click transfer solution brings robust convenience.
Video Guide: How to Transfer Data from Android to iPhone Before and After Setup
[Also Read: How to Retrieve Photos from Lost iPhone]
You can selectively sync desired data from Android to iPhone instead of moving the entire files and photo gallery. Several effective tools are available, like Google Photos that can quickly transfer selected photos.
Google Photos refers to the image data storage and sharing service by Google. It offers free cloud storage of up to 15 GB, and any newly uploaded photos or videos count to the free 15 GB data storage across all your Google devices. It can analyze pictures and identify visual subjects and features. Further, it helps you to search for images through its three categories: Place, People, and Things.
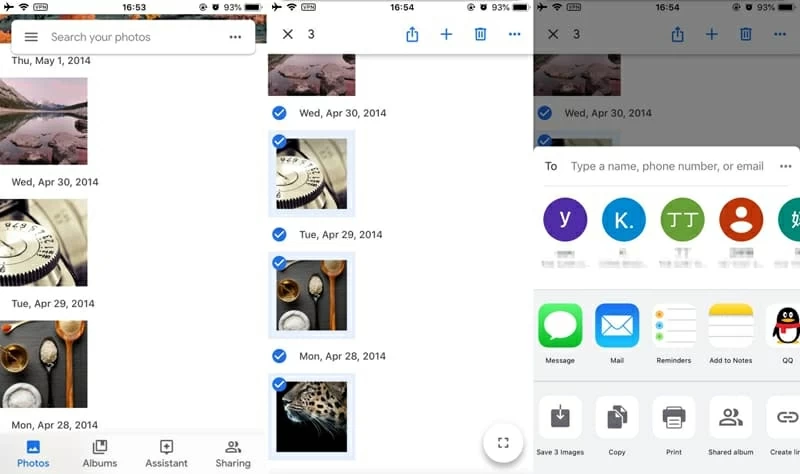
On your iPhone, download the photos that you just synced to Google photos from your Android.
Google Photos is an excellent service allowing users to sync their image data stored in the cloud storage. You can download the data on any device using the same Google account. It is one of the best ways to sync all the picture data you want from your old Android phone to iPhone.
One of the secure methods to back up the Android music library to your iPhone device is through iTunes. It allows you to transfer a versatile range of media files, for example, songs, albums, playlists, and more. You can copy and paste your music files on Android to a computer and then sync them to your iPhone with iTunes.
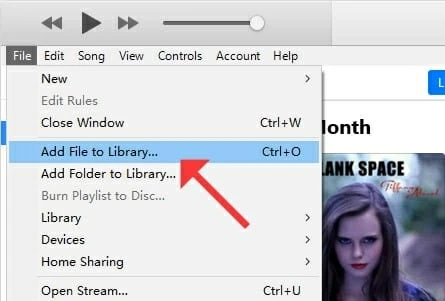
Get your Android music onto computer and then add to iTunes Library.
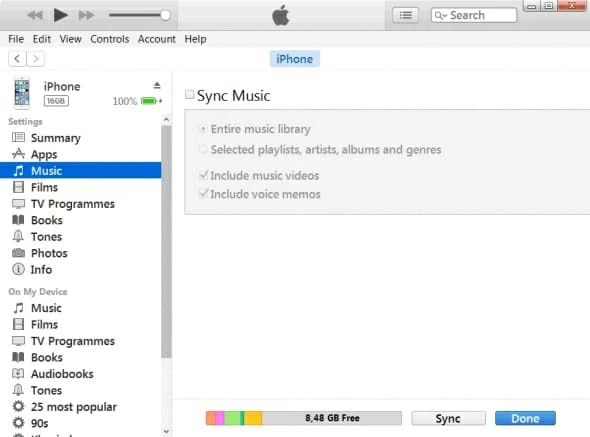
Sync to your iPhone with files your just added from Android to iTunes.
When you upgrade your smartphone from Android to iPhone, secure data transfer remains one of the concerns. After all, you might have a lot of memorable media data and other crucial files that you don't want to leave behind. Thus, software solutions like Phone Transfer seem to be an excellent option to move data from Android to iPhone. Though there are other ways as well to transfer data from Android to iPhone, a simple and convenient method is always a better choice. Hopefully, you find the above-mentioned methods and tips informative and helpful.