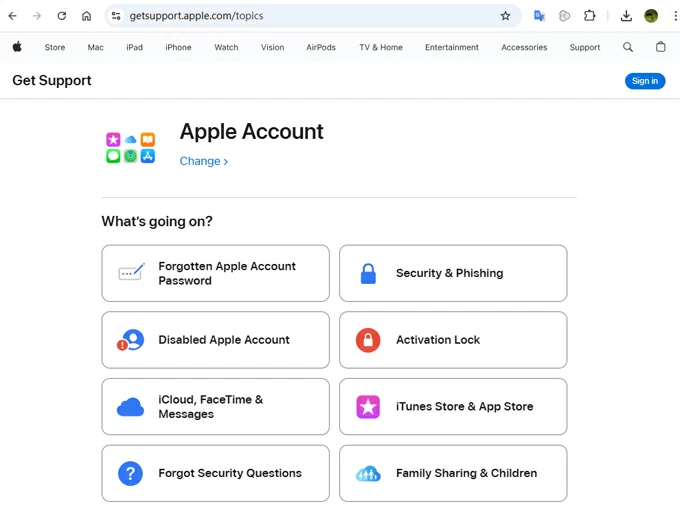How to Transfer Photos from iPhone to PC
Try to verify your Apple ID and get "Verification Failed" alert? Discover common causes and find the right solutions to fix the Apple ID verification failure in no time.
It's every iPhone or iPad owner's worst nightmare — you try to download apps in App Store, sign into iCloud, or update Apple ID settings only to see an ominous "Verification Failed" error. When your Apple ID verification failed, it hinders your ability to access Apple services like iCloud, App Store, iTunes Store, Apple Music, Find My, iMessage, FaceTime and more.
It's not end of the world. In this guide, we'll explain why does it say Verification Failed on Apple ID, as well as provide actionable solutions to resolve it and get the Apple ID authentication going again on any iPhone or iPad.
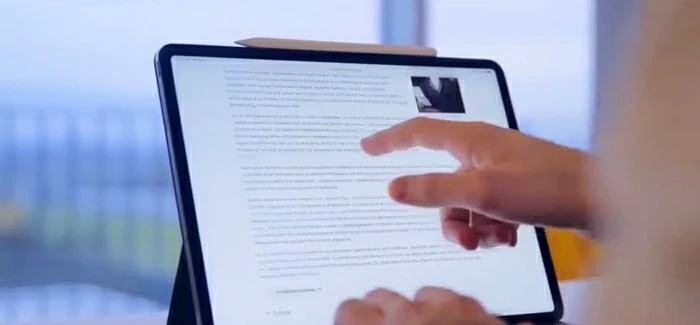
If you see Apple Account verification is failing on your device, try these simple steps to solve the verification error.
iPhone Unlocker is one of the most useful techniques that can help get rid of Apple ID issues related to "Verification Failed" problem by quickly removing the Apple ID from iPhone & iPad to be able to use another account to sign in.
Table of Contents
The "Verification Failed" on Apple device is an extra layer of security implemented to confirm you're the rightful owner user to sign into the Apple Account and get to use the Apple Services. Without the correct Apple ID password or two-factor authentication, Verification Failed message will appear on your iPhone, iPad or Mac. In most cases, this is a security issue that will resolve the associated Apple ID authentication, but sometimes, it could be a communication issue with Apple Server, internet connectivity issue, or system glitches.
You will also see similar messages as follow:
Experiencing a Verification Failed Apple ID issue can be a distressing event, and pinpointing the exact reason for this occurrence of failing to verify your identity of your Apple Account is essential for rectifying the issue. Various typical factors might explain why an iPhone says "Verification Failed" while updating apps or connecting to iCloud, including interrupted Apple ID Server, incorrect Apple ID or password, outdated Apple ID Information, poor internet connection, system bugs, or misconfigured settings of date & time. All these issues share one thing in common: they result in a dilemma where Apple ID verification fails.
The Apple Server goes down
A common and relatively innocuous reason why you keep receiving Apple Verification Failed alert on the device screen is due to the Apple server outage. As Apple's server is down or unavailable, you won't be able to verify your Apple Account password to sign in, and your device tells you that there was an error connecting to the Apple ID server.
Your Apple ID or password is wrong
Another frequent cause of Apple not verifying apple ID is the repeatedly incorrect password or security question attempts. So, if the alert displays "Verification Failed. Your Apple ID or password is incorrect", it could be because you enter your Apple ID or password wrong when trying to log into your account.
The network connection is unstable
Signing in to Apple Account or services require a stable Wi-Fi connection. If your device is disconnected or on cellular data, or even the network is acting up, Apple ID verification might not work as expected.
The system is glitching
iOS system bugs may cause "Verification Failed. An unknown error occurred" prompt to appear, especially right after installing a newer Beta update, or using an outdated iOS software.
Your date and time settings don't match iCloud server
If the date and time on your Apple devices differ from your current time zone, you might encounter an Apple ID verification failing issue.
Your Apple ID information hasn't been updated
When your Apple ID information is outdated or incomplete, Apple refuses your login, delivering "Verification Failed. This Apple ID is not active." You cannot make an Apple ID authentication linked to your payment method for a purchase in iTunes Store or App Store.
Once you know the most likely reasons why your Apple ID fails to verify on your Apple device, it's time to take some steps to get the problem fixed on your own before taking it to service. After each step, check to see if your Apple ID can be verified.
The easiest solutions are easy to overlook. When you see the error with Verification Failed and Apple ID not communicate with the server, go to Apple's System Status page and check if Apple server currently goes down.
Green indicates the server is running smoothly; yellow signifies there's a temporary problem, and red shows the server is experiencing a complete outage.
If this is the culprit, you just need to wait for the Apple to resolve it and get the server back online again.
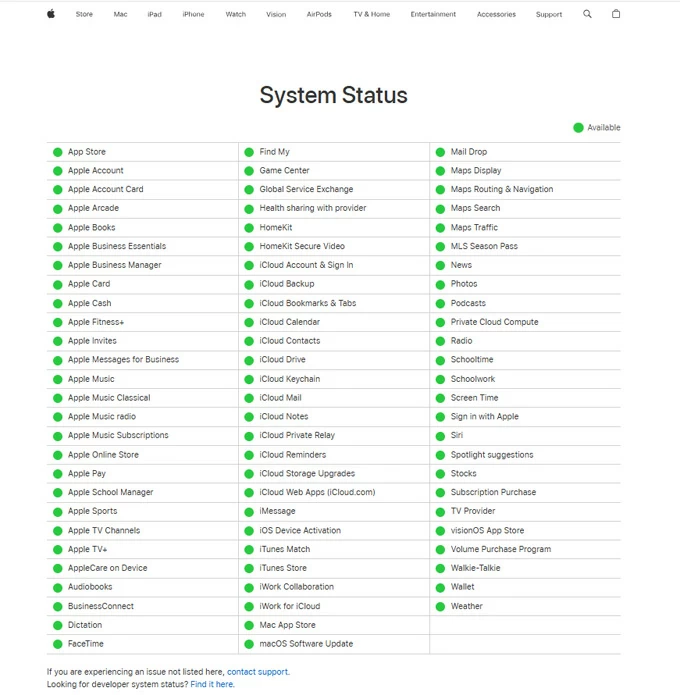
Sometimes it could be software-related glitches that make "Verification Failed" message occur in App Store or when you sign into other Apple services. The handy tip is to power off the device, wait around a minute, and then turn it back on to reboot it.
You can't log into Apple ID without the rightful credentials. Either Apple ID or password has been entered incorrectly will lead to a failed Apple ID authentication.
If your Apple information is correct and your Apple ID keeps failing at verification, signing out of and into your account could also be a feasible solution. If the standard way for Apple ID sign-out through Settings doesn't work for you, skip to Fix 9 below to remove Apple ID from your iPhone or iPad without verification.
If your network is awry, try connecting to other reliable Wi-Fi networks around you, the ones with best signal for faster speed. If necessary, restart your router to rule out the connectivity issues when you receive warnings about authentication failed on Apple server.
An unstable network connection may lead Apple not verifying your Apple ID password properly. The fastest way to check it is to use a network activity monitoring app to track how your network performs.
To fix the connectivity issue resulting in an Apple ID verification failure, try resetting network settings on your iPhone by going to Settings > General > Transfer or Reset iPhone > Reset > Reset Network Settings, and now, you should be able to authenticate to the Apple ID server.
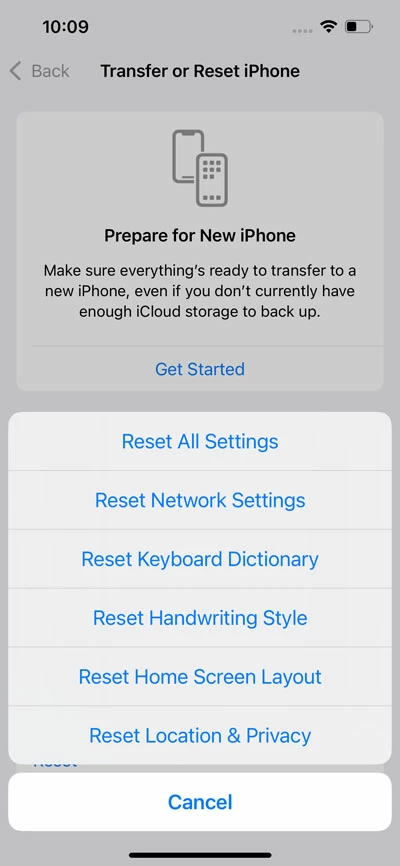
If Two-Factor Authentication is enabled, your iPhone will be hung up on the error of Apple ID Verification Failed until the Verification Code is entered to get verified.
To address the verification issue for security reason when you sign into your Apple ID on another Apple device or icloud.com, you need to get the Verification Code again.
Open Settings, tap [your name], choose Sign-In & Security, then tap Get Verification Code. Apple will send you code that can be used to eliminate your complaints about verification failing. This also the fix for Apple ID verification code not working issue.
If the date and time on your Apple devices differ from your current time zone, you might encounter an Apple ID Verification Failed error. This mismatch also causes some unexpected iCloud verification failed problems.
There's the option to set the time zone automatically, ensuring that you can always verify your Apple identity. On your iPhone or iPad, go to Settings > General > Date & Time and turn on the switch next to Set Automatically.
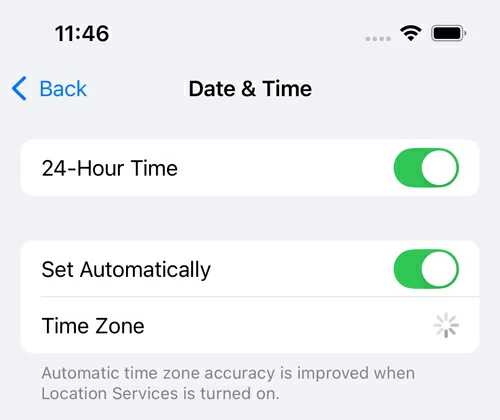
You'll run into a number of unknown errors if your device is running with an outdated iOS software, including authentication failed on Apple ID, iTunes Store, iCloud, App Store and other Apple services. Check for available updates under Settings > General > Software Update to resolve an unknown error occurred to Apple ID.
If Apple ID issue might be responsible for your security verification failure, sometimes logging out and back into Apple Account can help. To sign out your Apple ID, do the following:
After that, go back and sign in again with your Apple ID and password.
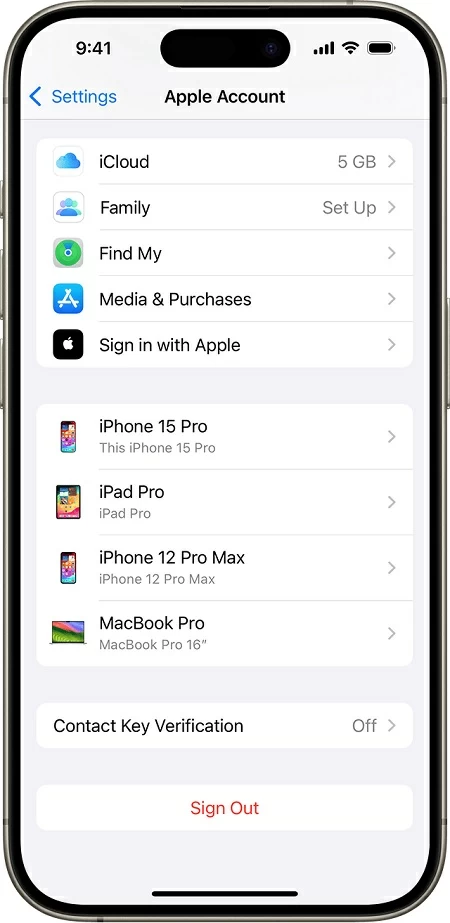
If it keeps coming back "Verification Failed This Apple ID is not active." and your phone won't let you log in with your password, or you're experiencing an unknown error, consider removing Apple ID completely to repair the verification problems.
While you're having issue of authenticating your Apple ID either because your device can't communicate with Apple server, don't have a network connection, or you're entering the wrong Apple ID or wrong password, the dedicated iPhone Unlocker lets you fix the Apple ID Verification Failed error by removing the Apple Account, so you can sign in to your device with a new iCloud account and enjoy all Apple services.
In addition to the ability to remove the Apple ID that is not active, disabled, or locked, iPhone Unlocker offers an impressive suite of options to unlock iPhone and iPad effectively, regarding to the lock screen passcode, Activation Lock, Screen Time Password, and backup encryptions.
"Verification Failed" still bother you after all efforts? Get iPhone Unlocker on your computer (PC or Mac) and follow these steps to troubleshoot when you Apple ID authentication keeps failing on an iPhone or iPad.
Step 1. Launch iPhone Unlocker and choose Remove Apple ID mode.

Connect your device to your computer. Make sure that the device has a lock passcode set up. Click Start button.
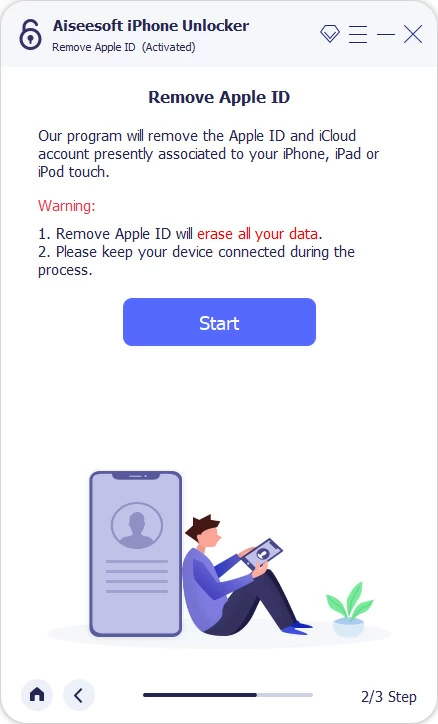
Step 2. Remove your Apple ID that fails to verify.
If Find My is disabled, the software starts the removal process instantly to get rid of any issue related to Apple ID.
If Find My is enabled, the steps may be slightly different based on iOS version.
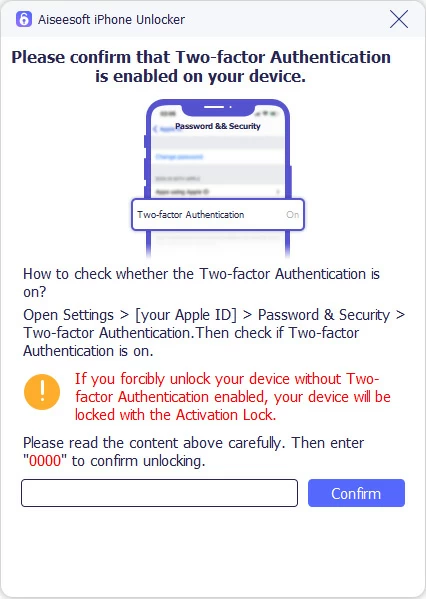
Confirm your device information and press Start button.
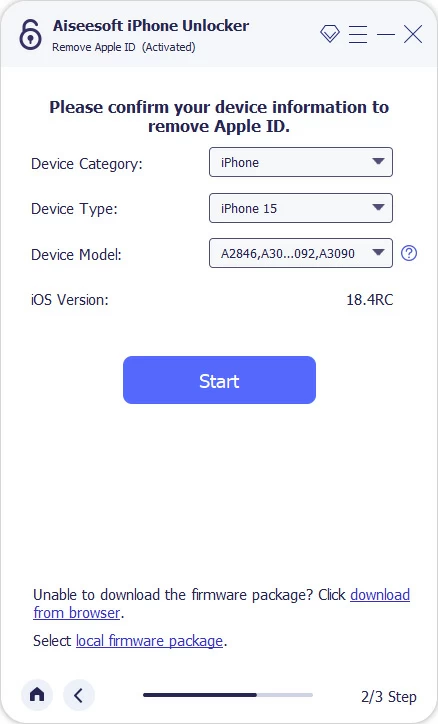
The program will download the software for your device, and the whole process will take a few minutes to complete.
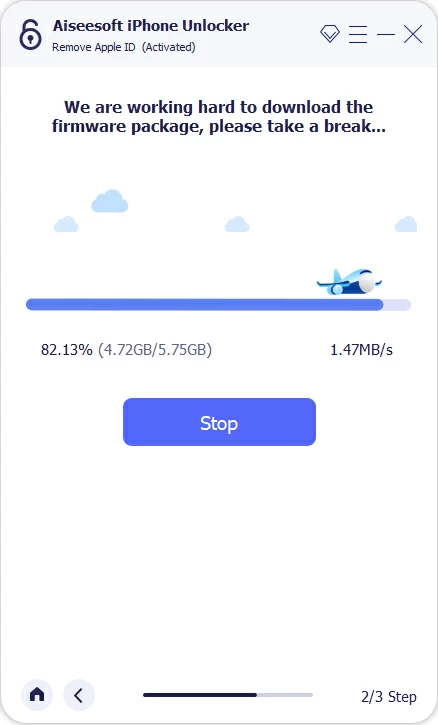
When the download is done, "Remove Apple ID Confirmation" screen opens, indicating that you need a lock screen passcode to ensure a smooth unlocking process and against Activation Lock.
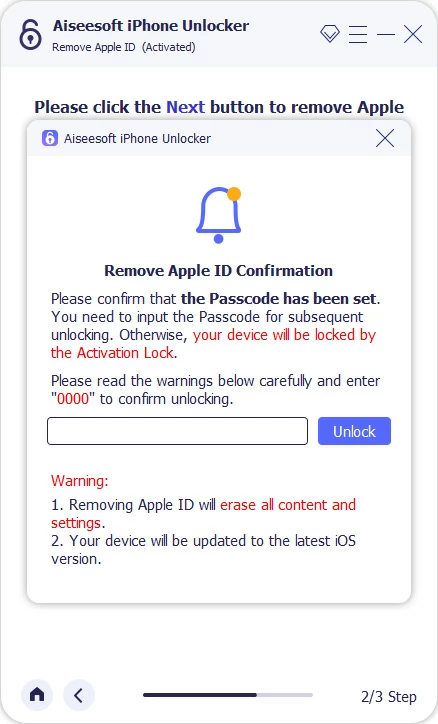
Enter "0000" and hit Unlock button to fire up the process. Wait for your device to be reset in a way to remove your Apple ID without password and resolve the security verification problem.
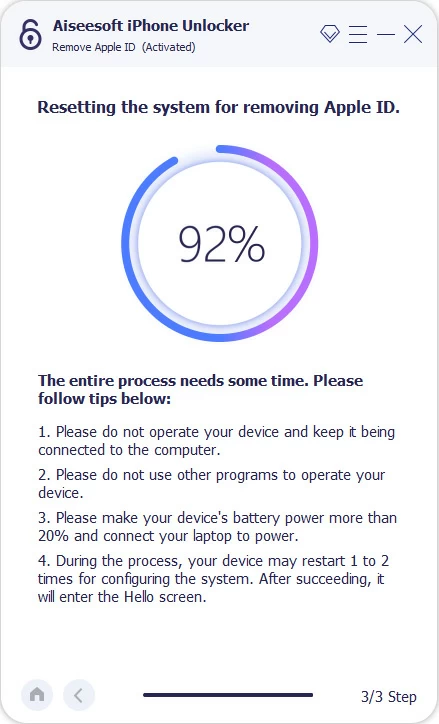
When the progress bar goes to 100%, Apple ID is completely removed. Your iPhone restarts.
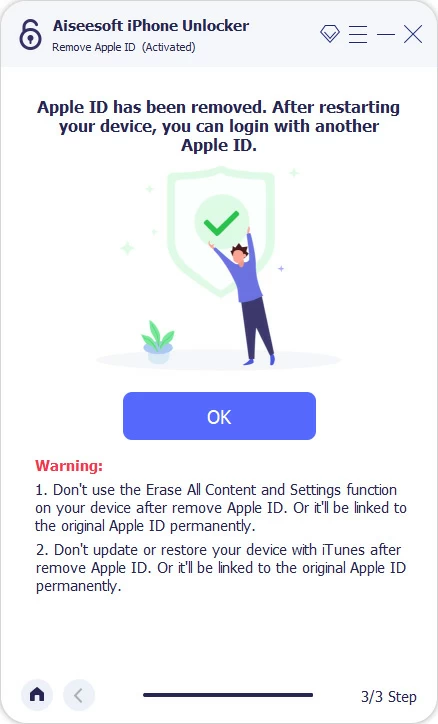
Follow the onscreen instructions to set up your device. In the iPhone Locked to Owner screen, choose Unlock with Passcode, and enter the passcode to re-activate your iPhone/ iPad.
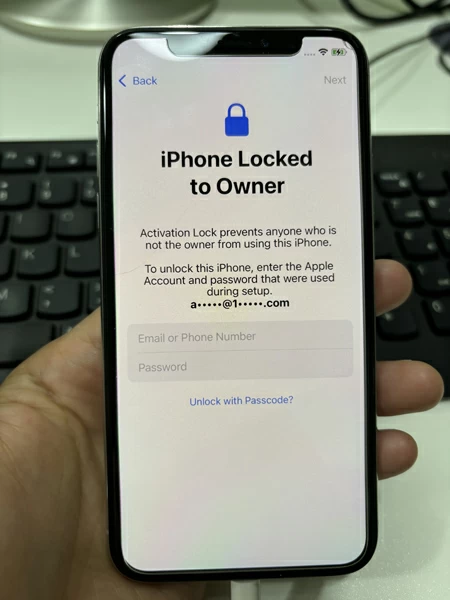
That's done! You can sign in with another Apple ID to access iCloud, iTunes Store, App Store, etc.. There should be no "Verification Failed" message popping up.
There are times when you enter the correct Apple ID password but Apple thinks it's incorrect. If this is you case, another attempt for iPhone/ iPad verification failed fix is to change your Apple Account password.
Let Apple verify your Apple ID and see if the bug is cleared.
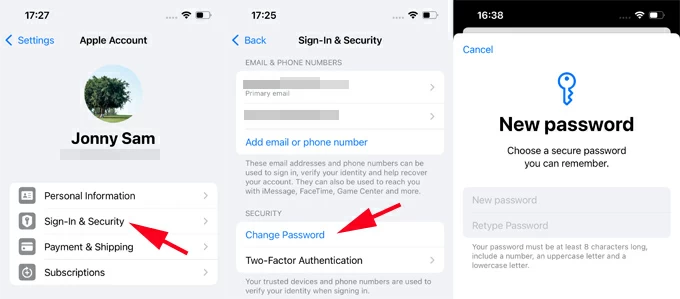
Apple has a website where you can reset Apple Account password to get rid of Verification Failed iPhone problem in an easy manner.
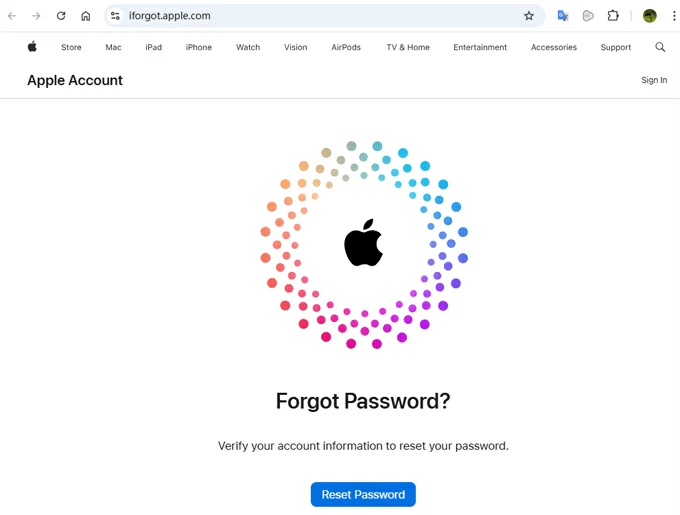
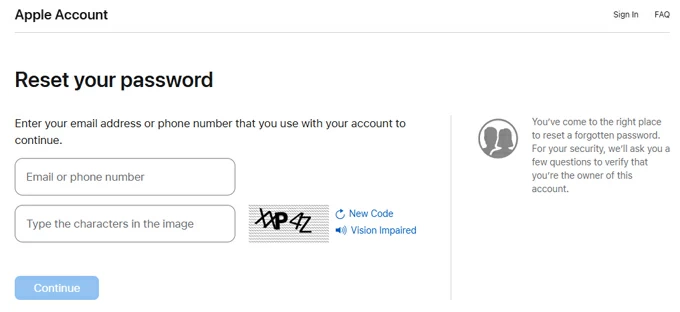
You can also restore your iPhone or iPad to factory settings from iTunes, which erase all data and settings including Apple ID and password that isn't acting the way it should. After that, add your account back again. This is a helpful troubleshooting tip for Apple ID verification failure, but you'll lose any content - so back up your iPhone first.
Plug your phone into your computer, and open iTunes or Finder. Locate the device when it's connected, and choose Restore iPhone to remove the Apple ID entirely.
After the reset, set up your iPhone and sign into iCloud account again with your Apple credentials.
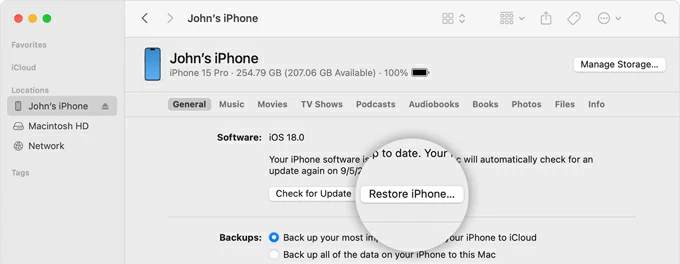
Should your iPhone continue to experience problems even after you've attempted troubleshooting, it might be time to seek expert assistance.
Whether the "Verification Failed" message shows an unknown error occurred, there was a problem connecting to the server, this Apple ID is not active, your Apple ID or password is incorrect, Apple Support offers service to reactivate your Apple ID for authentication and full access to all Apple Services.
You can alternatively go to https://getsupport.apple.com/topics for help with an Apple ID Verification Failed error.