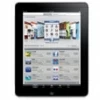
How to remove Apple ID from iPad without password
To factory reset an iPhone without Apple ID password: either remove the Apple ID completely or reset the password first. Both methods enable a full wipe and fresh start.
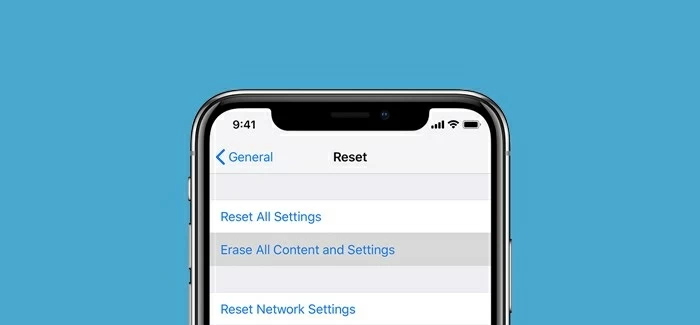
The iPhone can be reset without Apple ID password easily, whether using a computer or not.
Factory resetting an iPhone ensures a fresh start with all content and settings erased. However, if you want to reset your iPhone but forget the Apple ID password, or if you've purchased a used iPhone still linked to the previous owner, is it possible to reset iPhone without Apple ID password?
Thankfully, with right tools, it can be easy to perform a full iPhone reset without Apple ID password. Whether you want to erase your iPhone for sale, trade-in, or new setup, this guide covers various methods and explores how to factory reset iPhone without Apple ID password step by step.
Table of Contents
Generally, you may want to factory reset your iPhone to get a new start, improve the device performance, or clear up the storage. Luckily, there are multiple ways available for iPhone factory reset without Apple ID or password:
Recovery Mode enables a force reset for iPhone and erases all current data and settings. Putting iPhone in Recovery Mode allows you to perform a full factory reset without needing the associated Apple ID or password. This process involves using a computer with iTunes or Finder installed. Here's how to reset iPhone without Apple ID password or passcode for free via Recovery Mode:
Note: Ensure the Find My feature is turned off. Otherwise, the process may trigger on Activation Lock on your iPhone after reset.
Step 1. Open iTunes or Finder on your computer.
Step 2. Power off your iPhone.
Step 3. Put your iPhone in Recovery Mode.
The Recovery button to use varies, depending on which iPhone model you have:
![]()
Step 4. Reset iPhone to factory settings without Apple ID or password.
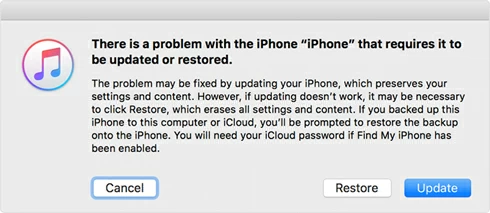
After that, the Apple ID account is deleted and your iPhone is reset to factory settings with all data erased. When the Hello screen pops up, you may disconnect the device and set it up again for new use. If there's a recent backup available, restore your iPhone data from it.
Looking to factory reset your iPhone but don't have the Apple ID password? Whether you've forgotten your own password or purchased an iPhone still linked to previous owner's account, the reliable tool — Appgeeker iPhone Unlocker provides an efficient solution.
This specialized tool lets you remove the Apple ID from your iPhone / iPad and perform a full factory reset instantly, without requiring any original account credentials. No technical expertise required, it guides through the reset process with clear, step-by-step instructions.
After successful Apple ID removal, your iPhone will be reset to factory settings, allowing you to set it up again with a new Apple account and recover access to all Apple services.
Important:
Follow the steps to factory reset iPhone without Apple ID password or iTunes:
Step 1. Open iPhone Unlocker and select Remove Apple ID mode. It works for both Windows PC and macOS computer.

Step 2. Connect iPhone with a USB cable and click Start button to begin. If necessary, unlock the device and choose to trust this computer.
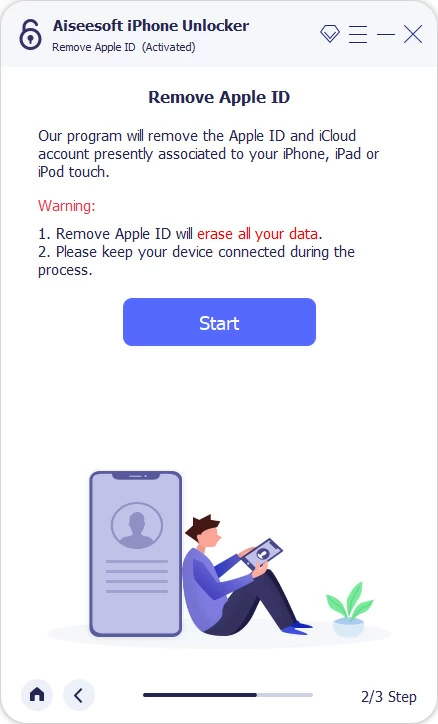
Step 3. Prepare your iPhone for Apple ID removal before factory reset. The steps to follow are different, depending on which situation you're in:
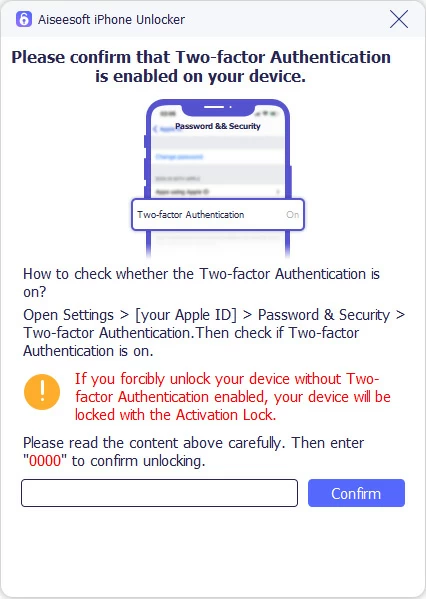
Step 4. Remove Apple ID and factory reset iPhone without password.
When your device information displays on the screen, confirm and hit Start. This will download a suitable firmware to remove Apple ID from your iPhone and get it ready for reset.
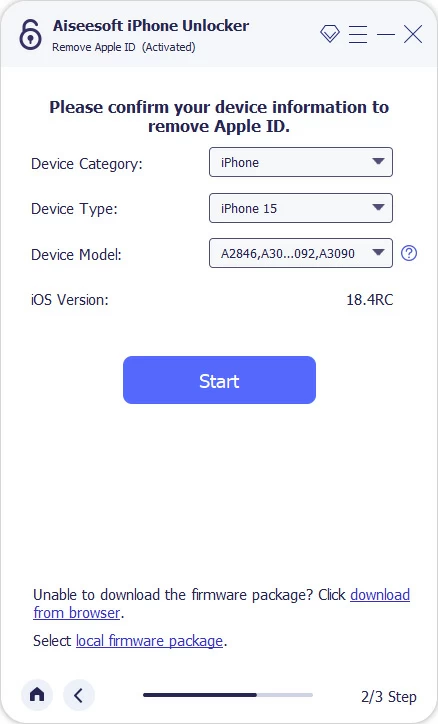
Once downloaded, read the onscreen content carefully, then enter 0000 and click Unlock to start resetting iPhone to factory settings.
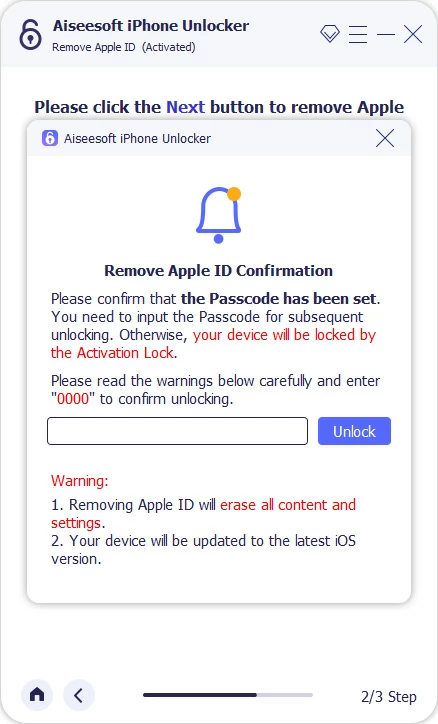
When the iPhone factory reset completes, your device will restart with Hello screen. Feel free to set up and use it as a new device. If desired, add a new Apple ID to enjoy all Apple services or restore your iPhone data from an earlier backup.
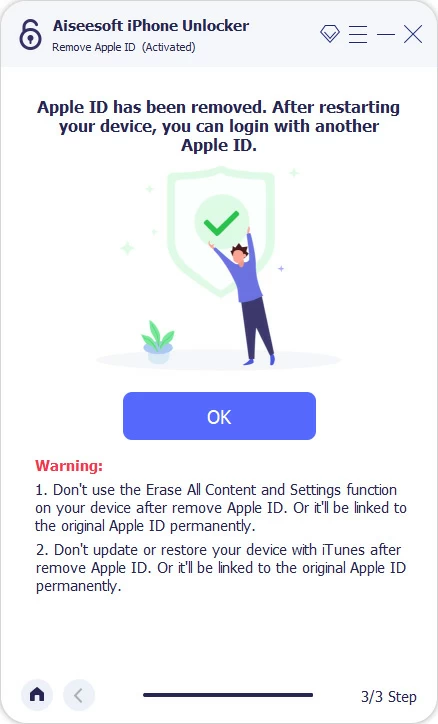
Extra Tip: If the Locked to Owner screen shows up on your iPhone after factory reset, simply tap the Unlock with Passcode? link under it and follow the prompts to verify your lock screen passcode to regain access.
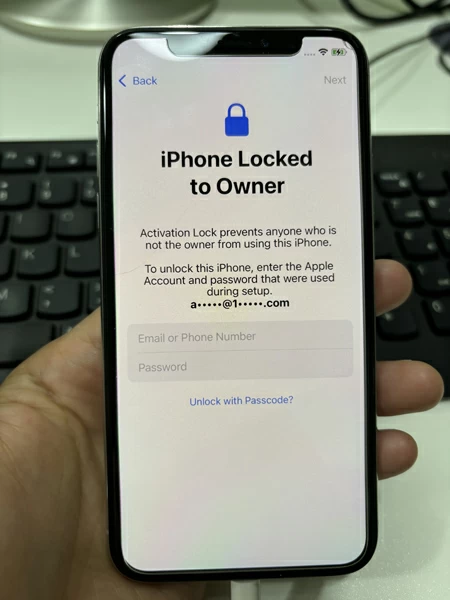
Another capable way for factory resetting iPhone without Apple ID or password is by using iTunes (or Finder). This method works if you're still able to unlock your iPhone. Simply connect the iOS device to your Windows PC or Mac; the following steps can help factory reset iPhone without using Apple ID password:
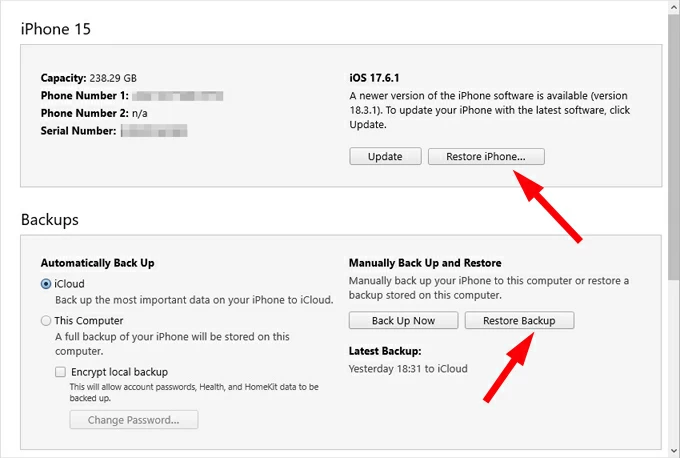
No Apple ID or password needed, your iPhone should be reset to factory default settings with all existing data erased, ready for new setup.
For those who don't have access to a PC or Mac, there are also possible ways to reset an iPhone without Apple ID password or computer.
If you forget your own Apple ID password when factory resetting your iPhone, you may reset a new password and use it to erase your iPhone completely. Thankfully, Apple has made it easy to reset Apple ID password online — simply visit iforgot.apple.com and verify your ownership to create a new password. This way, you can get your iPhone reset to factory settings without needing the original Apple ID password or computer:
Step 1. Reset the Apple ID password tied to your iPhone.
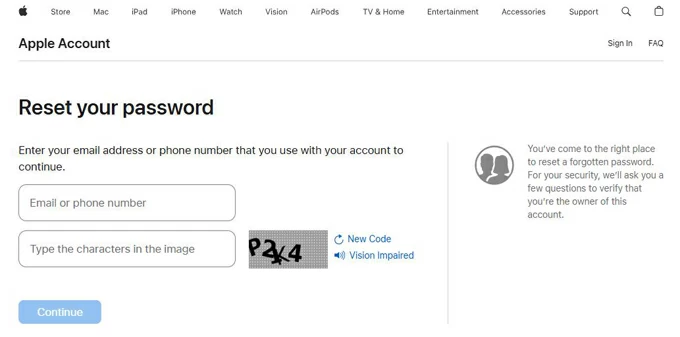
Step 2. Factory reset iPhone with new Apple ID password in Settings.
Note: This will wipe out all current data and settings. If needed, back up your data before initiating an iPhone full reset.

When Hello screen shows up after the iPhone is reset to factory status, you may either set it up from the scratch or restore from an old backup. If you're planning to sell or give it away, make sure to sign out of your Apple account before the reset.
When your Apple ID password is not working but you can still access your iPhone, it's easy to reset the forgotten or lost Apple account password in Settings and reset the iPhone effortlessly. Ensure you're still signed in, here's how to factory reset iPhone without password or computer:
1. Unlock your iPhone and move to Settings. See what to do if you forgot iPhone passcode.
2. Tap your Apple ID > Sign-In & Security > Change Passcode.
3. Follow the onscreen prompts to enter your iPhone passcode and create a new password for your Apple account.
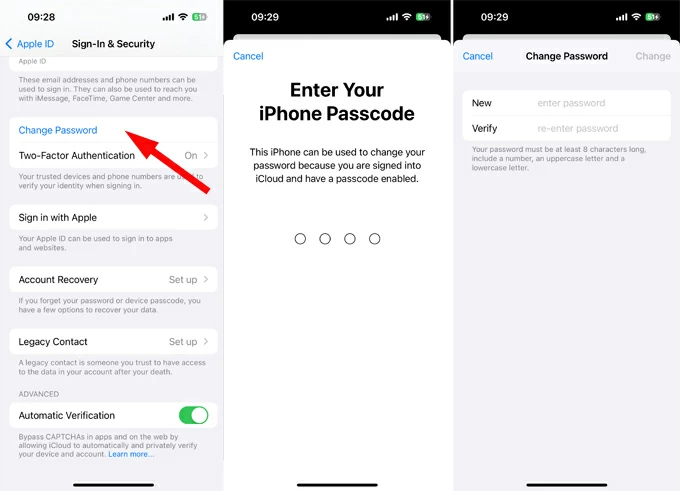
4. After password reset, back to the Settings app screen on your iPhone.
5. Navigate to General > Transfer or Reset iPhone > Erase All Content and Settings.
6. Enter your new Apple account password for verification.
7. Tap Continue to fully factory reset your iPhone.
Once done, the previous Apple ID will be completely removed from iPhone, allowing you to set up a new or different Apple account for fresh start.
Once your iPhone is reset to factory settings, whether by removing the Apple ID or resetting the password, you can set it up again from the beginning and sign in with a new Apple account for fresh start. When recent backups are available, either in iCloud or iTunes, try restoring the backup data to your iPhone to minimize data loss.
Alternatively, you can sell, give away, or trade in your iPhone after fully resetting it and erasing all personal data and settings. If you still have trouble in resetting iPhone without Apple ID, explore the following FAQs for more useful information:
Q1. Can I reset an iPhone if I forgot the Apple ID password?
Yes, there are a couple of ways to reset an iPhone without needing the Apple ID password you've forgotten:
Q2. Is it possible to factory reset my iPhone if it's linked to previous owner's Apple ID?
Yes, by using tools like iPhone Unlocker, it's possible to reset your iPhone even it's connected to the previous owner and you don't have the password. The steps are quite easy to follow:
The process requires no password to remove the previous owner Apple ID from your iPhone. When it's done, take your time to set up your iPhone again and use it as a new device.
Q3. Will factory reset remove the Apple ID from my iPhone?
Typically, a factory reset cannot remove the Apple ID from your iPhone completely. With Find My feature enabled, the reset will trigger on iCloud Activation Lock, asking you to log in with the previous Apple ID password.
However, if you disable the Find My iPhone feature and sign out of iCloud and all other Apple services before performing a factory reset, the iPhone will unlink from the previous Apple account permanently.