
How to Convert MKV to QuickTime MOV for Mac OS X
Speaking of AC3 (Audio Coding 3), perhaps many users are not familiar with this format. Although AC3 is not as commonly used as other popular audio formats like MP3, WMA, WAV, it plays an essential role in our media life. Just imagine the home theater or Blu-ray /DVD application which use AC3 Dolby Digital surround sound tracks.
Being kept in the dark as to how to extract the songs from MKV music videos and save as AC3 audio form to be acceptable by Blu-ray /DVD media or home cinema system perfectly? From now on, you don't have to get crazy about this issue since a reliable video converter has been introduced to you in this article.
Video Converter for Mac has skyrocketed to one of the most admired video converters. Not only does it accepts a whole host of different video & audio formats and convert them to anything you want, just like the conversion from MKV files to AC3, but also get fitted with a bunch of presets available for popular devices and applications. Besides, you can use this tool to perform some basic editing functions, for instance, to trim or rotate MKV videos, add subtitles and adjust hue.
Also, its Windows version enables you to download videos directly from video sharing website like YouTube. All you need to do is copy the URL in the box and the program will automatically detect the video content.
Step 1: Add "MKV" Video Clips
Navigate to the directory where your MKV file is held. Go to the top-left position on the interface and click "Add File" to load the source to the program. Alternatively, you can directly drag those files onto the interface area.
All imported files will show as thumbnails in the left pane, shown as below:

Click the option marked as "Profile" on the lower left place to bring out the dropdown list. Next, select "AC3- Dolby Digital AC-3(*.ac3)" from the "General Audio" category.

By the way, several audio settings are adjustable like Audio Bitrate, Sample Rate and Channels. This can be done under "Settings" option (nearby "Profile"). Most often, the default values are passable for good quality output, so there is no need to fiddle with complex compression options and tweak them endlessly.
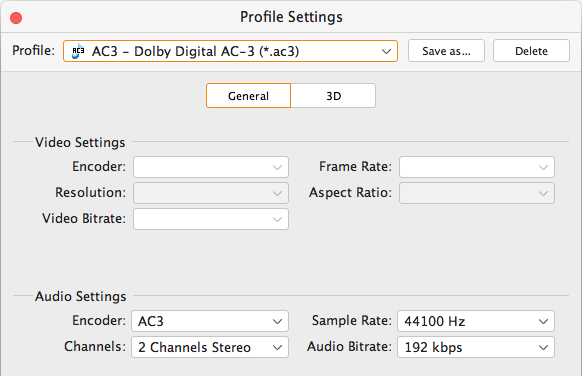
Save all configurations you've made and move back to the main interface. Then check the "Browse" beneath "Settings" to pick an approachable place for the final AC3 tracks.
Step 3: Convert the Audio in MKV Clips to AC3 on Mac
After you've set up the output folder, you're ready to start converting by hitting the orange "Convert" on the lower right corner. The converter will extract the audio form MKV video files on your Mac and save as AC3 right away and the time it takes to convert the video varies.
Once the conversion is complete you can view or copy the AC3 music track from the output folder to where it needs to go. Very easy and handy!
