
How to Convert from a MP4 to a WMV for Mac OS X
I recently got some music files in FLAC that are looking pretty nice. Now I want to convert to Apple Lossless (ALAC) so that I can play them in iTunes (personally I prefer using iTunes to play songs) on my iMac. What audio converter software should I use to convert FLAC files to ALAC on Mac? Is there any quality degradation in the file?
Technically, both FLAC (Free Lossless Audio Codec) and ALAC (Apple Lossless Audio Codec) are the codecs for encoding audio in a lossless way that have nothing to do with audio quality. The distinguishable difference between the two is that ALAC is an Apple-exclusive format that's fully supported by Apple products, while FLAC was initially developed as a absolutely open-source format but isn't in the list of supported media formats for Apple ecosystem.
FLAC and ALAC are popular among music fans. If you've got a large collection of music files that are in .flac format, you certainly have no problem playing the songs on your computer with a desktop media player. But what if you would like to add those FLAC files into iTunes library to listen to on your Mac (or PC) or then upload to an iPhone, iPad? They all won't accept FLAC files.
The solution? Converting your audio files from FLAC to Apple ALAC file type would be your best bet. Thankfully, The web is full of audio converters. Video Converter for Mac is one such tool for you to get the job done without any trouble. It works quickly, flawlessness and supports almost all sorts of file conversions. Despite its name, it takes care of all your music conversions, including FLAC files to Apple Lossless on Mac while still retaining the original quality.
In addition to converting back and forth between formats, the tool also supports extracting sound tracks from a video and save as audio format of your choice. And the last but not least, you can further tweak the conversion settings you want you new minted file to be. For audio conversion from FLAC to ALAC on a PC machine, try the equivalent version Video Converter for Windows.
Step 1: Add FLAC File(s)
Launch the program and you will notice simplistic wizard and a host of options on the main window that you can master in minutes.
To get started, click Add File button on the top toolbar to locate the file or the folder where the FLAC files are or simply drag and drop them to the program's window.
This FLAC to ALAC converter for Mac supports for batch conversion, meaning that you could input multiple .flac files and convert them into ALAC files at one time.

"Merge into one file" option is available in the bottom right of the screen, allowing you to combine several short piece of music sections into a complete one.
Step 2: Set output format to ALAC (*.m4a)
After adding FLAC files to the queue it is time now to select what you want to the files to be. Click the Profile drop-down menu on the bottom left corner to bring up the format selection dialog as shown below.
In our case, select ALAC –Apple Lossless Audio Codec (*.m4a) as the target format from the General Audio category. As you can see in the list, you can do other conversions, for example, FLAC to MP3, M4A, MKA, OGG, WMA.

For advanced users, you could continue to press Settings button near the Profile menu to fine-tune the target quality of audio file. This will open a Profile Settings window where you can adjust the parameters to your own actual need.
Since FLAC is a lossless format, you should keep the default configurations alone here to make sure the output ALAC sounds just as great.
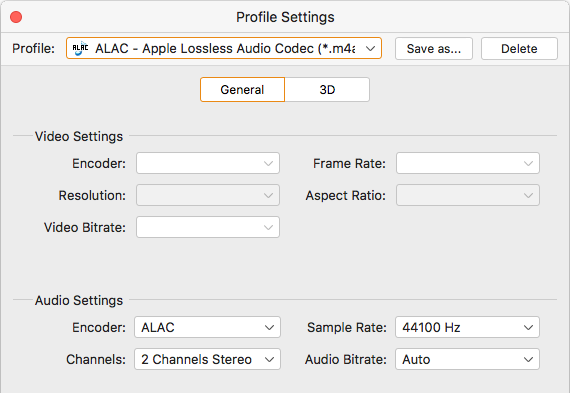
On the other hand, if you're going to convert FLAC to ALAC for use on a mobile device, then you could directly choose the many presets that this utility offers up to ensure that the file will be ideal for your preferred device.
For example, if you want to convert FLAC to playback on an iPhone (In fact, you can just install a FLAC player app on your device to play it), simply select the right iPhone model from Apple iPhone extending list, and then proceed to the next step.

Related Article: How to Play MKV Files on a Mac Computer
Step 3: Begin converting FLAC to ALAC (.m4a) in Mac
Before the actual process, click Browse button on the bottom center of the main interface to choose a local folder on your Mac for storing the resulting files.
Now, press Convert button to start the conversion process. Just wait the program to convert the FLAC music files to ALAC on Mac computer as normal. You could monitor progress bars to see how the conversion is going. Though, this won't be too long, as this Mac FLAC to ALAC converter can takes advantage of the full power of the CPU on your machine.

Once you've finished the conversion process, open the directory you specify previously and check your new ALAC .m4a files to make sure that all the tags are kept intact. This way, you have successfully converted FLAC into ALAC files without losing the original quality of the .flac files.
Congratulations! Now, your new ALAC files will be ready to be imported to your iTunes Library, and can then be transferred to your iOS player to listen to the brilliant quality music on the go.
Enjoy!
Free Convert FLAC File to ALAC File with XLD
XLD (X Lossless Decoder - website) is another popular and well-received audio converter software out there that can convert .flac to ALAC free, and for a good reason. It's a tool that helps audiophiles convert to and from a wide variety of music file formats. You can make a queue of FLAC files to convert, and have them automatically loaded into iTunes as ALAC. Another good thing about using it is it can split your FLAC (if you ripped from a CD/Album) tracks accurately with CUE Sheet.
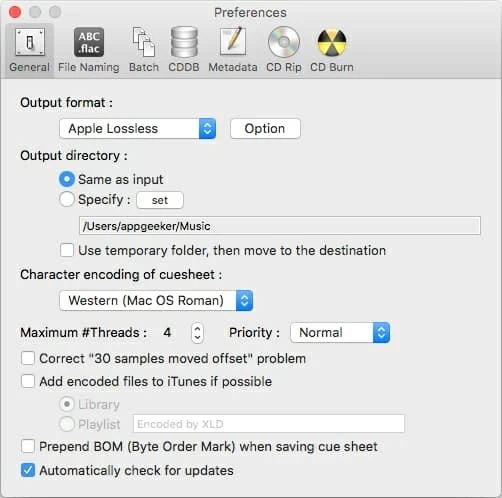
It works on Mac OS X 10.4 an later. Here's how to convert your FLAC files to Apple Lossless.