
5 Best MKV to MP4 video converters for Mac
Did you find you can't open AVI on Mac though it is announced that AVI is supported? Do you want to convert AVI to MP4 on Mac? This tutorial will help you cope with them.

Convert AVI to MP4 on Mac has different ways according to your situation and preference.
QuickTime media player is the default player developed by Apple, and is vital for Mac users to play locally hosted media files. According to Apple, Quicktime supports multiple video formats including MP4, MOV, AVI, M4A, AVCHD, etc. Among these formats, AVI files can be opened on Mac with Apple-supported codecs.
When you try to open AVI files with QuickTime, an error message may restrain you from opening these files. For Mac users, it's one of the most annoying things. Therefore, you might need to convert the AVI file type to a more popular format like MP4 with H.264 codec, which could make it easier to share with others, save it to Mac or a mobile device, or make it compatible with your media player. Then how can you convert AVI to MP4 files on Mac? First, let's dig deeper into these two files.
Table of Contents
AVI vs. MP4, which one is better?
AVI(audio and video interleave) is a proprietary multimedia container format that saves media information digitally.. The development of the format is sponsored by Microsoft. It stores video and audio data files in codecs DivX and XviD for multiple streaming. Besides, it has codecs of WMA, FLAC, MP3, AMR, AAC, and a few others.
MP4(MPEG-4 Part 14) is a more widely used media container that saves multiple audio, video, metadata, subtitles, and other meta types on multiple platforms with good quality. It has video codecs of H.264, H.265/HEVC, MPEG-2, MPEG-4, Real Video, Theora, WMV/VC-1, VP8, VP9, and MVC. The most common is H.264.
Compared to MP4, AVI files are uncompressed files of massive sizes, which are inconvenient to spread. In addition, AVI is not as popular as MP4. Due to these differences, converting AVI to MP4 on Mac is a more ideal pick.
Why can't AVI be opened on Mac?
There are three main reasons for AVI can't be played on Mac by Quicktime Player:
It can take a while to find a good file converter tool. Fortunately, thanks to advances in computer software, it has never been easier to convert videos like AVI to MP4 on Mac. There are many tested conversion tools you can use on Mac. Even if you're a novice, you can easily optimize these tools for your particular need. But before plunging into the tools, make sure:
If you've ever tried to search for software that can convert AVI video files on Mac models, Appgeeker Video Converter is a fast multi-thread conversion tool that enables you to change AVI to MP4 on Mac. What's more, you can easily convert all SD/ HD/ 4K videos from and to any desired formats like MP4, AVI, WMV, etc. This digital video converter allows you to preview your edited video in real-time. What's more, the batch processing features help you import and convert multiple files simultaneously to save time.
First, you need to install the Video Convertor on your Mac device and follow the simple three steps for conversion.
1. Import AVI video files
After downloading the video converter on Mac, select your desired file by hitting the Add Files button on the top left portion of the display screen. Select the required file or simply drag and drop it into the software directory.
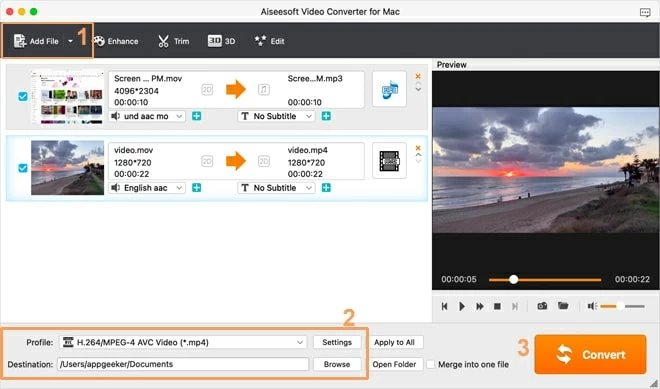
2. Select MP4 output format and folder
Choose export file format by clicking the Profile button. Then go to HD Video to select HD H.264/MPEG-4 AVC Video (*.mp4) from the drop-down list. If the quality of the original AVI video is not high, you can choose HD MPEG-4 Video (*.mp4). Later, Browse to set the destination folder for converted video.
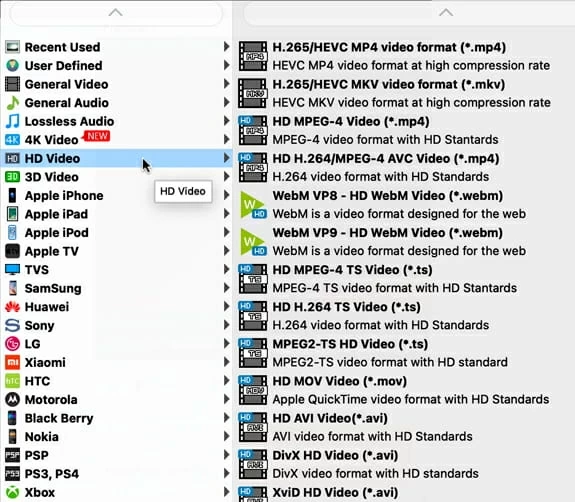
3. Start converting AVI to MP4
The last step is clicking the Convert button at the top of the screen to begin the conversion. A big file takes more time than a smaller one. A progress bar on the screen indicates the percentage complete of the task.
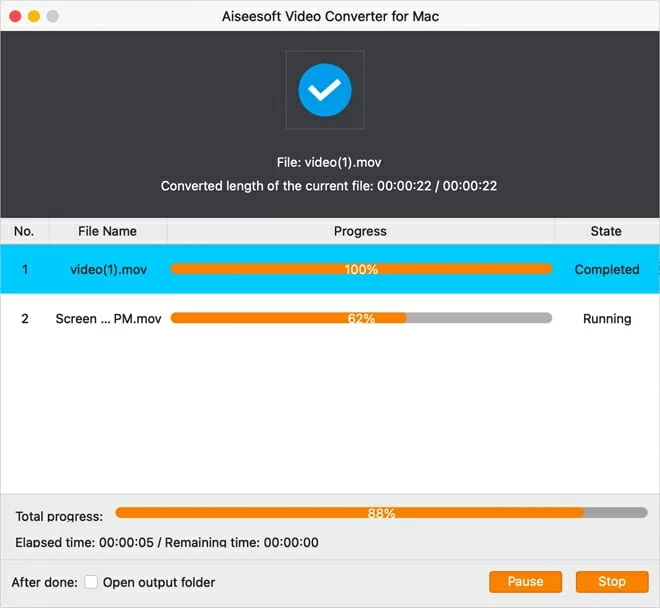
For those advanced users, Appgeeker Video Converter provides a number of conversion settings for them to have a control of the quality and size of output file. Click on Settings button next to the Profile menu. Then the settings panel will show up, and they can tweak the advanced conversion settings.
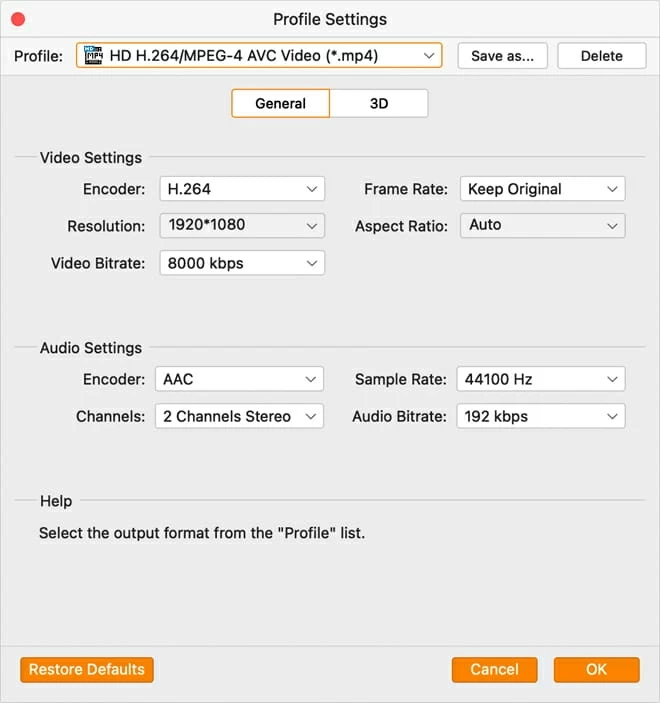
You've done it. Just open the file and enjoy your much-awaited video!
VLC is one of the commonly used free video converters that supports various formats and lets you convert AVI video files to MP4 on Mac. However, unlike AppGeeker Video Convertor, VLC doesn't have any video editing feature, and the video formats it supports are limited. Plus, VLC may crash during the conversion process and damage the file.
To get started with VLC, download and launch it on your Mac.
Step 1. Click Convert/Stream from the drop-down menu on the top-left corner. Then a pop-up window will be presented on the screen.
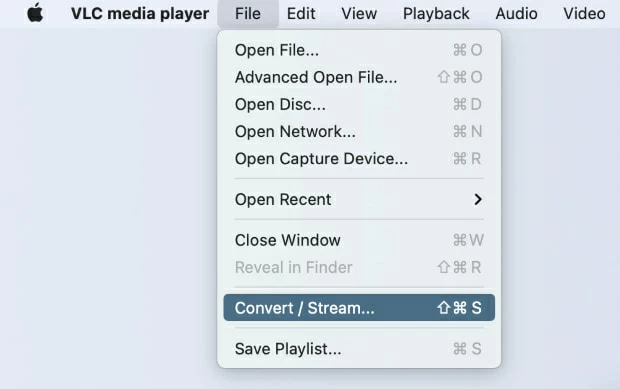
Step 2. The next step is to add the AVI video file. Press the Open media button to navigate to the AVI file, and import it by double-clicking the file.
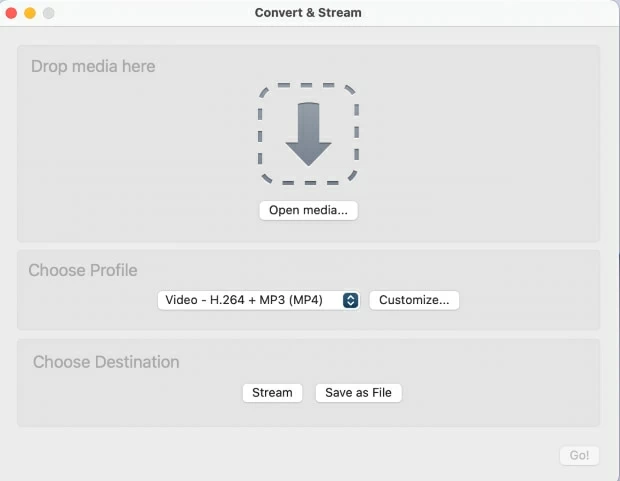
Step 3. When you have chosen the MP4 output format - Video - H.264 + MP3 (MP4), go to Customize and tick Keep original video/audio track in Video Codec and Audio Codec window. Hit on Save as File for the output folder where you want to store converted MP4 files. Complete the conversion by clicking on the Go button.
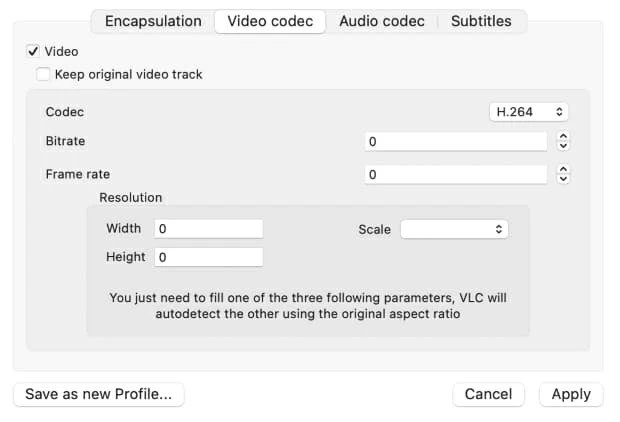
Once the conversion is ready, save it on your Mac device.
Handbrake is an open-source free video converter supported on Linux, Mac, and Windows. It is good for converting AVI videos into MP4. This tool is free, but its interface is pretty confusing and needs you take time to learn it. Some users have reported multiple performance lags in it.
Follow along for a detailed look at the steps to convert AVI to MP4 on Mac:
Step 1. Download and launch Handbrake on your Mac
Step 2. Then click Open Source to add a video file to your program. Select the MP4 file from the Format drop-down menu.
Step 3. Click Browse to set the destination folder for saving MP4 video. You can rename the converted file in the blank next to Save As.
Step 4. The last step is to start the AVI to MP4 conversion process by clicking on the Start conversion button.
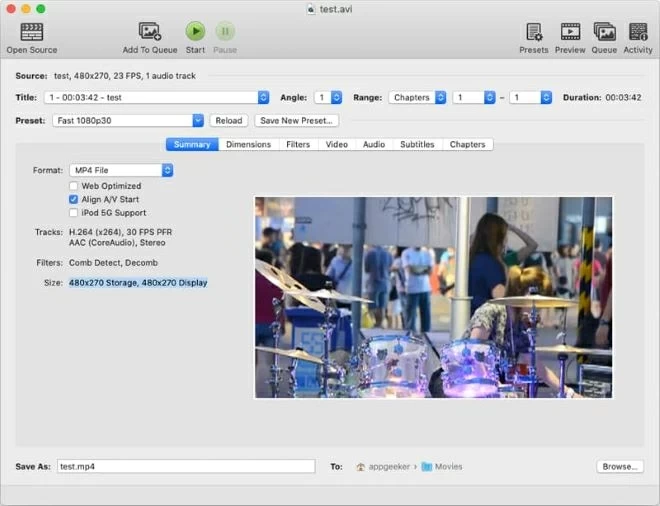
After the conversion process finishes, choose your saved MP4 output location on your mac folder to open it.
It is a free video converter that can convert almost all popular formats and produce output in AVI, MP4, and WMV on Mac. However, there's a watermark in the middle of the screen. If you want to remove the watermark, you have to purchase the premium version. Plus, there're pop-up advertisements during the conversion process.
Below is the step-by-step AVI-to-MP4 conversion guide on Mac using Freemake:
1. Import the AVI file in Freemake.
2. Select the MP4 format under presets to change the existing AVI file into an MP4 file.
3. In the end, you need to press the convert file button. The app will do the rest for you.
If you don't fancy downloading any particular software to convert AVI to MP4 on Mac, an online converter like Zamzar is perfect. Zamzar provides you with a web-based online service to convert your AVI video to MP4 video. It is free to use but has a limit of two conversions per day. Also, you need a strong internet connection and a file of less than 50 MB to get started with this video converter. This makes the conversion process quite difficult for the users.
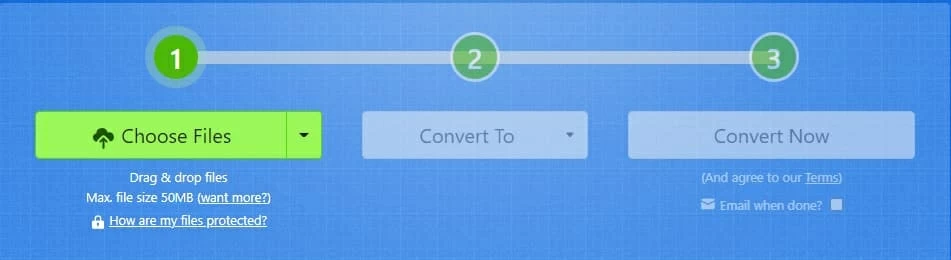
Editor's choice
In short, if you are a Mac user and want to convert AVI files to MP4 with intact quality, you can use the above-mentioned tools. Among them, added video editing features, multiple file conversion, batch processing make AppGeeker an ideal pick.
So, what makes you wait so long! Hurry up and use AppGeeker Video Converter to convert AVI to MP4 on Mac.