
iPad Screen is Frozen. How to Fix
Is your iPad (mini, Air, Pro) not charging when plugged in or taking a long time to fully charge? And when it does charge, are you bothered by the alerts like unsupported accessory or Not Charging? Battery not charging issue often sucks, but the good news is that it's easy to figure out the reasons why the battery in iPad won't charge or charges very slowly, and fix it up in a few minutes.
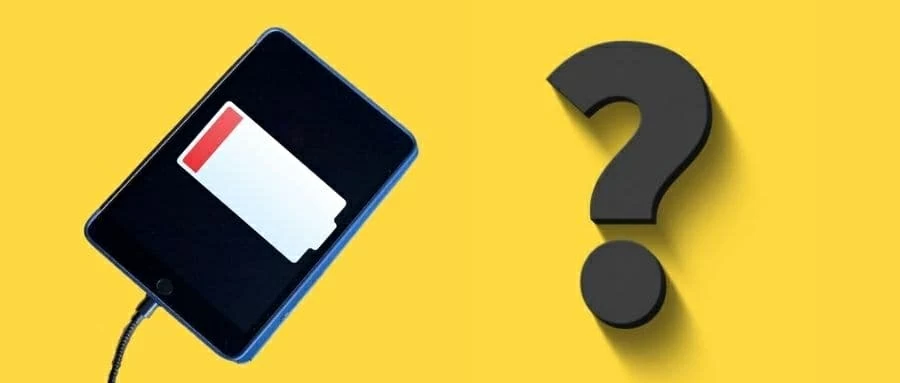
Tips: If you've tried everything but your iPad isn't charging or turning on and remains unresponsive after charging for an hour or more, directly jump here to use a reliable iPad system troubleshooter.
Most of time, when iPad doesn't charge or the battery won't charge fully, the culprit might be a dirty charging port filled with debris or lint, or the insufficient juice from power source. If you're using damaged accessories like the Lightning cable, USB charger and AC adapter, it's most likely that you can't charge iPad. Sometimes, the iPad screen will display a "This accessory may not be supported" message if you don't use Apple MFi-certified components for charging.
Plus, a glitch with the operating software will also cause an iPad to stop charging. For example, the tablet starts charging when plugged in then stops and doesn't charge past 2 percent.
The following part will explain all the solutions you should try to handle the charging issues with iPad (mini, Air, Pro) that's running all version of iOS and iPadOS.
Before moving forward, it's worth checking out if you're charging your iPad properly. Grab a genuine Apple USB cable to firmly connect your iPad to a power source like wall power outlet (a USB power adapter is needed), USB 2.0 or 3.0 port on a PC or Mac that's powered on and not in sleep or standby mode, power bank or other Apple-certified power accessories.
How to know if iPad is charging? If your iPad still has battery life remaining, the charging symbol - a lightning bolt on the battery icon - should show up on the top-right corner when screen is on, or a large battery icon with battery percent will appear when screen is locked. If iPad battery is already dead - which should take an hour or longer to charge and turn on, you'll see the charging screen.
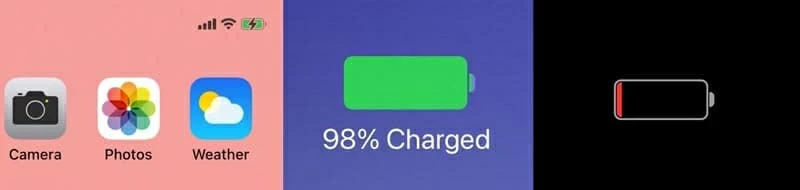
If your iPad is still having charging problems using the right charging way, start testing the Lightning port and charging accessories in order, followed by ruling out the possibility of corrupted software.
The iPad's Lightning port, the wider 30-pin port in an iPad 3 or older models, or the USB-C port in an iPad Pro 2018, 2019 or newer models functions as a docking station to link the tablet to the charging cable and route the power into the device. Any corrosion or damage on connector inside the charging port could prevent iPad from recognizing the Lightning cable and charging anymore.
If you've used iPad for a long time, odds are that lint and other dirt is piling up in the charging dock and obstructing the battery connectors to build a good electrical connection. Eventually, the iPad battery isn't charging fully to 100 percent, shows charging but not charging, or won't charge at all.
So, to fix iPad not charging, here's how to check out and clean iPad charging port. To avoid any injury and damage to electrical parts, you'd better turn off iPad and then do the checking carefully.

First, shine a bright light onto the charging area. If you see some off-colored residue around the metallic surface of the port, or its inner pins or contacts are broken or bent, there might be something wrong with the charging port. Learn the trick and cost of iPad charging port repair here.
If the Lightning port is in good condition, your next step is to remove the debris that lets iPad refuse to charge. Grab a toothpick or SIM eject tool, then gently insert it into the dock to dig out the sticky dust or fluff. Once the dirt comes loose, use an anti-static brush or a soft and dry toothbrush to swipe it out of the port. An alternative option is to use a can of compressed air to blow out the dirt.
Now, recharge the iPad by firmly plugging the USB cable into the tablet and connecting it a power source and it should be back to life. If no avail, move to the next method.
Normally, the fastest way to charge iPad is to connect the device to a power outlet using an 18W power adapter and USB-C cable (or 12W power adapter and Lightning to USB cable). If you're using a wall plug that is damaged or not made for Apple, iPad will not charge completely any more.

To isolate the issue, take a close look on the charger or AC adapter to identify if there's any obvious damaged, loose, or wiggle parts. If everything looks well, try a different charging adapter that's designed to charge iPad and see if the tablet starts charging now.
On a related note, it's normal that your iPad is charging slowly through an iPhone charger, as it fails to deliver enough juice to satisfy the iPad.
Also see: Why is my iPad is disabled and won't connect to iTunes
Charger or the USB power adapter isn't the only one to blame for the iPad charging issue. The Lightning cable could also be not working well with iPad for charging.

Perhaps the cable gets twisted or frayed due to being plugged in or unplugged on a daily basis and fails to transmit the power into the iPad. Maybe that iPad is connected but not charging is the result of the stuck charging cable tip inside the port rather than the seeable breakage on the surface.
Whatever the reason is, recharge your iPad through another AC power cable manufactured by Apple. A charging cable that Apple has certified should come with the MFi badge on its packaging, just as what's shown in the screenshot below. If the iPad charges, then the cable should be the reason why an Apple iPad has stopped charging.

Here's a common complaint in Apple Community: iPad says "Not Charging" when plugged in.
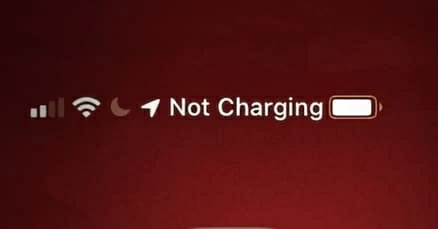
The "Not Charging" message tends to appear in an old or new iPad that's connected to a direct USB port, USB dock in a keyboard or a USB extended port in a Mac or PC computer. This is because most USB ports in the computer or in car don't put out the required amperage to charge an iPad and get it run. Even though your iPad indicates that it's charging through the USB port, it charges very slowly and still will continue to drain the battery while you're using it.
Though, the remedy to iPad that won't hold a charge when attached to computer is easy. Charge your iPad by plugging it into the wall power outlet with the included 12W (or 10W in earlier iPads) power adapter and charging cable. With any luck, the "Not Charging" alert won't show up this time.
Noted: If the battery is still not charging fully or iPad stops charging at some percentage levels below 100%, try recalibrating the battery (no data loss). Simply let the iPad runs out of juice completely, then plug it into a known good wall outlet to charge it up fully.
How do you fix a dead iPad that won't charge? The solution which Apple is offering is to let the device charge for an hour or longer. Make sure that you've made a firm connection between the iPad and wall power outlet using the Apple cable and wall charger that came with the device.
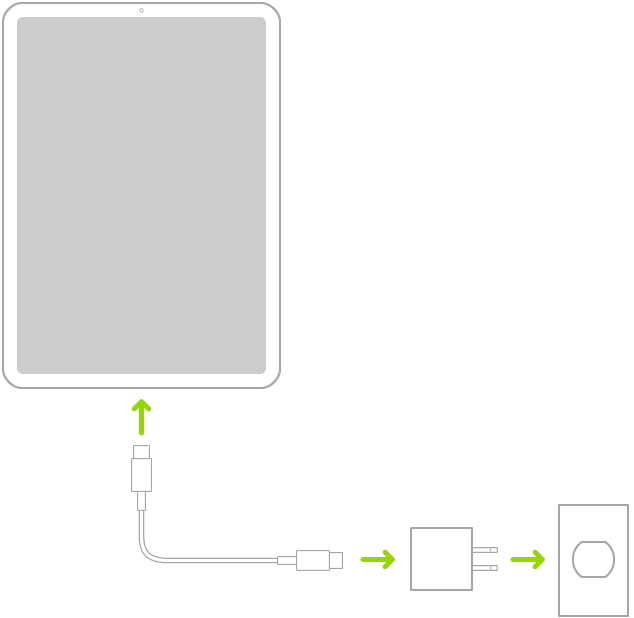
In most cases, the one-hour charging should revive the dead iPad and the charge symbol with the red battery will show up then your device boots up. If your iPad shows battery with red line but not charging or you see the connect to power screen instead, there might be a software issue with iPad. Keep reading to sort it out.
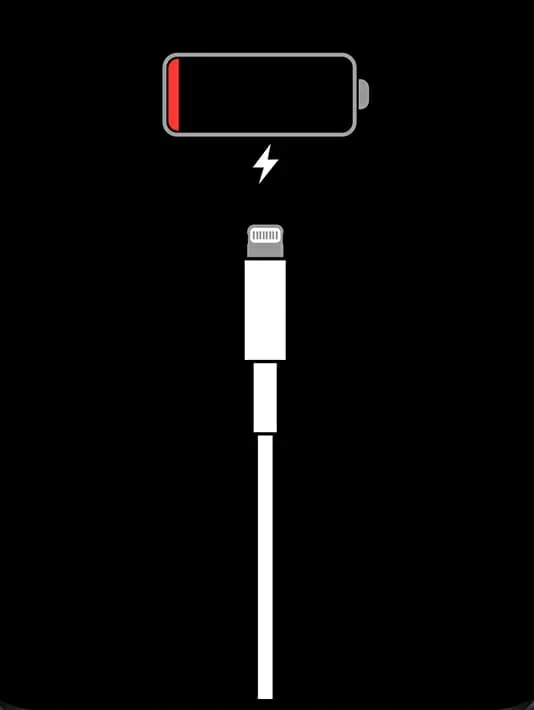
When you don't understand what leads to that iPad doesn't charge fully even after being charged overnight, a restart does help. Noted that this should be done when there's some battery life left on the iPad.
To reboot an iPad with Face ID, press either the Volume up or Volume down button and the Top button and keep holding until the screen displays the power off slider. To turn off the device, drag the slider to the right. Then, hold down the Top button until the Apple logo shows up.
To reboot an iPad with a Home button, press the Top button and keep holding until you see the power off slider. To power off the device, move the slider to the right. Then, hold the Top button until you see the Apple logo screen.
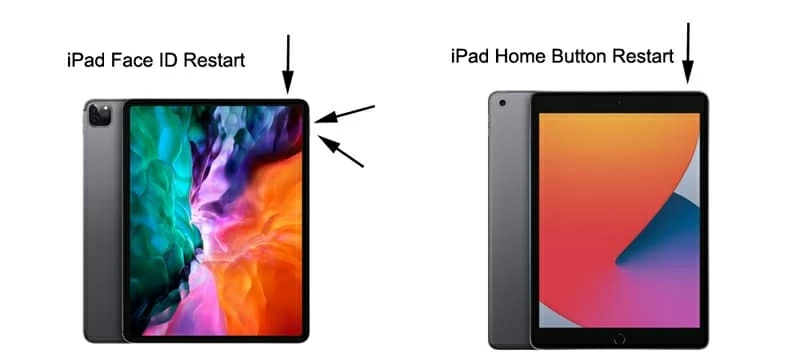
Sometimes, an iPad that will not charge past 25%, 85% or 95% when connected to power after an iOS software update could fall on a misreported battery percentage. If this is your case, do a power cycle using the instructions above to rectify it quickly.
If a restart doesn't change anything that stops iPad from charging, force the device to shut down then turn it back on. It uses the nearly equivalent mechanism of a reboot, so you won't lose any content on the iPad.
If you're using an iPad with Face ID, instantly press then release the Volume up button, instantly press then release the Volume down button, and then press and hold the Sleep/ Wake button. When the device restarts and shows Apple logo on the screen, release the button.
If you're using an iPad with a Home button, press and hold both the Sleep/ Wake button and the Home button. When the display turns off and back on with Apple logo on it, release both buttons.
If Apple's ways don't do you a favor, you might want to use iOS System Recovery. It is embedded with powerful iOS & iPadOS system error diagnosis tools and recovery tools, and has supplied healthy OS firmware that is compatible for all the iPads, iPhones, etc., aiming to cure the iPad charging problems like:
With all those being said, let's take a look at how it works to make iPad charge normally again.
Step 1: Download, install then launch the software on either your PC or Mac.
Step 2: In the initial window, click on More tools, followed by hitting the iOS System Recovery mode.

Step 3: Next up, press the Start button to proceed.

Step 4. Plug your iPad into the computer's USB port using a genuine Lightning cable. Then, highlight the Standard Mode and choose the Confirm button.

Step 5: Select the latest version of iOS or iPadOS firmware package for your iPad and click on Next button to download.

Step 6: After the download process ends, hit Fix button.

That's it! After your device turns on, plug your iPad back to the power. If the battery icon turns green in the iPad's status bar and charges higher, then your device should be back to working order now!
Are you seeing an error warning that the charging accessory that's attached to your iPad is not supported? Don't panic, as Apple has clarified the causes in this Support Page and provided several fixes:
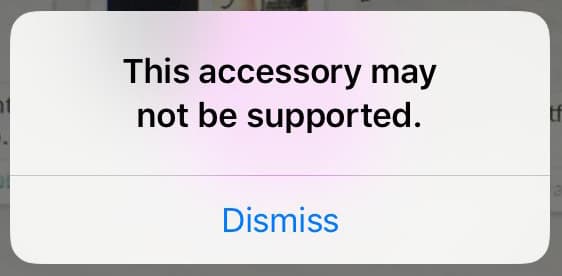
Nothing improves after trying basic examination on charging port and accessories, switching different cables, adapters and power outlets, restarting and forced restarting? The final option is to wipe clean the iPad then restore it from DFU mode to fix the plug to Lightning cable screen in iPad.
If you're not willing to do a full reset on the iPad, the only thing left to do is getting tech support from Apple. You can either schedule an appointment at your Apple Store Genius Bar for evaluation, call 1-800-MY-APPLE for online support, or set up a mail-in repair.

Q: How much does it cost to fix an iPad charging port?
If your iPad is covered by Apple's one-year Limited Warranty or by an AppleCare+ plan, and the iPad charging port replacement or repair is included with the coverage, it'll get your iPad fixed without charge. Otherwise, you'll pay an out-of-warranty fee or an AppleCare+ service fee. How much it costs to repair the faulty charging port might vary on different iPad models.
I hope that your iPad is safely charging and working fine now. Generally, depending on the charger you're using to charge up the iPad, it'll take around 4-5 hours to fully charge a dead iPad battery. If the battery drains pretty fast while using, here're some bonus tips from Apple to make iPad battery last longer.