
iPad Screen is Frozen and Not Responding
Summary: This article provides information about why iPhone 12 touch screen is not working and how to troubleshoot touchscreen issues on iPhone 12 Pro, iPhone 12 Pro Max, iPhone 12 Mini and other iPhone models.
Unless you have an issue with the touch screen, your iPhone 12 should respond to touch or register touch input when you're placing your finger on the screen to do things you want. If the iPhone 12 screen is not working - despite removing the screen protector and phone case, there's probably a software or a hardware problem.

It turns out that you're having an unresponsive screen on iPhone 12 while it's lying flat. You cannot unlock the device until picking it up. The screen doesn't respond to the simple swipe of the finger and won't let you enter your passcode. Or, maybe you first noticed the issue when using a certain app - you're unable to select specific dates in Google Calendar, and even you're struggling to type a text message.
Regardless, you should first find out why the iPhone 12 touch screen stops working and then follow the troubleshooting steps mentioned below in the sequence to solve the screen malfunction.
Sometimes it's a bit hard to identify exactly what's causing the touch screen on iPhone 12 is not working. The iPhone 12 processor and software are in charge of interpreting input from the touch screen; when they don't work correctly, the issue should start. The screen becomes unresponsive in an app or slow to respond with the passcode screen is always the result of a software problem.
iPhone 12 touch screen is made up of glass panel and digitizer. The glass panel is the top protective layer and is affected by grease, dirt or moisture. The digitizer is not actually the glass that you touch; it's located right beneath the glass layer and responsible for the touch detection. Once the digitizer is broken, it doesn't respond to touch at all. This is owing to a hardware issue and would happen after dropping the iPhone 12 on the floor.
If your iPhone 12 cannot recognize any touch at all after fixing the software issue, it's more likely caused by the defective hardware. Skip to this section below.
It's not uncommon to experience issue with touch screen being not working or responding on an iPhone. Apple has reported that a small percentage of iPhone X displays and iPhone 11 displays exhibited touch issues due to the faulty display module, and it has provided repair options to replace the component, free of charge. So if the iPhone 12's display stops responding or responds to touch intermittently, or the display reacts even though it was not touched, contact Apple and get your device serviced.
Apple hasn't delivered the replacement service for iPhone 12 series, but the latest iOS update finally has the unresponsive screen bug sorted out. According to Apple Support Discussions, some users complained that there's an intermittent touchscreen issue with their iPhone 12 mini where it stops registering touch input randomly, and after updating to iOS 14.2.1, the screen works fine.
It's a useful troubleshooting method that you can use it on your iPhone 12 or iPhone 12 Pro (Max).
First things first: If you haven't done so already, restart. Yes, it's obvious, but sometimes, a restart is just what your iPhone 12 needs to get the touch screen working again. Before you spend your effort troubleshooting, try a normal reboot of iPhone 12 to see if it fixes the issue.
Press and hold Side button and either Volume button for a few minutes. When the power off slider appears, drag it to the right to turn off the device. Then press and hold the Side button until the iPhone 12 boots up again.
Unfortunately, chances are that the touch screen stops working and isn't responding to your command of dragging the slider. In this case, you need to try and force iPhone 12 to restart.
It's pretty easy to do this. Press and quickly release Volume Up button, press and quickly release Volume Down button, then press and hold the Side button until your iPhone 12 displays Apple logo.
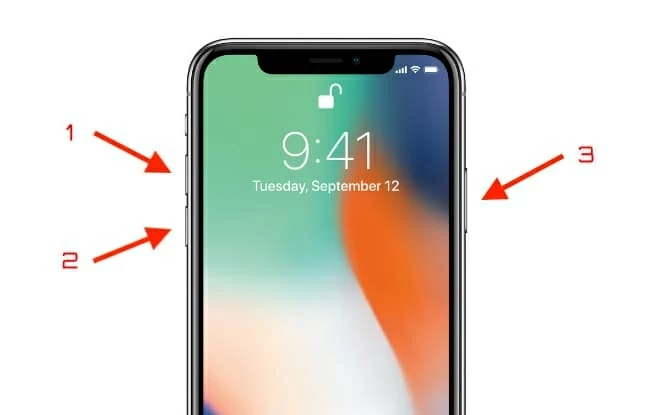
The iPhone 12 should restart. Typing in your passcode on the lock screen to see if the unresponsive touch screen responds.
If the touchscreen on iPhone 12 still doesn't work after several attempts of forced restart, follow the suggestion below.
Before going on ruling out stubborn software glitches in the iPhone 12, check the case and screen protector and if necessary, remove them. The accessories may not be applied properly for iPhone 12 and its touchscreen, which interferes the display's touch sensitivity and leaves you with touch screen on iPhone 12 not working problem. The unresponsiveness occurs especially at the edges of the screen and at the top near the notch.
Grease and dirty can affect the screen's sensor and thus the screen fails to respond to user's thumb. Simply clean the screen and keep it dry.
If the iPhone 12 touch screen isn't working simply when you're using a specific app, you could repair the situation by using the uninstall-reinstall trick. Doing this will save you a trip to Apple Store.
Any app on your phone might act up at times, and when it turns out to be unresponsive, iPhone 12 stops working as it should.
Locate the app that is causing the touch screen issue on the iPhone's 12 Home screen, then press and hold on its icon until a menu pops up. Tap Delete App, and the tap Delete to confirm. Repeat this process until you delete all of apps.
Alternatively, long-press the app icon for a few more seconds until the all of the apps start to jiggle, tap on the Remove icon on upper-left corner of the app, then tap Delete App followed by Delete.
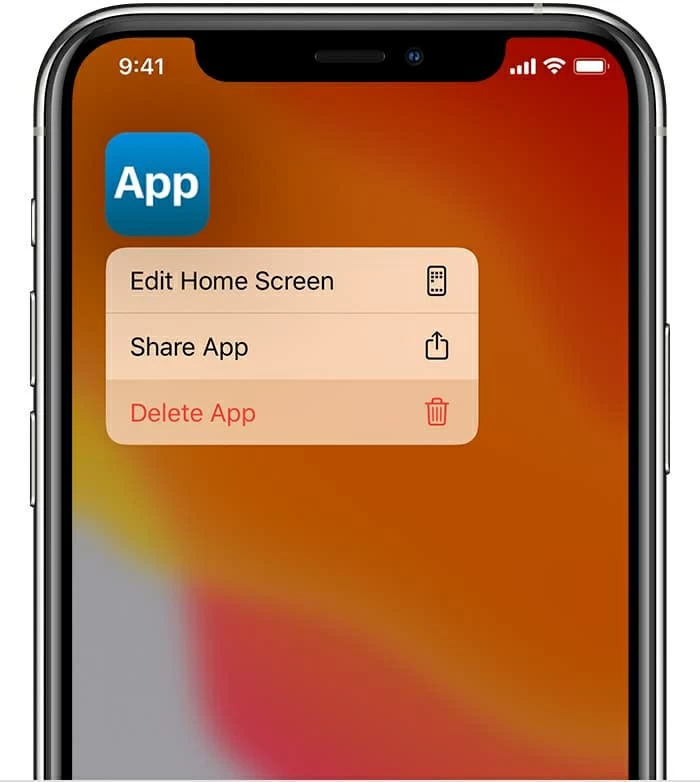
To reinstall the app to iPhone 12, go to App Store, search the app, and download it. Make sure to update the app to its latest version now and then, as it has the bug fixes.
As we outlined above, Apple has ever released iOS 14.2.1 with updated patches for the iPhone 12 mini screen unresponsive to touch issue. Similarly, update your iPhone 12, iPhone 12 Pro or iPhone 12 Pro Max to the latest version iOS to see if this will help the touch screen become responsive.
Go to Settings > General > Software Update, if there's an update available, tap on Download and Install. You can turn on Automatic Updates to update your iPhone 12 automatically.
If you fail to perform the wireless update, try to update iPhone 12 with iTunes or Finder.
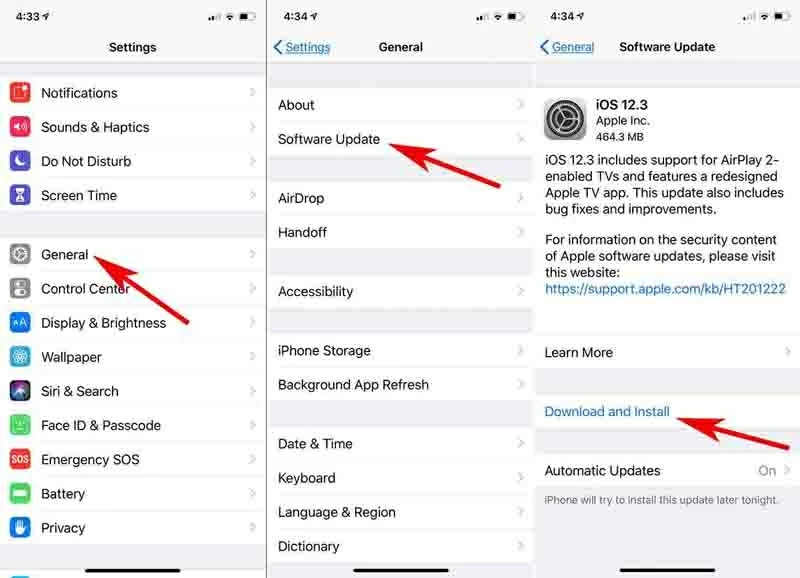
If none of the solutions discussed above have worked for you, it might be time to deal with the stubborn software-related problems that result in the issue with the touchscreen on iPhone 12 being not working and frozen. The software issue is hard to perceive with eyes, for example, some users reported that the iOS 14.2.1 update didn't solve the problem, but started the unresponsive screen issue. It's usually the error related to the system or the firmware and a wise and smart way to rectify the situation is to run iOS System Recovery on either a Windows PC or Mac.
Why do you need to repair the system or why does an unresponsive iPhone 12 screen have to do with the iOS system. In fact, the iOS software and everything in the device are interacting with each other and therefore, your iPhone 12 works fine. The software takes care of this, providing options to downloading the iOS firmware again without performing a factory reset.
Make sure you download the program and install it properly on your computer. Then:





Now you've come to this part. You need to update your iPhone 12 that is not responding to touch, and the way is to put the iPhone 12 into recovery mode and then reinstall the iOS to the latest version. Provided the problem persists after that, you're probably attempting to perform a DFU restore. Note that this is not an Apple-recommended solution.

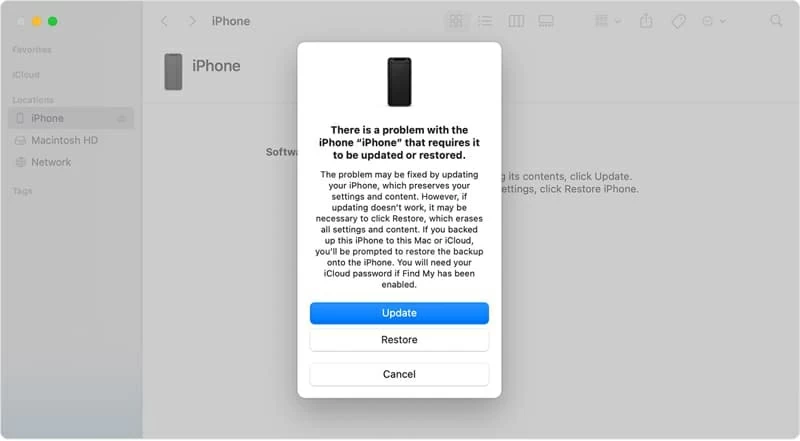
You could try to bring iPhone 12 in DFU mode and restore from a backup (if you have one) to see if it helps. DFU restore could repair the system bugs that make your iPhone 12 touch screen stop working or responding. The process is a little tricky and you can apply the detailed instructions on this page.
If it works, the touchscreen was responsive again and working!
Have you tried all of these tips and your iPhone 12 touchscreen is still not working? If so, you should probably contact Apple Support and make a reservation with Genius Bar to get the iPhone 12 checked out. It's likely that the problem is a hardware fault, rather than software related.
For whatever reason, you recently dropped your iPhone 12 to the ground, and the touch screen has been broken. This mostly means that the digitizer is broken. In a worse case, the LCD screen cable connector that connects LCD screen to logic board is loosen because of the physical impact. When the digitizer and LCD screen fail to connect to motherboard then with no doubt the screen on iPhone 12 can't work normally.
If this is your case, you need to disassemble your iPhone 12 and reconnect the LCD screen cable connector. But we don't expect you do this yourself, as the wrong operation would make the iPhone 12 useless. Visit an Apple Store and replace the faulty units in the internal of iPhone 12.

iPhone 12 unresponsive touch screen issue resolved! For related problem, if the screen is black, check out guide on how to fix black screen of death on iPhone to get it back to life.