
iPhone 11 Is Stuck in Boot Loop and Won't Turn On
My iPhone stuck in continuous apple logo loop during boot-up process, and it could only turn off when the cable removed. All of the sudden, my phone rebooted and the screen kept on flashing the logo, then rebooted again. Any suggestions?
Don't put it off: read our step-by-step guide if your iPhone is stuck on the Apple logo loop and can't boot into iOS (aka "boot loop"). When iPhone's system stops communicating correctly, it may end up refusing to turn on past Apple logo. It's a bit confusing about where the logo looping problem originates during the startup. Let's cut through the confusion and make sure your device is working properly.
The following troubleshooting methods could get your iPhone out of the Apple logo loop with or without progress bar right beneath it. Before trying DFU restore mode as your last resort to restore the iPhone having a boot loop, or take to Apple Store for evaluation, there're several options mentioned in the list you could perform yourself without having to lose data.
Tip: If you're updating or restoring the iPhone or try to migrate data between two iPhones but the Apple logo and progress bar stuck in the screen for more than one hour, you may need to put your device into recovery mode. Take a look at the walkthrough: If an iPhone is stuck on the Apple logo.
When an iPhone keeps restarting from Apple logo during the boot-up process, it's often related to operating system issue. A good-old force restart (or hard resetting) can sometimes correct this unusual behavior and fix many of other simple troubles.
Don't just immediately do a forced restart on your iPhone stuck in reboot loop with Apple logo, however. Plug it into a power source and let it charge for half an hour.
To fix iPhone stuck in a boot loop by forcing a restart, follow these steps below:
Force restart an iPhone 8, X, XS, 11, SE (2nd generation) or newer:
Force restart an iPhone 7, 7 Plus:
Force restart an iPhone 6s, 6, 5s, 5, SE or earlier:
If your iPhone is still stuck in a reboot loop - the screen goes black and then the Apple logo appears again over and over - after the hard reset, you may try connecting it to a computer and doing an update through iTunes or Finder.
It's possible that you're getting an iPhone reboot loop issue and can't complete the boot-up process because of the device is suffering a more serious problem that a simple restart can't fix.
In that case, you can try putting your iPhone into Recovery Mode and installing a fresh version of iOS. It's a troubleshooting utility built in Apple's iOS devices specifically for solving software-related glitches. You also have the option to restore the device from a backup if the software update fails.
1. Open iTunes or Finder on your computer.
2. Connect iPhone to the computer via USB cable.
3. Put the device into recovery mode. the button combo varies depending upon phone models.
4. When prompted to update or restore, select Update. This will install the latest iOS on the phone. This won't erase any of your data.
If an update won't get your iPhone out of startup loop, you can choose to select Restore instead. This is a data-deleting process, though.
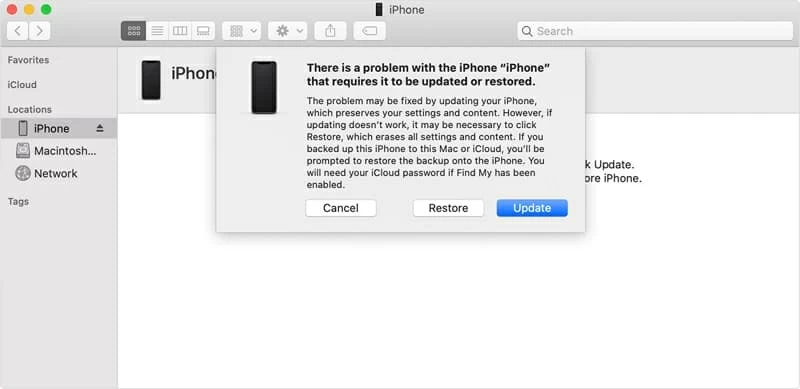
If, unfortunately, an error message tells you that your iPhone could not be updated or restored (e.g. error code 9), and your iPhone goes back to the Apple logo again and does reboot loop, don't panic, head to the next option with a powerful system repair program.
If you've ever tried a professional-level-system-repairing tool, you probably felt discombobulated. In iOS System Recovery, though, all the features are easy to use, offering a convenient way to troubleshoot most of common and serious software-related errors, including iPhone stuck on Apple logo during the boot-up process. It establishes inspecting and repairing processes to identify the software bug inside the device and cure the corrupted firmware to make it alive. Best of all, the program will fix your issue without any data being lost.
The process is fairly easy - simply connect your device to the computer, let the program scan your iPhone for potential issues, and then fix it.
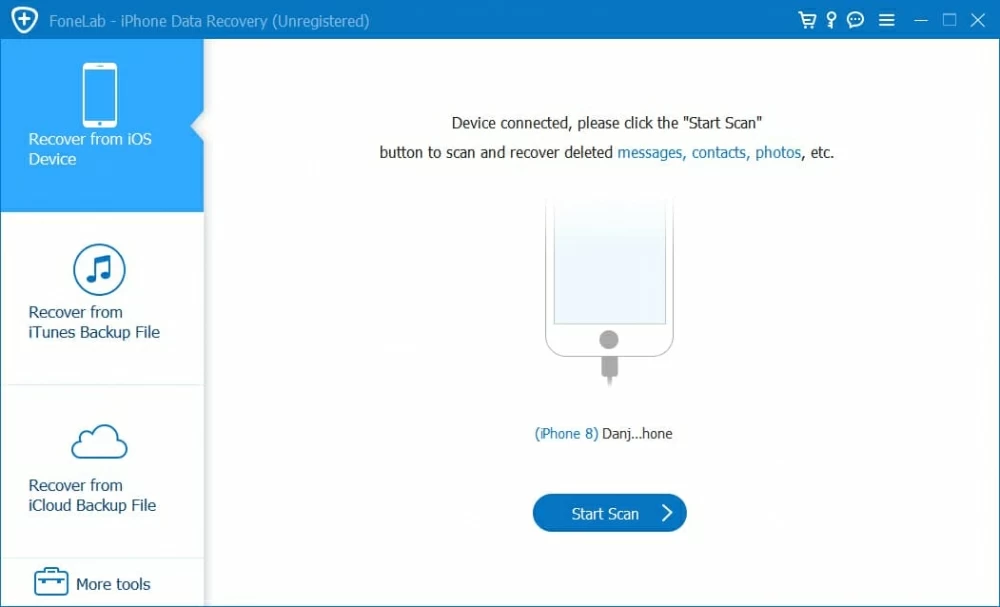




If everything goes well, your iPhone should turn back on normally.
This is the most drastic step of all to deal with the tricky software issues on an iPhone stuck on Apple logo: do a DFU restore. DFU (Device Firmware Update) Mode is similar to Recovery Mode, but focusing on solving the kind of low-level issues, and it will flush your phone out completely and delete everything on the device.
Once it does, you can either start the phone from scratch or restore from a backup. If you don't have a recent backup, any backup will do - though the data that isn't included that backup should be wiped off.
Before you begin, read about the steps carefully as well as the buttons you're using to put your phone to DFU mode so you know how the process works.
1. Connect your iPhone to computer, and launch Finder or iTunes (latest version)
2. Enter the DFU mode by following these steps:
3. If you're in the DFU mode correctly, the phone screen should stay back with nothing on it. Otherwise, you need to repeat the process.
4. Click Restore iPhone to download firmware on the device. Let the process finish on its own.

Using iTunes to restore your iPhone from DFU mode is usually the last way you can try yourself to exit the iPhone Apple logo loop. If that doesn't work for you, it's time to check hardware issues.
In addition to the messed up software issue, the Apple logo reboot loop problem on iPhone might have to do with the hardware. There is nothing further you can do, and you just need to contact Apple Support or bring it to the Genius Bar to inspect and diagnose.
If your iPhone is flashing on apple logo loop and rebooting endlessly while plugging into a power source, for example, you plugged it in wall and it started blinking in the reboot loop, then it is a defective battery. The battery connectors may loose, or even the battery is dead.
Another culprit could be the USB cable. This should happen when you connect iPhone to a computer through the cable and the phone turns out with Apple logo flashing loop. Try using different USB cables that are working well for charge or connection.

Conclusion
No matter what causes your device to work abnormally, the 5 attempts mentioned above should manage to fix the iPhone boot loop as quickly and safely as possible. Take time and patience for learning about the troubleshooting process, and no amount of money will be cost if you follow the comprehensive guide exactly. Back up important files if possible and necessary.