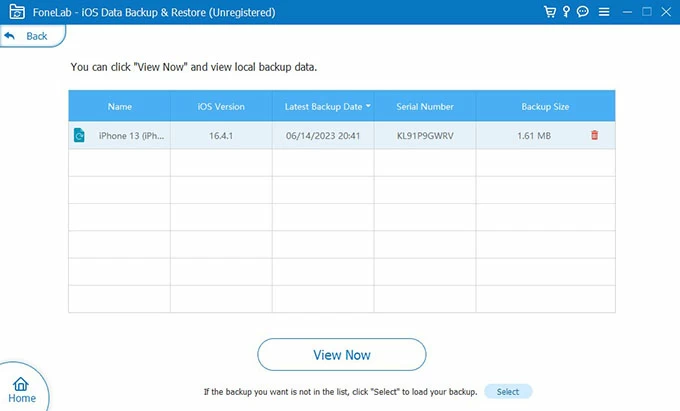How Many Attempts to Unlock iPhone
Looking to view iPhone backup file on Windows 10? This post provides you with the simplest and most convenient options to find iPhone backups on your Windows 10 PC.

Quick ways to view iPhone backup on Windows 10, whether you're using a desktop or laptop computer.
This article explains how to view iPhone backup files on Windows 10 computer. We'll provide instructions respectively about how to view the backup iPhone files on Windows 10 saved by the iTunes app, iCloud, and iOS Data Backup & Restore. iOS Data Backup & Restore is a solution that allows you to back up and view the iPhone backup files in the designated folder where you saved the backup.
Table of Contents
As more people are realizing the importance of backing up their iPhones to avoid data loss, they begin to back up and manage iPhones regularly using iTunes, iCloud, or third-party backup tools. Once the backup process is complete, your files will be saved on your Windows PC. However, do you know the exact location to view iPhone backup files on your Windows 10 PC?
For those users who want to view the specific information in the iPhone backup, verify the completion of the backup, or copy the backup folder to an external drive for safety, knowing the file location becomes essential. Keep reading to find out where to view your iPhone backup files on Windows 10.
With iTunes, you can back up iPhone files with ease and have them saved to a Backup folder on Windows 10. But you should know that the location of the Backup folder is different according to different operating systems.
On a Windows 10 computer, the essence of using iTunes to back up iPhone files is to create a local copy. By default, it is usually saved on the C drive. You might think that by locating the specific backup file location, you can view iPhone backups on Windows 10, and then read it.
That is not the case. To ensure the security of your iPhone settings and app data, your files are encrypted and saved in an unreadable format on your Windows 10 computer. If you want to read the backup contents, you can either restore the iTunes backups to a new iPhone or use third-party browser software to view the iPhone files on Windows 10.
Note:
Here's how to view iPhone backup files saved by iTunes on Windows 10:
Step 1: Open the Search bar on PC.
Click on the Search bar located in the taskbar next to the Start button. Or hold the Windows+S keys to open the Windows search function.
Step 2: Enter %appdata% or %USERPROFILE%.
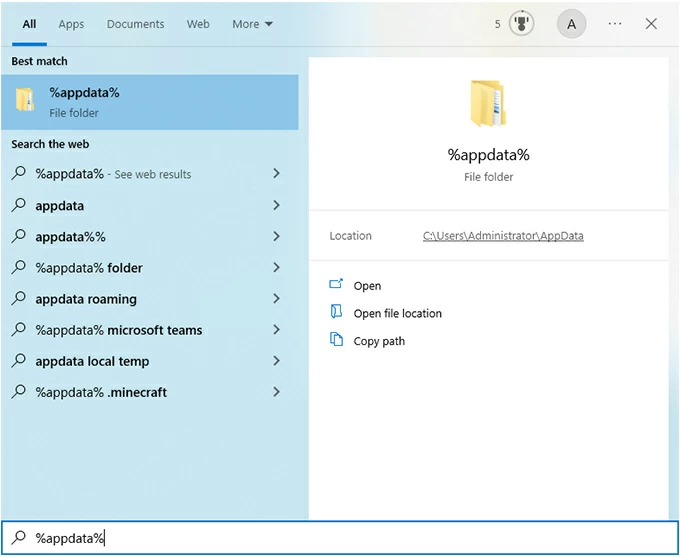
Type %appdata% in the search bar and press Enter. This will take you to the Roaming folder in the AppData directory.
Try to type %USERPROFILE% if you don't see any backups.
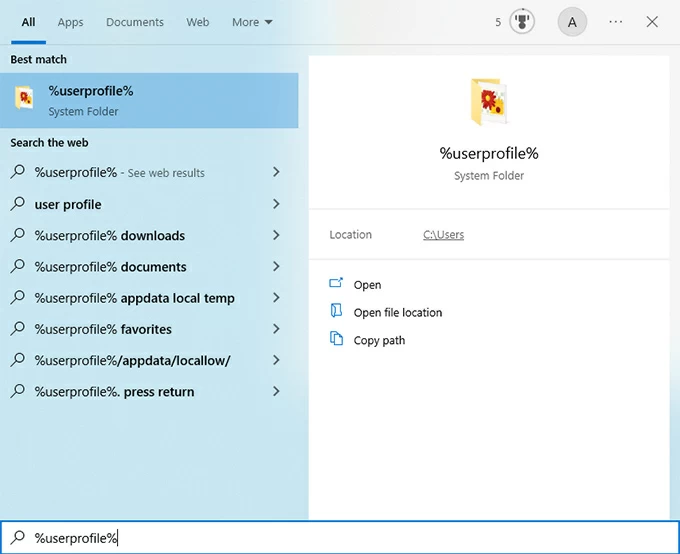
Step 3: Navigate to the Apple Computer > MobileSync > Backup.
This is where iTunes stores iPhone backup files on Windows 10, and you're free to view it now.
And to quickly open and view iPhone backup folder created by iTunes on Windows 10, you can directly enter the following path in the File Explorer address bar: C:\Users(username)\AppData\Roaming\Apple Computer\MobileSync\Backup\.
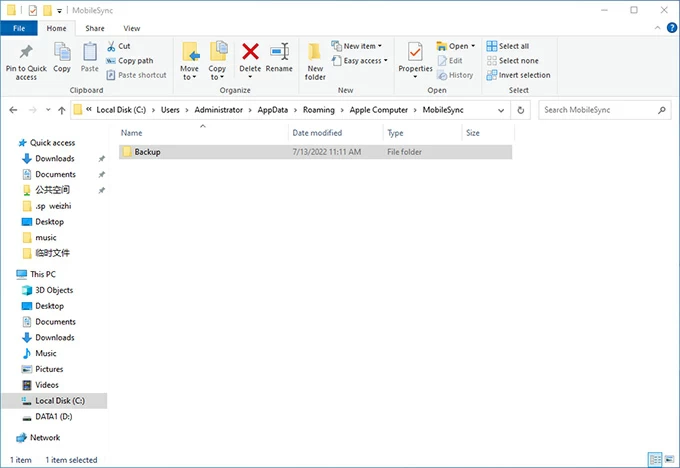
Replace "(username)" with your actual Windows username. This will directly take you to the folder where iTunes stores your backups, allowing you to view the iPhone backup files on Windows 10.
While iCloud backup files can be synced and restored to iOS devices, they are not designed to be directly accessed or read by users. This encryption helps maintain the confidentiality of the backup data, providing an extra layer of protection for your personal information stored in iCloud.
Note:
To view iPhone backup files stored in iCloud on Windows 10, follow these steps:
1. Download and install the iCloud for Windows application on your Windows 10 PC.
2. Sign in with your Apple ID. Enter your Apple ID and password to sign in to your iCloud account.
3. Click on the iCloud Drive option. This will show the iCloud Drive folder on your computer.
4. Go to the Mobile Documents folder within iCloud Drive. Then locate the backup files.
If you want to back up your iPhone files to Windows 10 PC and save them to a specific folder for later viewing, consider using iOS Data Backup & Restore to backup and save your iPhone files on Windows 10. You'll have the option to preview files and choose whether the entire iPhone or just part of its app data to back up.
During the backup process, you can specify the location of the backup folder, which enables you to locate and view iPhone backup files on Windows 10 effortlessly.
Main features of iOS Data Backup & Restore:
How to back up and view iPhone files on Windows 10?
Step 1. Launch the app on Windows 10 computer.
Run the iOS Data Backup & Restore application after the download and installation. You'll see the interface below. Click on More tools from the left bottom.
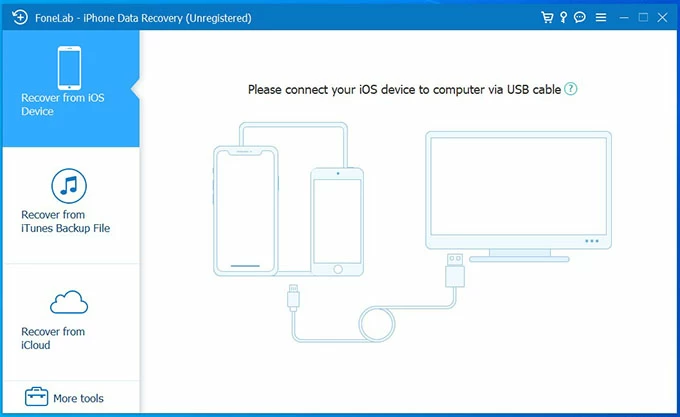
Step 2. Choose the iOS Data Backup & Restore module.
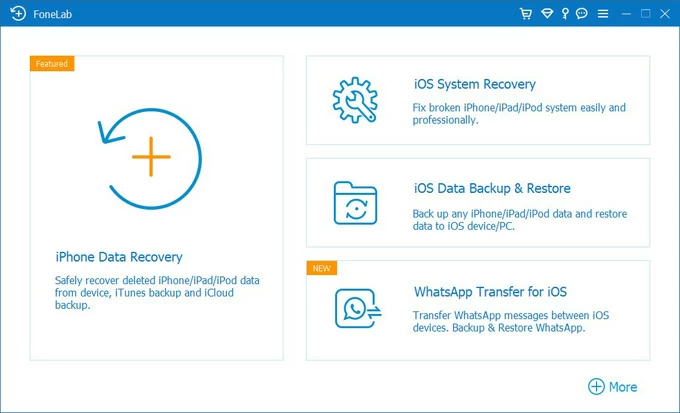
This module includes the feature of backing up and restoring iPhone data to Windows 10 PC.
Step 3. Connect your iPhone to your computer and select iOS Data Backup.
Connect your iPhone to your computer via its charging cable. Then click on iOS Data Backup mode on the left side.
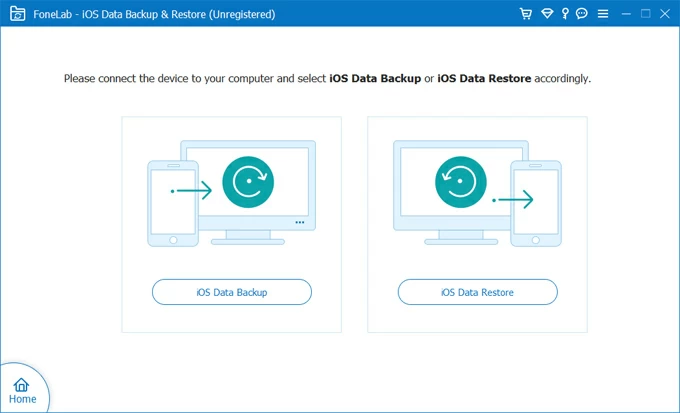
On the next page, click on Standard backup > Click the Start button.
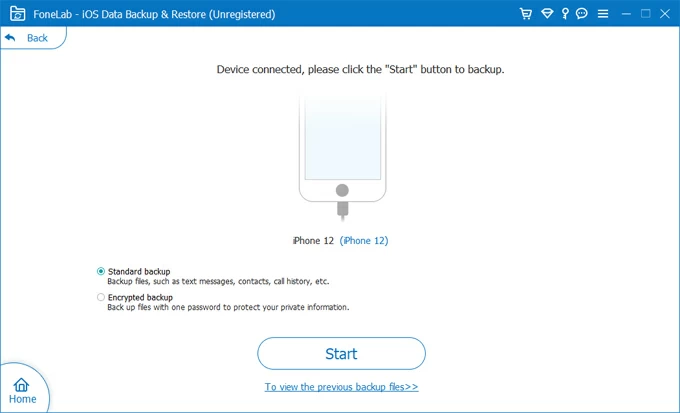
Step 4. Choose the iPhone data you'd like to back up to Windows 10 PC.

Select the type of data you wish to back up to your PC by ticking the checkbox next to it. Finally, please click Next > Wait till the backup process is finished.
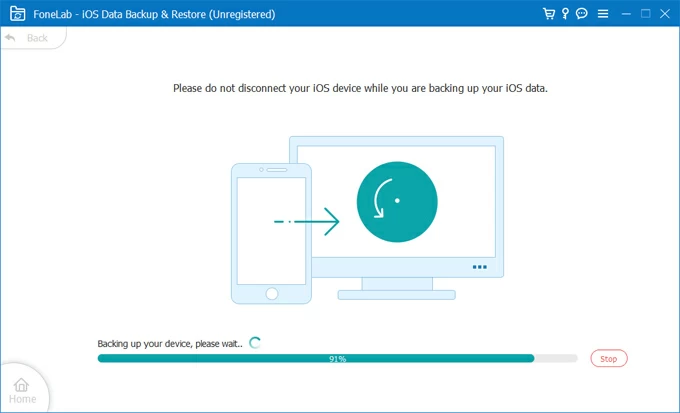
It's also convenient to view the iPhone backup files on your Windows 10 PC. Return to the iOS Data Restore option, and then choose the specific backup file you wish to view.
After that, click the View Now button to proceed. You'll have access to view iPhone backup files on Windows 10, like Message & Contacts, Media, Memos & Others, Application data, etc.