
How Many Attempts to Unlock iPhone
Apple's Messages app doesn't work on Windows 10, which makes it hard for users to get iPhone text messages on their PC. Here, we'll provide you two best options.

It's not difficult to get iPhone messages (iMessage or Text Messages) on Windows 10.
Users can't get text messages on Windows computers through Apple's Messages app, because this Messages app is limited to Apple devices such as iPhones, iPads, and Macs. However, this doesn't mean that Windows 10 users are unable to get their iPhone text messages on a PC.
One option is to use third-party software like Appgeeker iPhone Data Transfer to transfer text messages to your computer, allowing you to directly access the saved text message backup on Windows 10. Additionally, we will introduce another method using email to transfer individual conversations.
Also see: How to do when iPhone text messages and iMessages disappeared
Table of Contents
Backing up text messages to iCloud is a great method that allows users to securely store their messages in the cloud. This backup method is particularly loved by Apple device users as it simplifies the backup process and eliminates the risk of losing valuable text message data.
However, you cannot directly read iCloud backup of text messages on a PC due to the lack of native support for the Messages app on Windows 10. To get and view iPhone text messages on Windows 10, users can rely on third-party tools designed for extracting and managing iPhone text messages backup data on a Windows 10 PC.
Tip: There are three main types of messages that can be sent and received on an iPhone: iMessages, SMS (Short Message Service), and MMS (Multimedia Messaging Service).
You can easily get your iPhone text messages on Windows 10 with Appgeeker iPhone Data Transfer. All you need is just a few clicks. This third-party transfer tool allows you to preview all your messages (iMessages, text messages, MMS), as well as other data, like photos, music, videos, etc., and then transfer them to your Windows 10 PC. Not like iCloud, you can get and read the transferred text messages from iPhone to PC directly.
Key features loved by iOS users:
To get iPhone text messages on PC, follow these steps:
Step 1: Launch iPhone Data Transfer and connect your iPhone to Windows 10 PC.
Use the charging cable to connect your iPhone to computer, and tap Trust on iPhone when you receive a prompt.
Enter the lock screen password if asked, so that your data will be accessible from this computer.
Step 2: Click on Messages and wait for the backup.
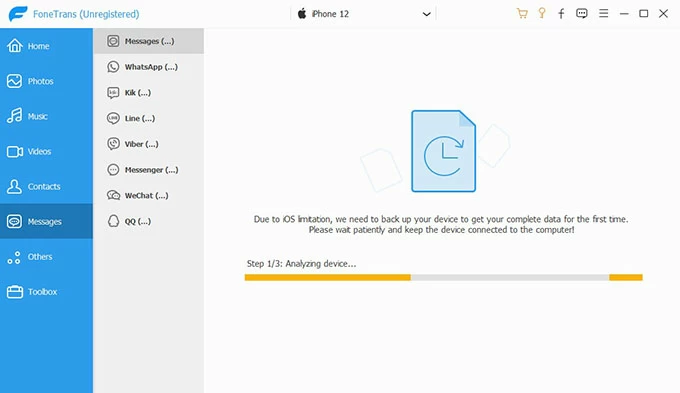
It may take some time to back up your device to get complete data.
Step 3: Select the multiple conversations you'd like to transfer.
You can click on the contacts to check text messages in the conversation. If that's the conversation including iPhone text messages you'd like to get on Windows 10. Tick the square box next to the Content column.
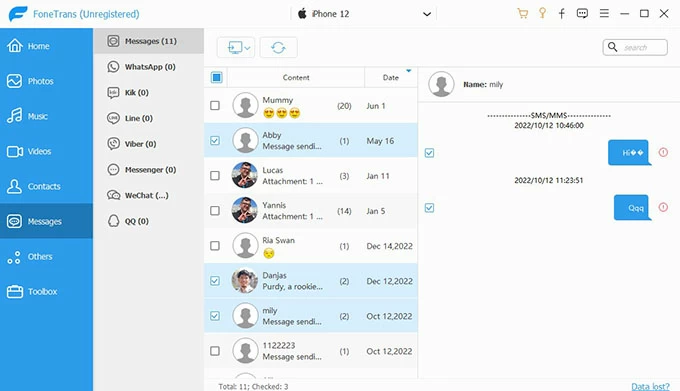
Step 4: Click the computer icon > Choose CSV, HTML, or TXT File as desired.
You can find the computer icon on the top menu bar. From the drop-down list, select one format to export your text messages file.
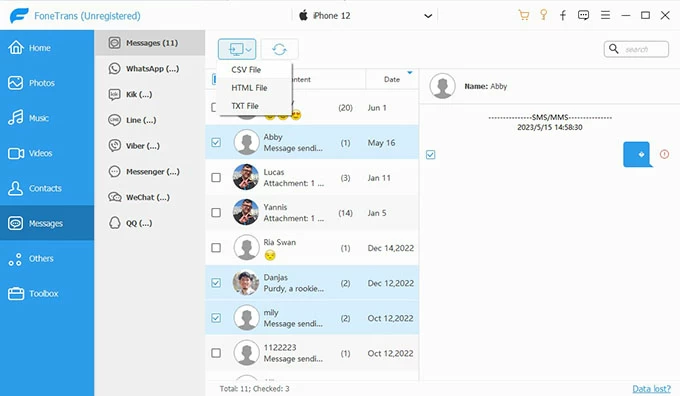
Tip: If you have multiple conversations that need to be exported, an HTML file can consolidate all the messages into a single file. It also allows you to maintain the original conversation structure, including message timestamps, sender information, and chat flow.
Then you can choose a folder to save those text messages, and click OK to initiate the iPhone text message transfer. Once done, you can get iPhone text messages on Windows 10 by going to the destination folder.
Explore more: How to recover old text messages on iPhone
The process to get iPhone messages on PC via email is pretty easy. All you have to do is to select the text messages you'd like to transfer and send an email to yourself. Once you have sent the email, you can get your iPhone text messages on your Windows 10 computer by opening your preferred email client and logging into the email account that received the message.
Note:
Follow these steps to get iPhone text messages on Windows 10 using Email:
1. On your iPhone, open the Messages app and locate the conversation containing the text messages you want to transfer.
2. Press and hold on to a specific message within the conversation to reveal additional options. Then tap on the More option to select multiple messages.
3. Tap the Forward button (an arrow pointing to the right) once you've selected all text messages you want to get on Windows 10. Then, a new message composition window will appear.
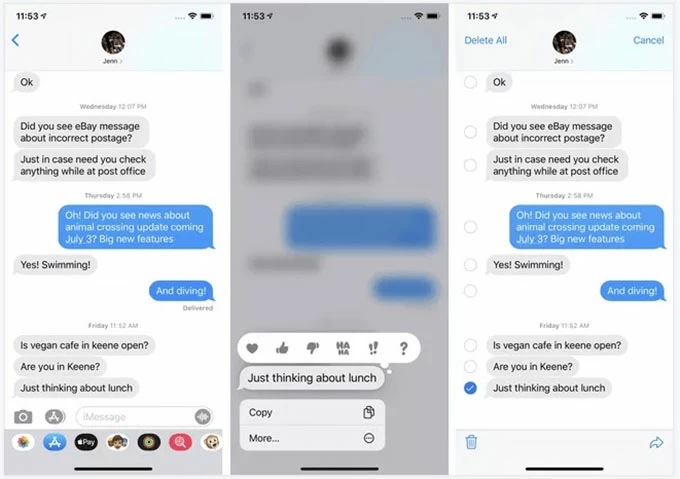
4. In the recipient field, enter your email address, then send it.
5. Open an email client or webmail service and log in to your email account. Then you can locate the email with the transferred text messages and open it to view the contents.
Also read:What to do when iPhone 11 touch screen is not working
1. Can I access and view iPhone text messages on Windows 10?
Yes, it's possible to access and view iPhone text messages you get on Windows 10 if you're using a third-party tool, like iPhone Data Transfer. It enables users to view transferred text messages from iPhone on Windows 10 directly. But for iTunes or iCloud text message backup, you can't read it unless you restore it on a new device.
2. How can I get iPhone text messages on my Windows 10 computer?
Many tools can help you do this, here we'll introduce you how to get iPhone text messages on Windows 10 using iPhone Data Transfer. Download and install the app for free, then launch it. Connect your iPhone to PC > Click on Messages > Choose the text messages to transfer > Export as CVS, HTML, or TXT Files. To learn details on how to get text messages on Windows 10, go back to the first method.
3. How can I print iPhone text messages on my Windows 10 computer?
First, navigate to the location where your text messages are saved. Let's take an HTML-formatted text message as an example. Open the HTML file in a web browser like Chrome or Firefox. Then press "Ctrl + P" or go to the browser's menu to access the print option. Adjust the print settings and click "Print" to print the text messages on Windows 10.