
How to Transfer MP3 to iPhone from Computer
If you want to make iPhone ringtones from your music library, this article will give you a detailed step-by-step guide on how to set a song as ringtone from music library on iPhone.

You can set ringtones on an iPhone from your music library with or without iTunes.
Is there a song in your music library that really touches you and you wonder how to make a song a ringtone on iPhone? Or you're a person with personality and like to set a ringtone on iPhone from music library. Anyway, if you want to break away from the default sounds and set your ringtone on iPhone from music library, this article will give you a complete guide.
This guide will introduce three ways on how to set song as ringtone on iPhone from your music library. But customizing iPhone ringtones is not as easy as you think, if you want to get rid of tedious steps, you can set ringtone from music library on iPhone 14/13/12/11 effortlessly with the help of Appgeeker iPhone Data Transfer.
Table of Contents
Besides managing your music library, iTunes can also help you set iPhone ringtones from iTunes music library. But to use iTunes to set ringtones from music library on iPhone, you need to convert songs from music library to .m4r files first, which is the format suitable for iPhone ringtone, and then transfer the ringtone to iPhone.
If you understand the basic principle of using iTunes to create ringtone on an iPhone from music library, then follow the steps below to know how to make a song a ringtone on iPhone from music library using iTunes.
Also see: How to transfer music from iTunes to iPhone
1. Open iTunes and locate "Songs" under the Library tab on the sidebar.
2. Right-click the song you want to set as ringtone and select "Song Info."
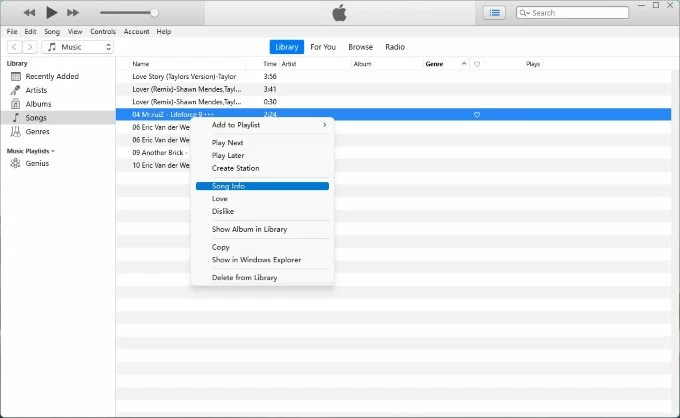
3. Click "Options" and set the time of the ringtone in the start and stop fields.
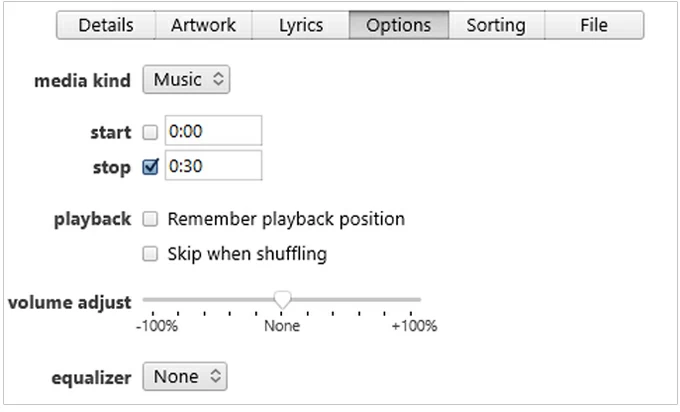
Note:
4. Click "OK" at the bottom right corner to change the length of the song.
5. Select your target song and click File > Convert > Create AAC Convert.
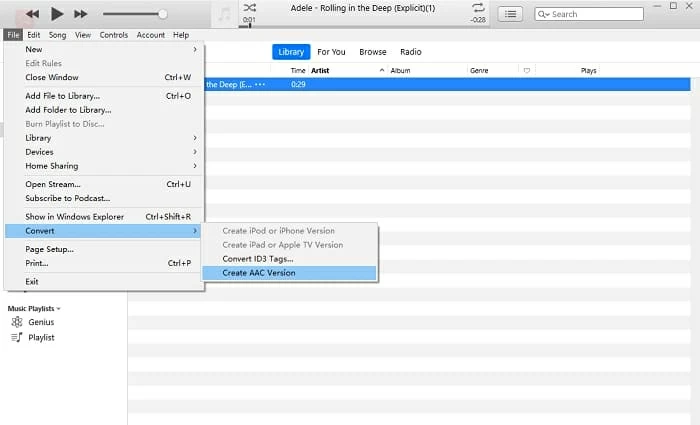
Tip: If you don't see the Create AAC Convert option, go to Edit > Preferences > General > Import Settings, and select AAC Encoder at Import Using.
6. Right-click on the converted song and select "Show in Windows Explorer."
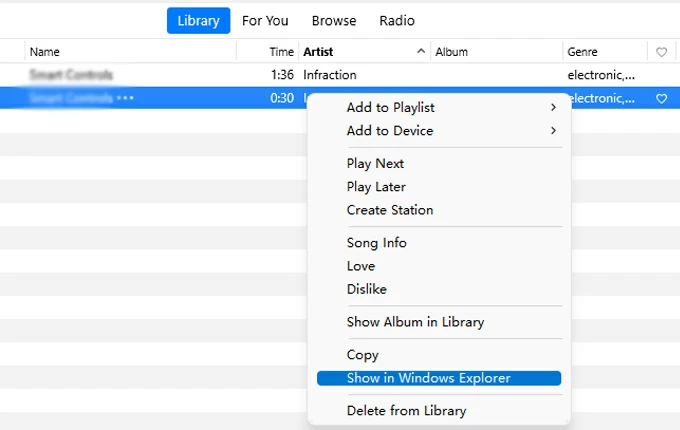
7. Choose the target file and change filename extension from .m4a to .m4r.
1. Connect your iPhone to the computer using the lightening-to-USB cable and click the "iPhone icon" at the top left of iTunes.
2. In the Summary tab, head to the Options section and check "Manually manage music and videos", then click "Done."
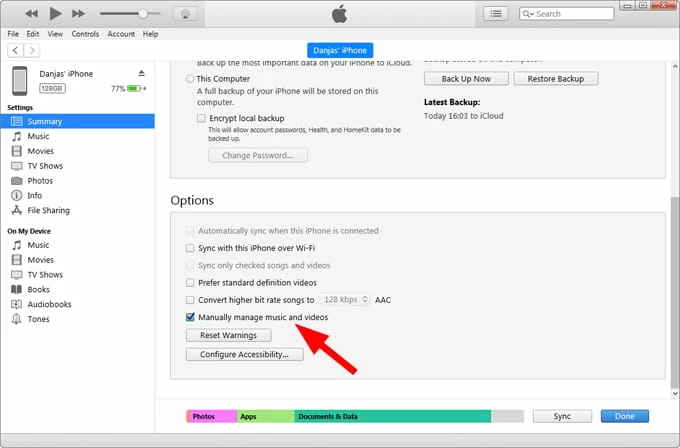
3. Click the "Tones" tab in the On My Device section.
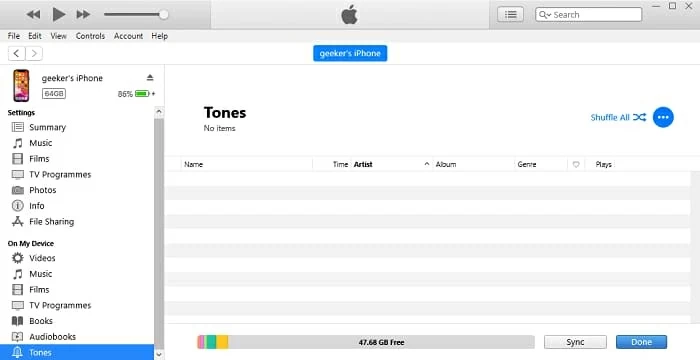
4. Drag the target ringtone you just converted from the folder to the Tones window.
5. Hit "Sync" in the lower right corner to sync the ringtone to your iPhone.
1. Open the settings app on your iPhone and tap Sounds & Haptics > Ringtone.
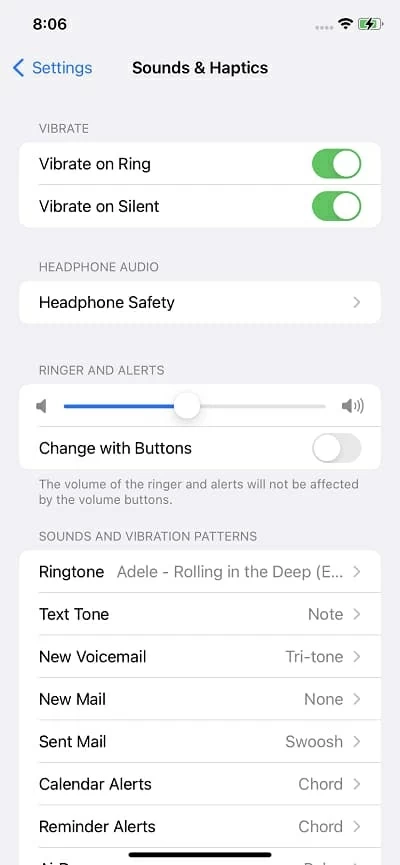
2. In RINGTONE section, find and select the ringtone you just created.
Now you'll have a unique iPhone ringtone for incoming calls. Although you can set ringtones on iPhone from your music library with iTunes, the steps are tedious and easy to fail in the conversion and syncing process. To avoid these troubles, you can use the second method to set iPhone ringtone from the music library without iTunes quickly and easily.
If you want to set a song as ringtones from your music library on iPhone without iTunes, iPhone Data Transfer lets you do it in the easiest way. Unlike iTunes, Appgeeker iPhone Data Transfer allows you to select songs from your iPhone or computer's music library to make m4r files that directly match the iPhone ringtone format without conversion.
And when making ringtones, the software enables you to preview the results and add fade in and fade out effects, letting you fully customize the song as an iPhone ringtone!
1. Unlock your iPhone and connect it to your computer.
2. Launch the software and select "Ringtone Maker" at One-click Operation on the home page.
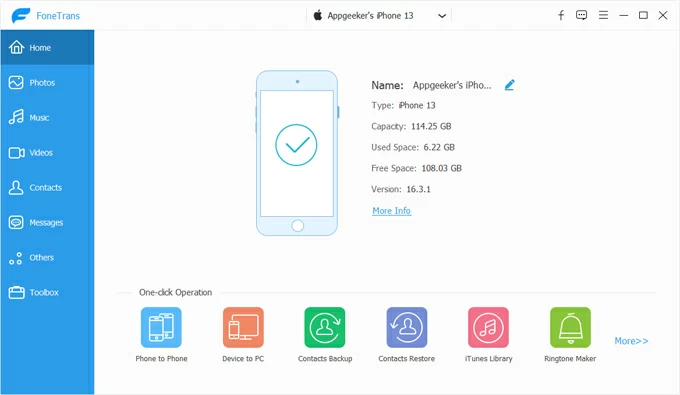
3. Select songs from your music library. Choose "Add file from device" or "Add file from PC" to pick the song you want to make ringtone from your computer or device.
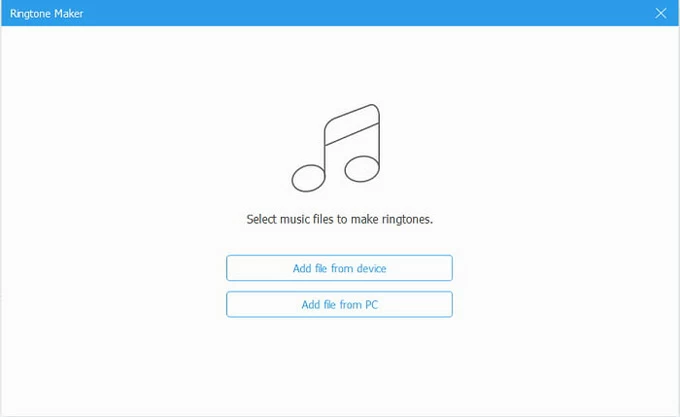
4. Set the length of the ringtone. Adjust the starting and ending position of the ringtone by pulling the flag under the song progress box; or you can change the ringtone length at Set starting point and Set ending point. Then click the "Play" button to preview the ringtone. Note that the ringtone for iPhone is limited to 30 seconds.
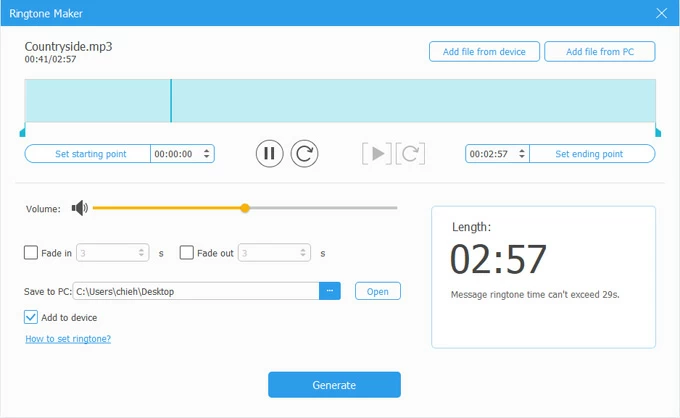
5. Export ringtone to iPhone. Check "Add to device" in the bottom left corner and click "Generate" to create a ringtone for your iPhone.
After you transfer your ringtone to iPhone, tap Settings app, then Sounds & Haptics, and then Ringtone. You will see the music ringtone you made in the displayed ringtone list, tap on it to set it as ringtone on iPhone.
With iPhone Data Transfer, you can freely choose songs from music library to set ringtones on iPhone without iTunes syncing. If you can get free music ringtones for iPhone, you can also use this software to transfer music to iPhone and make a song your ringtone on iPhone.
If the songs in your music library are saved in the Apple Music app, you will need to use an iPhone ringtone maker called GarageBand since you can't directly set songs as iPhone ringtones in Apple music. Here's how to set songs from Apple music as ringtones on iPhone.
If you are trying to add ringtones from your old iPhone to a new iPhone, you can refer to how to transfer ringtones from iPhone to iPhone.
1. Run GarageBand on your iPhone.
2. Find "AUDIO RECORDER" option under TRACKS tab and tap on it.
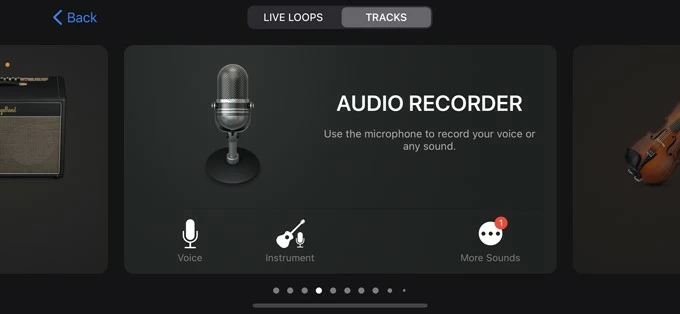
3. Select the "three lines icon" in the top left corner to enter the editing interface.

4. Tap the "loop icon" in the upper right corner.

5. Under the Music section, select the song to make a ringtone and long press it to import.
6. Use the selector on the left and right of the file to trim the part of the ringtone you want. To be a ringtone, it must be less than thirty seconds.
7. Once you have selected a ringtone clip, tap the drop-down menu in the upper left corner and select "My Songs."

8. Hold your project and select Share > Ringtone.
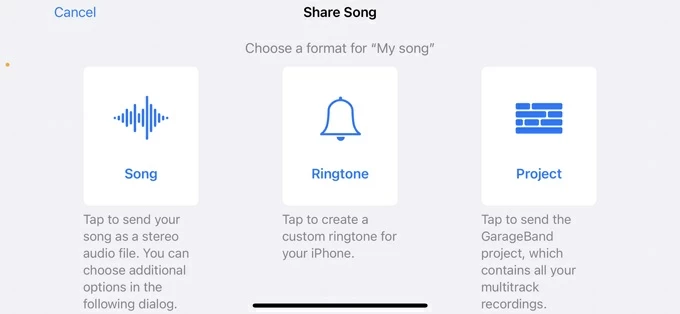
9. Rename your ringtone and tap "Export" in the top right corner.
10. After exporting the ringtone, select "Use sound as" in the pop-up screen and then select "Standard Ringtone" so that change the songs from your music library to the ringtone on your iPhone.