
How to Record YouTube Videos on Mac
If you want to create a backup of the notes stored on iPhone for emergencies or to protect important information, this guide will show you how to backup your iPhone notes.

If you want to make iPhone notes backups, using iCloud, third-party software, and Gmail can help you.
With Apple users widely using iPhone Notes app to record important data or events, backing up iPhone notes is an important means to preserve the information. With iPhone notes backup, even if the information recorded in Notes application, such as personal reminders, to-do lists, important addresses and creative ideas, is deleted or lost, you can restore these notes to iPhone from the backup.
In addition to creating iPhone notes backups via iCloud, this guide also introduces alternative ways to back up your iPhone notes, including using iOS Data Backup & Restore, a versatile software that can quickly backup iPhone notes and restore them to your device. Let's start exploring how to backup iPhone notes now!
Table of Contents
With features that provide cross-device and cross-platform data sharing, backup and synchronization on Apple systems, iCloud can back up iPhone notes to cloud storage. And devices with the same Apple ID can access and restore iPhone notes from backup on iOS devices or iCloud official website.
By enabling the Sync Notes feature in iCloud, iPhone notes backups are automatically kept up to date in cloud storage. Besides, you can share notes with others and give them permission to collaborate with you on notes in iCloud.
If you want to backup your photos, you can refer to How to backup iPhone photos to iCloud for related information.
Note:
1. Unlock your iPhone and open Settings app.
2. Go to [your name] > iCloud.
3. Tap "Show All" and then "Notes."
4. Switch the "Sync this iPhone" option to green.
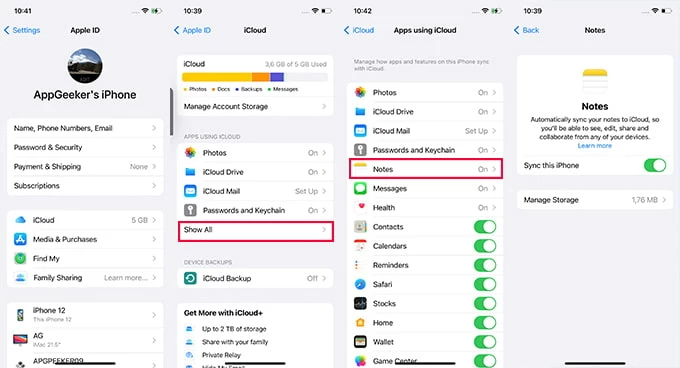
Tip: In iOS16 or later, you can find "Sync this iPhone" option, while in iOS15, iPadOS15 or earlier, go to the "iCloud" and turn on "Notes' directly to back up the notes on the iPhone to iCloud.
After you set up iCloud for Notes, the notes you create in iPhone or the changes you make in notes are backed up to iCloud. And you can open the Notes app and view all your backed up iPhone notes in the All iCloud tab under the Folders list.
Backing up all iPhone notes to iCloud is always a space concern, but there's no such confusion with iOS Data Backup & Restore. This software allows you to back up iPhone notes to any location on your PC without worrying about running out of space, and it also helps you save memory on your iOS device.
iOS Data Backup & Restore not only enables you to export iPhone notes to computer, but also back up other iPhone data and media files, including apps, music, videos, photos, attachments etc. What's more, you can set a password to protect your iPhone notes backup to prevent others from viewing your important information.
1. Download and launch iOS Data Backup & Restore on your computer.
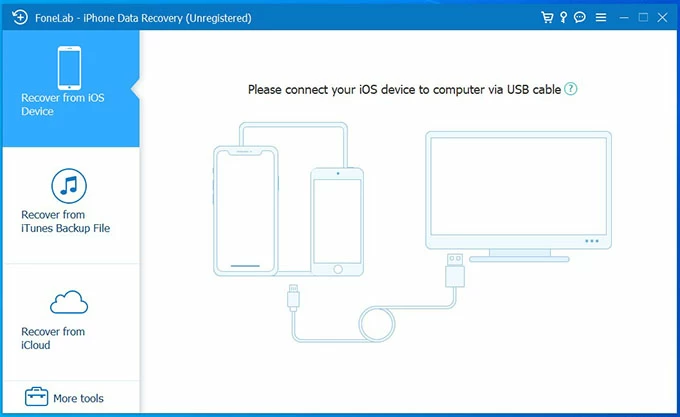
2. Navigate to More tools > iOS Data Backup & Restore.
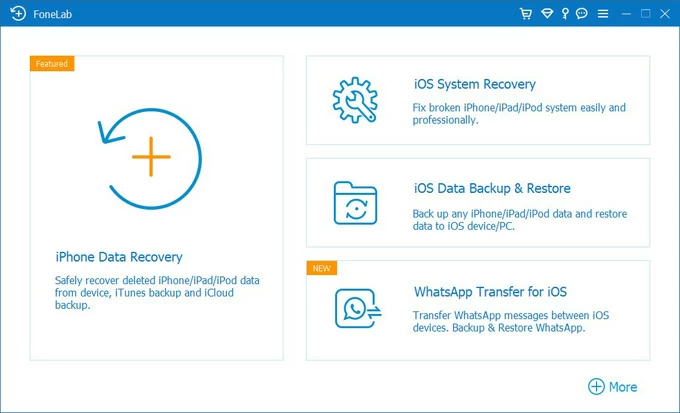
3. Connect your device and select the "iOS Data Backup." Unlock your iPhone and connect it to your computer using a USB cable.
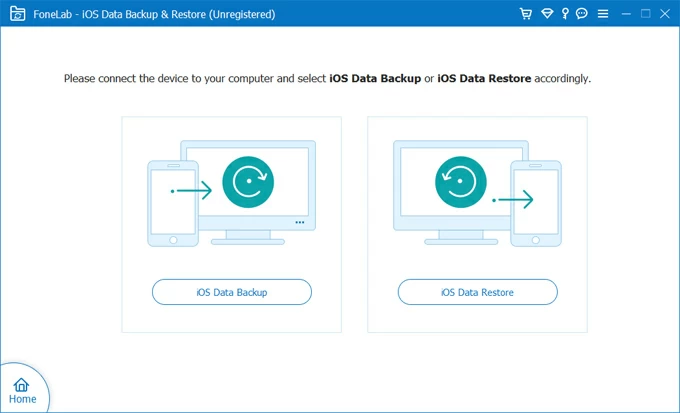
4. Choose "Standard backup" or "Encrypted backup" and hit "Start." If you choose "Encrypted backup," you will need to set a unique password for your backup.
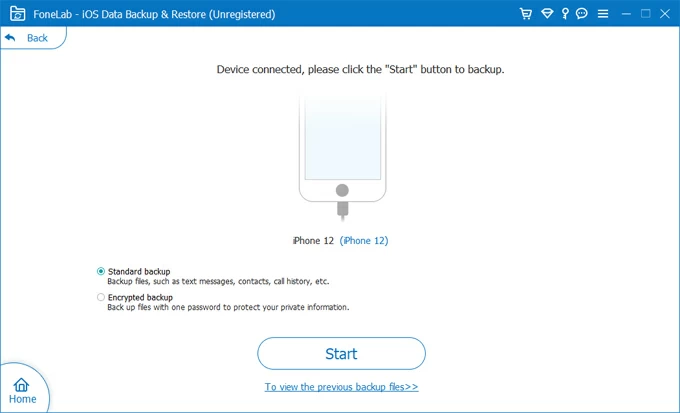
5. To back up iPhone notes on PC, check "Notes & Attachments." If you have other items to backup, you can also select them together.

6. Click on "Next" to start the backup process. If necessary, enter the passcode on your iPhone to allow the software to make an iPhone backup.
Tip: Click on the three horizontal lines in the upper right corner of the page and select Preferences where you can customize the path to store your backups.
After the backup is over, if you want to know where the iPhone backup is stored on your PC, you can visit our Where is iPhone backup stored on Windows PC.
In fact, you can use Gmail to back up notes on your iPhone. Syncing notes between Gmail and iPhone is achieved by using the integration between your Gmail account and the iPhone's built-in Notes app. As long as you have a Google account associated with Notes, you can make your iPhone notes backups.
Also read: How to back up iPhone to computer without iTunes
1. How to find my notes backup on iPhone?
If you have enabled iCloud to back up your notes, open the Notes app on the iPhone. In the main Folders screen, tap on "All iCloud" to export the backed up notes on iPhone.
Alternatively, you can visit icloud.com on your iOS device or computer to find your backups. After signing in to iCloud account, click the "Notes" option and locate "All iCloud" to view all your iPhone notes backed up in iCloud.
2. How to restore iPhone notes from backup?
If you back up your iPhone notes using iTunes, you can restore the backup from iTunes to iPhone; but if you want to restore iPhone notes from iCloud backup, you need to erase your iPhone first, and then in the "Apps & Data" step of the iPhone setup process, select "Restore from iCloud Backup."
If you accidentally deleted the Notes app, click here to see how to retrieve notes on iPhone.
3. How to sync iPhone notes backup?
To sync iPhone notes to iCloud and create a backup, go to Settings > [your name] > iCloud, tap on "Show All" and choose "Notes," then turn on "Sync this iPhone" option. And if your other iOS devices are signed into iCloud with the same Apple ID and also have the sync feature enabled on iPhone, you will be able to see notes from other devices in the Notes app.