
A Quick Guide on Restoring Data from an iPhone 6s (Plus)
Effortlessly get previous photos back! Learn how to restore photos from iCloud backup with simple steps. Regain your cherished moments in no time!
Quick summary: iCloud securely stores your uploaded and synced photos and videos. If you accidentally delete a photo or video from iCloud, fear not. You can easily recover photos from iCloud by accessing iCloud Photo Library, restoring from iCloud backups, or using the powerful software Appgeeker iPhone Data Recovery to selectively restore iCloud photos by a full scanning.

Recover iCloud photos from the Recently Deleted album, a recent backup, iCloud Drive or using 3rd-party tools.
iCloud backup and iCloud Photos Library are ideal for anyone relying on Apple to store their camera roll photos, videos and online images. In case of data loss, these services make it possible to restore photos from iCloud to your iPhone, iPad or computer.
In this post, we'll guide you through various ways for efficient iCloud photo recovery, whether you've accidentally deleted your entire iCloud photo gallery, or your iPhone photos disappeared from iCloud for unknown reasons. Now, explore simple solutions on how to retrieve photos from iCloud and regain your pictures and albums in full quality.
Table of contents:
Apple's iCloud Photos conveniently stores and syncs photos across all your devices linked to the same iCloud account. With iCloud Photos enabled, all photos and videos in your local Photo Library are automatically uploaded to iCloud, and any videos and photos already in iCloud Photos are restored back to your iPhone or iPad.
When you accidentally delete an iCloud photo, it moves to the Recently Deleted album for 30 days, allowing easy photo recovery from iCloud without backup. If you change your mind within 30 days after deletion, visit iCloud.com to restore iCloud deleted photos from the Recently Deleted album before they are permanently deleted:
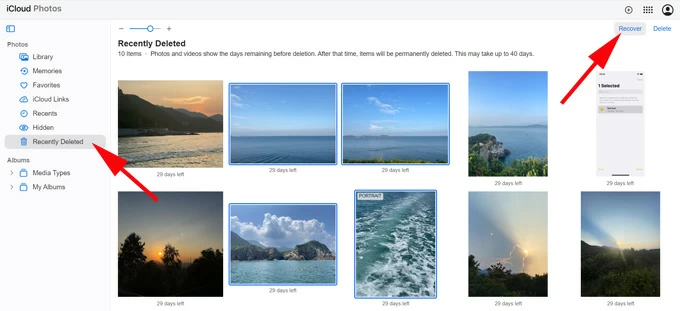
Find and restore recently deleted photos from iCloud to their original location.
This will instantly restore the deleted pictures to iCloud Photos Library and sync the recovery across any of your devices. You can then access the recovered iCloud photos on iPhone or iPad by opening the Photos app.
If your photos are not in iCloud Recently Deleted folder or were permanently removed after 30 days, try restoring a previous iCloud backup to retrieve permanently deleted photos on iPhone / iPad. Note that the process will erase your iPhone and wipe all data and settings, letting you set it up again and restore from the last iCloud backup to recover photos, videos, and anything else.
Check if you can restore from a recent iCloud backup for photo recovery through Settings > [your name] > iCloud > iCloud Backup. All available iCloud backups will list on the screen. You may select your device to see the date and size of its last backup.
Ensure there's a useful backup made before your photos went missing, and connect to a stable Wi-Fi or cellular network. It's also helpful if you're wondering how to get old photos from iCloud to a new or newly erased iDevice.


The old iCloud photos are restored to iPhone Photos app. If you don't have enough iCloud storage, consider alternative ways to get old iPhone photos back after factory reset.
If the Recently Deleted folder in iCloud doesn't include photos or videos you seek, or you're unsure which iCloud backup contains your old photos, try using Appgeeker iPhone Data Recovery software.
With a built-in backup extractor, this tool scans iCloud backups for deleted and missing photos, letting you preview individual photos or albums and recover only the iCloud pictures you want. Instead of a full restore, this iOS photo recovery solution supports selective photo recovery from iCloud backup directly to your computer without erasing any current device data.
Additionally, it can thoroughly scan an iPhone or iPad's internal storage to recover deleted and lost photos directly, even without a backup. If you've previously created an iTunes backup, it also allows selective photo recovery from that backup.
Without performing a reset, here's how to recover photos from iCloud to iPhone easily:
Step 1: Open iOS Data Recovery and sign in to iCloud account.
Install and launch the software, choose Recover from iCloud mode from the left list, then enter your Apple ID and password to sign up to your iCloud account.
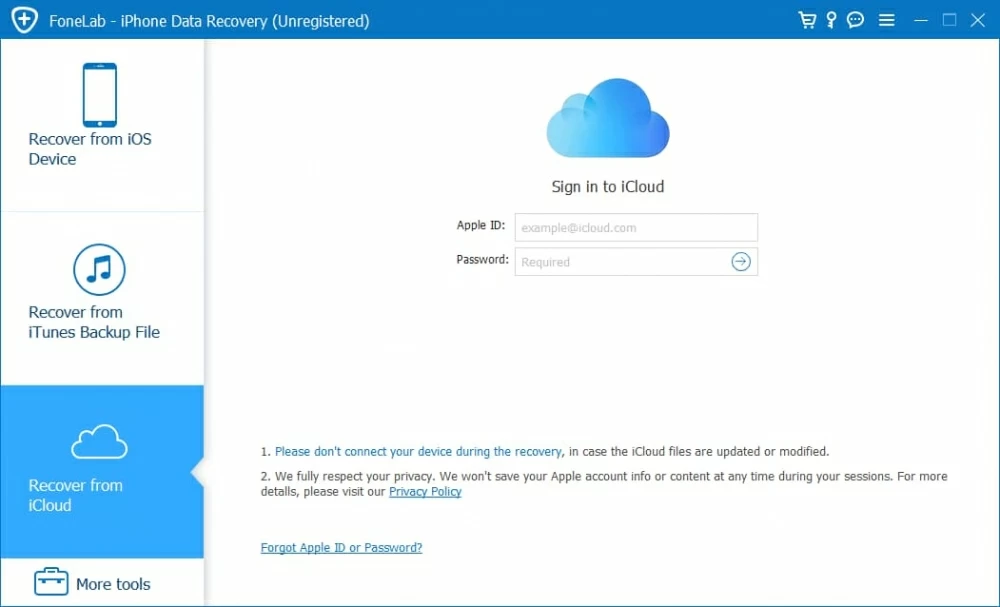
Step 2: Choose and download iCloud backup.
Once you're in, this tool will list all backups stored in your iCloud. Select an iCloud backup created before your photos were deleted, then click Download button.
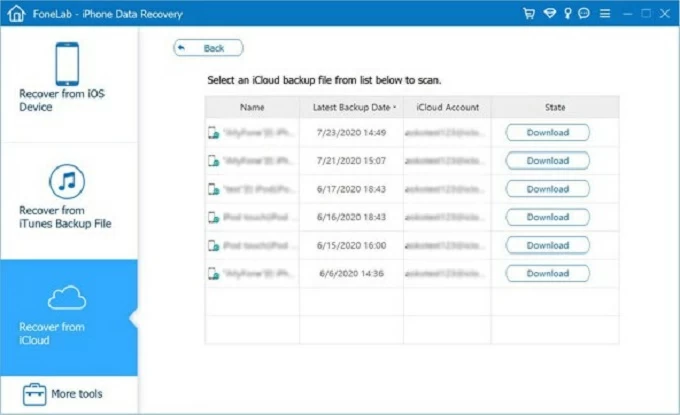
Step 3: Preview and select recoverable photos in iCloud.
All iCloud backup files are accessible now. Select media categories on the left, including Camera Roll, Photos Library, App Photos and more. Preview the images or search for specific ones, then select whichever iCloud photos you want back.
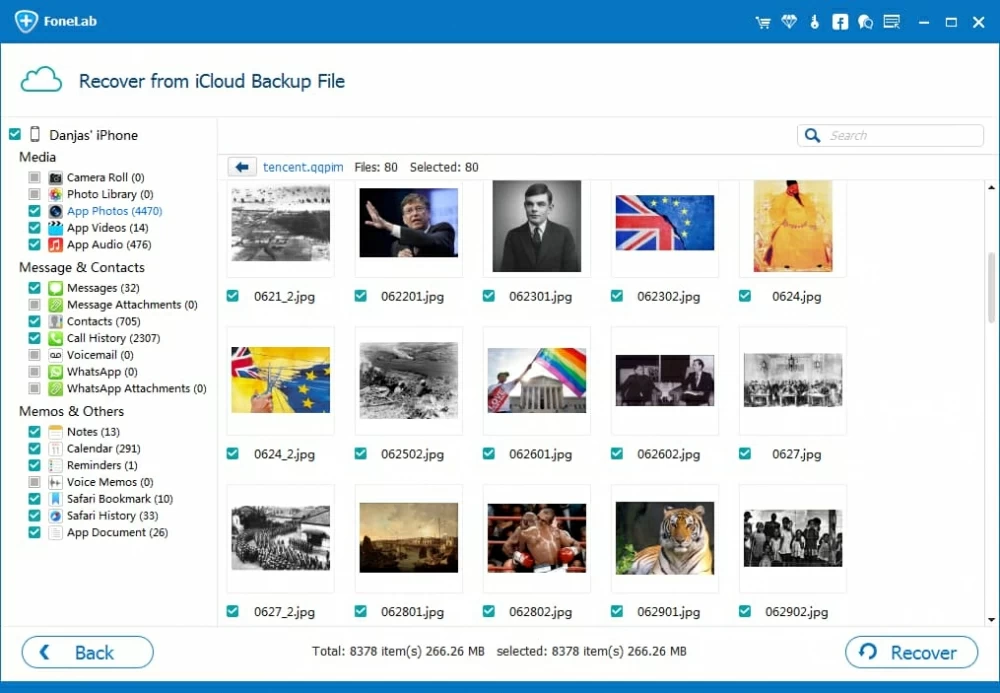
Step 4: Recover photos from iCloud and save them on computer.
Click Recover button. When a dialog box opens, pick a local path to save the iCloud photos. If needed, check Automatically convert HEIC files to JPEG format for more compatibilities.
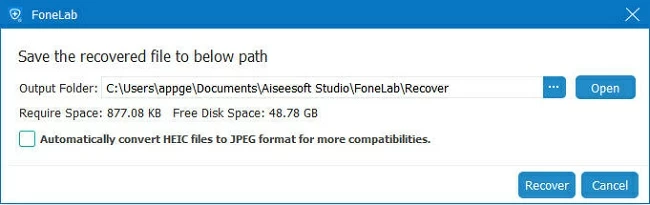
Click Recover again. All photos recovered from iCloud will be saved on computer without data or quality loss. This method also works for separate message recovery from iCloud backup.
Once you get original photos back from iCloud, feel free to transfer photos to your iPhone from your PC or Mac for potential use.
iCloud Drive would be another option to recover photos deleted from iCloud. If your photos were uploaded to iCloud Drive before being permanently removed from Recently Deleted folder after 30 days, simply log in to your iCloud Drive and download the photos to your computer. Check out these easy steps to recover deleted iCloud photos from iCloud Drive:
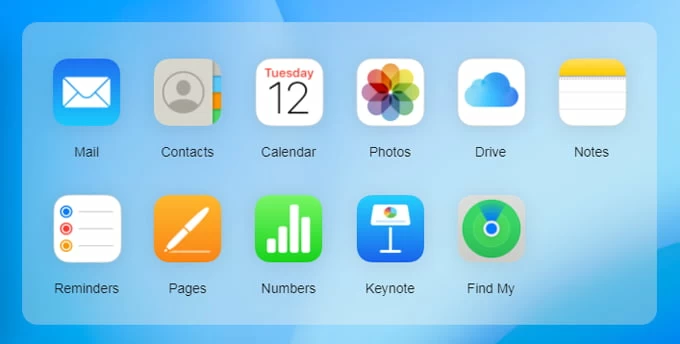
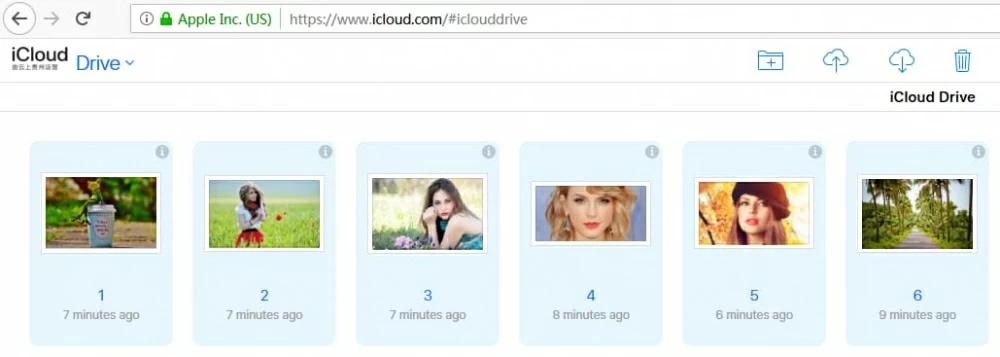
If possible, navigate to the Recently Deleted folder in iCloud Drive for recovering photos if you've mistakenly deleted them.
Whether you're looking to get old photos from iCloud to your iPhone or iPad, PC or Mac, here are the steps to download iCloud photos and restore them to local photo library.
On iPhone, iPad
All original photos and videos currently in iCloud photos will be restored to the Photos app on iPhone or iPad in full resolution.
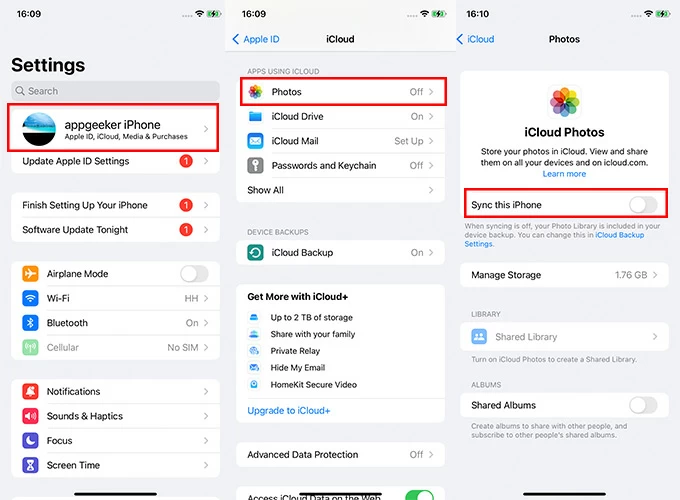
On Windows
It's also helpful when you want to access your iPhone photos on a PC.
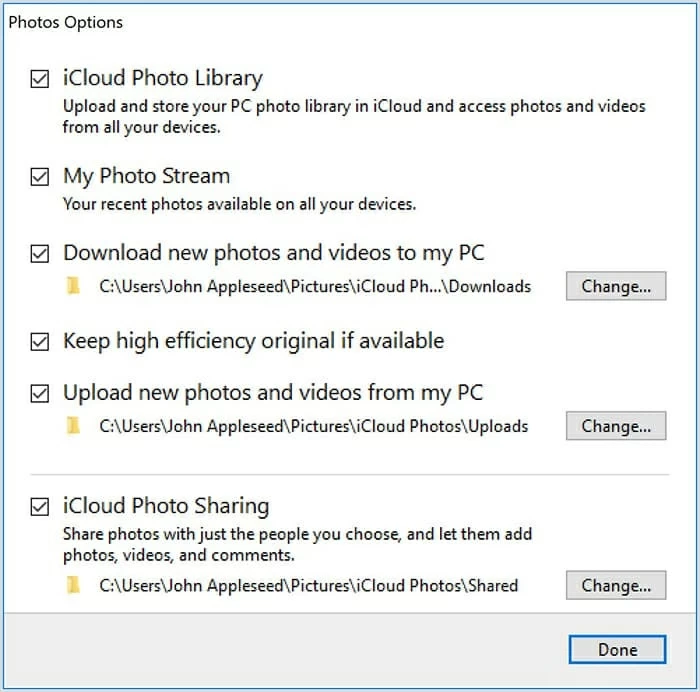
On Mac
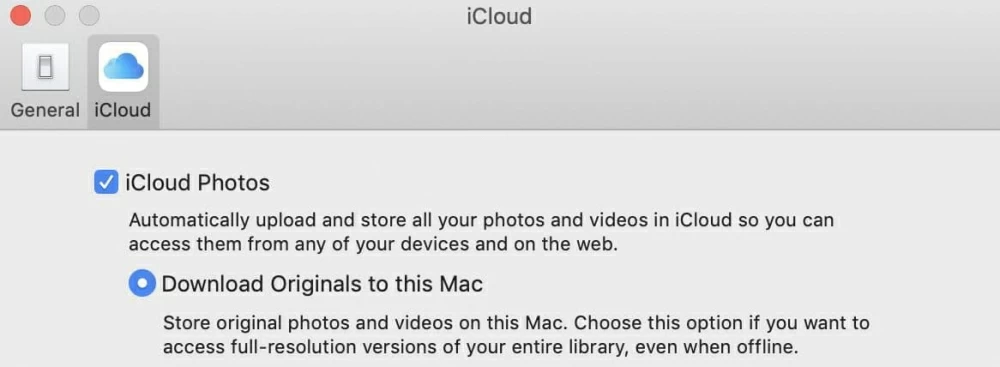
This way, you can regain photos from iCloud to your iOS device or computer in minutes!
When photos are deleted from iCloud, they typically move to the Recently Deleted album, where they remain for another 30 days before being permanently removed.
If iCloud Photos syncing is enabled, deleting a photo on your iPhone or iPad will remove it from iCloud as well. Conversely, if you recover deleted photos on your iPhone with iCloud Photos enabled, the restored photos will get back to iCloud as well.
If you're using iCloud for photo syncing and backup, it's easy to recover your deleted photos. After deleting a photo or video, it moves to your Recently Deleted album for temporary 30 days before they're permanently removed. Hence, you can check the Recently Deleted album either in your iPhone Photos, iCloud Photos, or iCloud Drive to find deleted pictures and videos.
If none of them works, the iPhone Data Recovery software can help you recover deleted photos directly from your iPhone without backups, whether they're recently or permanently deleted.
It's possible to restore photos deleted for over 30 days if there are available iCloud backups created before the permanent deletion. To make it, you'll need to reset your iPhone and erase all data and settings. When your iPhone restarts, the setup process allows you to select an iCloud backup to restore photos and everything else. If this isn't helping, try using the backup extractor tool iOS Data Recovery to restore only photos from iCloud backup or iTunes backup separately.
Yes. If you mistakenly deleted your iPhone / iPad photos and cannot find them in the Recently Deleted album, there's still possibility that they remain in your device's internal memory storage. At this point, try scanning your device deeply via iPhone Data Recovery to find these lost photos and recover them directly from your iPhone or iPad without needing any backups.
By following these steps, you can get photos back without iCloud backup, even if they were deleted for over 30 days.
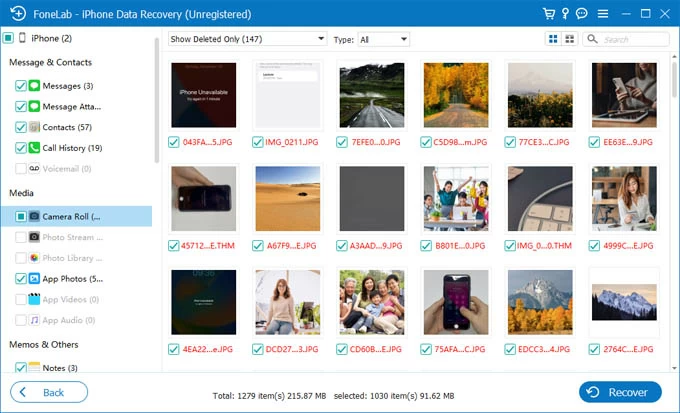
If you see Restoring from iCloud message when opening the Photos app, it might be due to a recent iOS update, re-connection to a Wi-Fi or cellular network, re-enabling iCloud Photos and in the middle of syncing. If you just restored your iPhone / iPad from an iCloud backup, the photo downloading will proceed in the background, displaying Restoring from iCloud message.
Generally, restoring from iCloud backup will replace the current data and settings on iPhone. But using some 3rd-party services, such as iPhone Data Recovery program, you're able to extract photos from an iCloud backup individually, with no need for a complete restore.