
How to backup iMessages
Struggling with iMessage not syncing on Mac? Let's learn quick tips and tricks to fix this issue and ensure seamless communication between your iPhone and Mac.
iMessage is a convenient messaging app that allows users to send and receive messages across multiple Apple devices. However, you might observe that iMessages not syncing on the Mac after updating to the latest iOS.
If you're facing this issue and wondering how to fix iMessage not syncing on Mac, there are several solutions you can try. We also explained the reason why iMessage is not synced between Mac and iPhone. Let's dive in.

Read this post to get 5 possible solutions to fix iMessage not syncing on Mac quickly.
Table of Contents
There could be several reasons why your iMessage not syncing on Mac. Here are some common explanations:
iCloud sync not enabled
iMessage syncing relies on iCloud to keep messages up to date across devices. If you haven't enabled iCloud syncing for iMessage on both your Mac and iPhone, it may not sync.
Unstable network connection
iMessage requires a stable internet connection to sync messages between devices. If either your Mac or iPhone has a weak or no internet connection, the syncing may not occur.
Outdated software version
Make sure that both your Mac and iPhone are running the latest software versions. Sometimes, outdated software can cause syncing issues.
Settings Mismatch
Make sure you use the same Apple ID to open iMessage between your Mac and iPhone.
Time settings are not synced
iMessage syncing relies on accurate time settings on both devices. Check that the date and time settings on your Mac and iPhone are set correctly and are synchronized. Inaccurate time settings will make iMessage not syncing on Mac.
Are you experiencing the frustrating issue of iMessages not syncing between your Mac and iPhone? If your iMessages are not syncing on your macbook, you're not alone. Many users have encountered this issue, to resolve the issue of iMessages not syncing on Mac, there are solutions to get your iMessages syncing smoothly again.
The first solution is to try to disable iMessage on both your iPhone and Mac, then enabling it again and checking to see if your messages are syncing from your iPhone to your Mac. You can also try sending a new message.
On your iPhone:
Move to "Settings" > "Messages" > Toggle off the switch next to "iMessage" > Enable it after a few seconds.
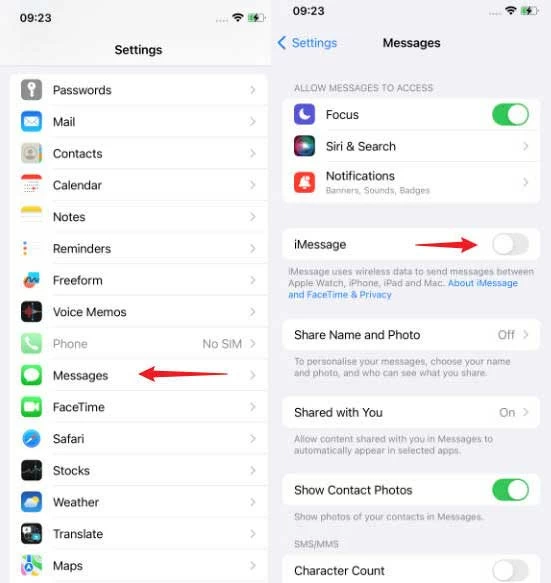
On your Mac:
Open the "Messages" app, click on "Messages" in the menu bar at the top of the screen, then click on "Settings" > "iMessage" > "Sign Out" > Wait a few seconds to sign in again.
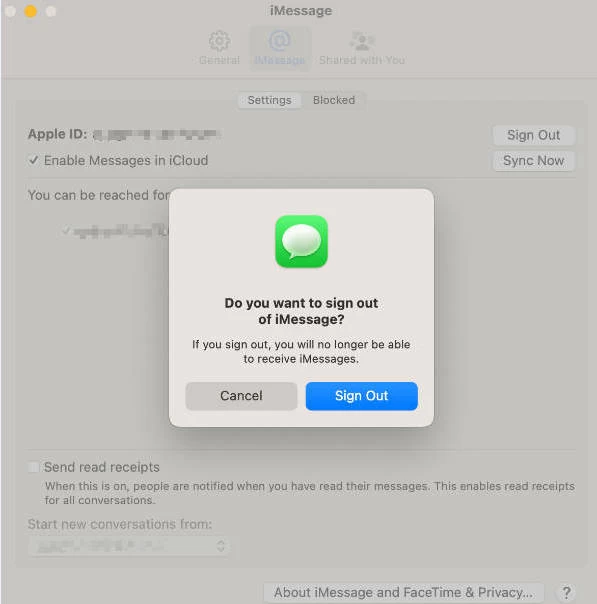
The second solution is to enable iMessages in iCloud, a feature that lets you sync messages across iPhone, iPad, and Mac. Let's try if this solution can solve the issue of iMessage not syncing on mac.
Here's how to enable iMessage in iCloud from iPhone:
Step 1: Open the "Settings" app on your iPhone.
Step 2: Tap on your "Apple ID" at the top of the screen.
Step 3: Tap on "iCloud."
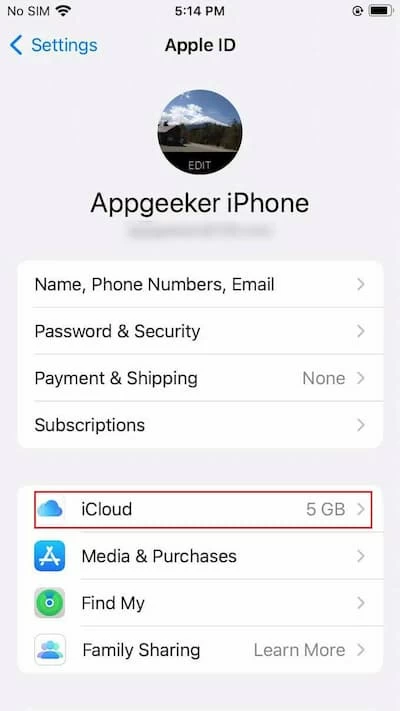
Step 4: Expand the app that is using iCloud, tap "Messages," and turn on the switch next to "Sync this iPhone."
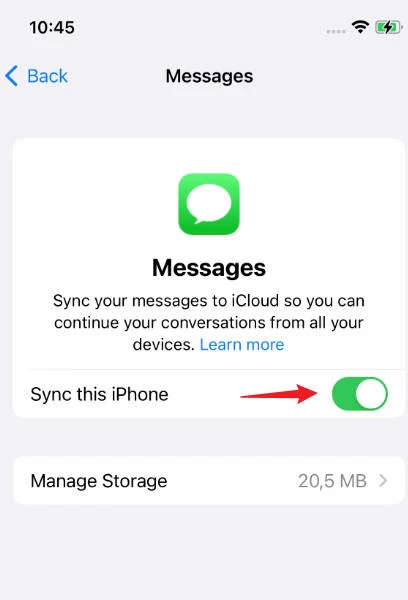
Here's how to enable iMessage in iCloud from Mac:
Step 1: Open the "Messages" app on your Mac.
Step 2: Click on "Messages" in the menu bar at the top of the screen.
Step 3: Select "Settings" from the drop-down menu.
Step 4: Click on the "iMessage" tab.
Step 5: Check the box next to "Enable Messages in iCloud" to enable iMessage in iCloud.
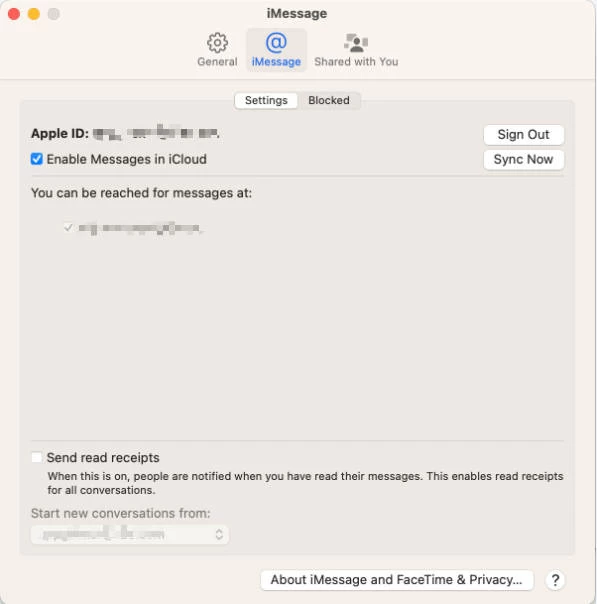
If the above solutions don't solve the issue of iMessage not syncing on Mac, you can manually transfer iMessage from iPhone to Mac using an efficient tool, which can save you from the trouble of iMessages not syncing on Mac. iPhone Data Transfer is a one-stop iPhone data manager that allows you to easily transfer iPhone messages to PC/Mac in a readable format, such as CSV, HTML, or TXT format.
Main Highlights:
Step 1: Connect your iPhone to your Mac using a USB cable.
Step 2: Download and install this tool on your Mac, then launch it.
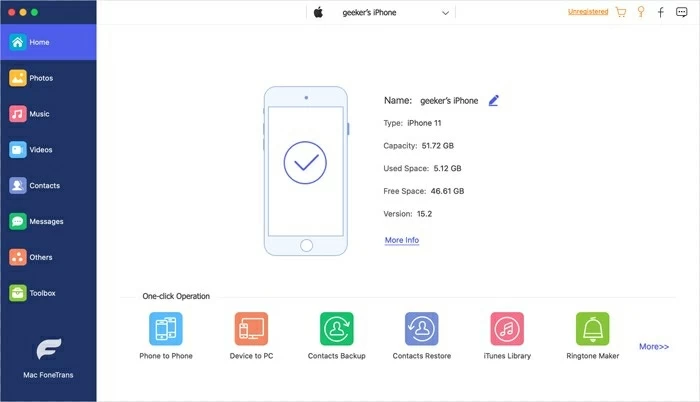
Step 3: Click on "Messages" in the left sidebar of the interface. Preview and select the iMessages you want to send to your Mac. You can choose specific conversations or select all messages according to your needs.
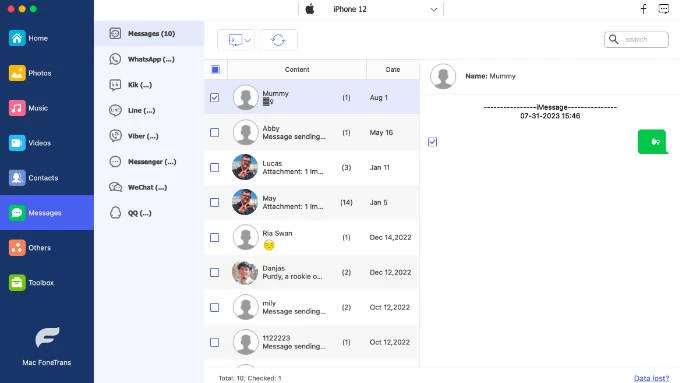
Step 4: Click the "Export" button, choose a save format and select a location on your Mac to save the exported Messages. You can view all your iPhone messages on your Mac after a successful transfer.
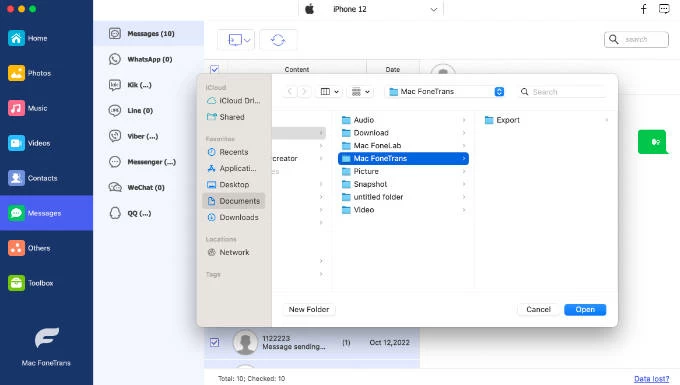
You need an Apple ID with iMessages to send and receive messages across devices. You can receive messages assigned to your account at the email address associated with your Apple ID.
Due to a recent iOS update, your iMessage may have lost its connection to your Apple ID and email address. That's why iPhone messages not syncing on Mac. So check whether the emails on your Mac and iPhone are the same.
On your iPhone:
Step 1: Move to "Settings," then tap on "Messages."
Step 2: Tap "Send & Receive." Under "YOU CAN RECEIVE IMESSAGES TO AND REPLY FROM," make sure your phone number and email address is selected.
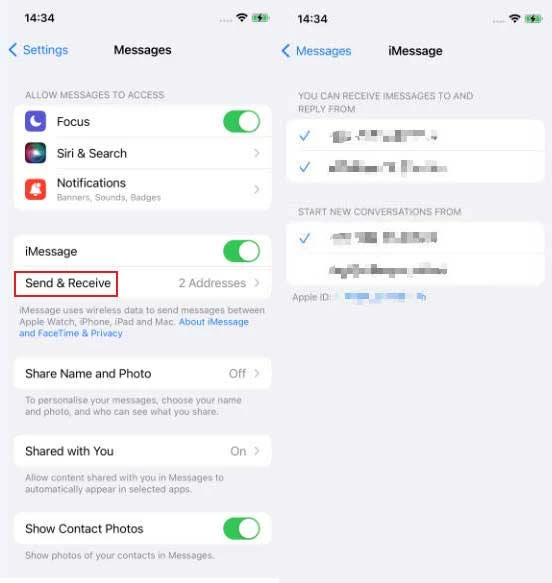
On your Mac:
Step 1: Open the "Messages" app on your Mac, then click on "Messages" in the top menu.
Step 2: Click on "Settings" and Select "iMessage."
Step 3: Under the "You can be reached for messages at" section, make sure that the phone number and email address match the settings on your iPhone.
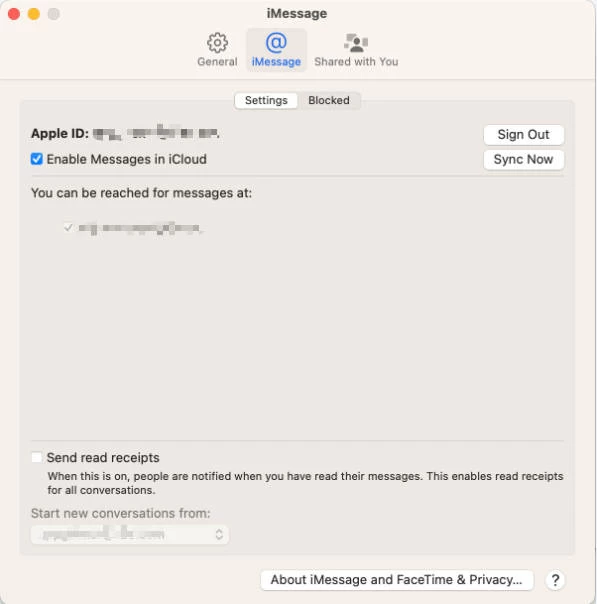
With iMessage, you can be reached by email address and phone number. If your phone number is not tied to iMessage, you may have issues with iMessage not syncing on Mac. Here is the workaround:
On your iPhone: Tap "Settings" > "Messages" > "Send & Receive." If your phone number is listed but not selected, please select it.
On your Mac: You'll see a popup asking you to confirm that you want to add the selected phone number to iMessage. Select "Yes."
If you can't find your phone number in the list of options for "Send & Receive," you'll need to add it to your Apple ID, here's how.
Step 1: Visit appleid.apple.com and sign in with your Apple ID and password.
Step 2: Move to "Sign-In and Security" > "Account Security" section.
Step 3: Click the plus sign to add a trusted phone number. Choose to verify the phone number via "Text Message" or "Phone Call" according to your preference.
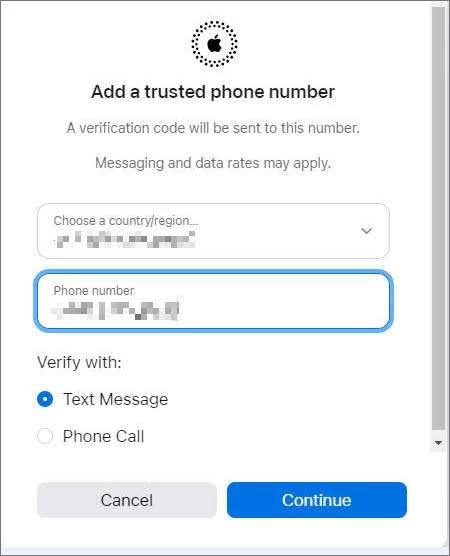
Step 4: Try adding the phone number to your iMessage after it's verified.
By following above solutions, you should be able to fix iMessages not syncing between Mac and iPhone. The above solutions can also be used to fix message sync issues, such as iMessage not updating on Mac, iMessage on Mac not syncing, etc.