
How to Recover Old Text Messages on iPhone
Apple makes it easier to sync messages between your iPhone and your Mac via Messages in iCloud. Here's how to sync iPhone messages to Mac.
If you need a way to connect iPhone to Mac and keep messages synced, iCloud is your good friend. In this article, we are concerned with how to sync messages from iPhone to Mac or MacBook, including iMessages and SMS texts along with the images and attachments.
In addition to backing up and syncing messages between iPhone and Mac with iCloud, you can also try iOS Data Backup & Restore tool to get messages from iPhone to Mac for a local backup, in case you're forgetting your Apple ID to access the iCloud synced text messages on all your Apple devices.

Getting iPhone messages on Mac with iCloud sync for messages is a pretty simple task.
To connect messages to Mac and have any iPhone message you've sent or received viewable and accessible on the Mac you sync with, all you need is the same Apple ID in both devices as well as active phone numbers and email address. Of course, you'll also need to enable Messages in iCloud feature to automatically sync messages from your iPhone to Mac.
Jump to each part below and see how to sync iPhone messages with Mac using the same Apple ID. We've also covered tips when message or iMessage isn't syncing between the devices.
iCloud is one of a clever feature that contributes to building a seamless connection or continuity between iPhone and Mac by keeping both devices in sync for iMessages, messages, photos, contacts, and other data.
Assuming you iPhone and Mac support Continuity, and you're running iOS 11.4 or later and macOS 10.13.5 or higher, syncing text messages between iPhone and Mac is a relatively simple process. Here's how.
Also Read: How to restore photos to iPhone from iCloud backup
You can turn on Messages in iCloud for syncing texts on iPhone from Settings app. Tap [your name], then select iCloud. In the APPS USING ICLOUD section, tap Show All to display Messages app. Tap on Messages, and toggle on the Sync this iPhone option. Once your messages sync, you can access them on all your Apple devices.
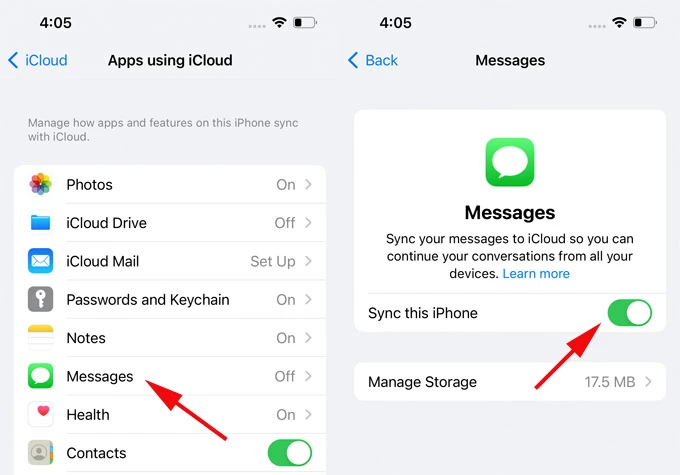
1. On your Mac, click Apple menu > System Settings.
2. Make sure you've signed into your Mac using the same Apple ID linked to your iPhone.
3. Open Messages app, click Messages > Settings, then choose iMessages.
4. Under Settings tab, check the box for Enable Messages in iCloud.
5. Once synced, your messages from your iPhone will appear automatically on your Mac.
6. If you want the synchronization happen at the moment, click Sync Now button.
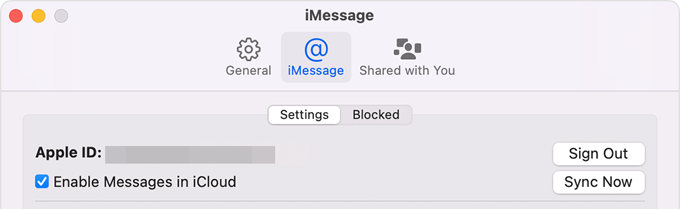
Depending on how many SMS messages and iMessages need to be synced, the process could take a while. From this point, anything within Messages app on your phone will also be backed up to iCloud.
Now that the messages are automatically synced across your iPhone and Mac by enabling Messages in iCloud feature, you can now view your synced iCloud text messages & iMessages in your Mac computer's Messages app.
Typically messages will sync from iPhone to Mac or Mac to iPhone without incident, but sometimes Apple's Continuity goes awry, and iMessage isn't working at all. This may be mostly related to your Apple ID, as well as phone number and emails you used to send or receive the messages.
If you find yourself in that frustrating situation where iMessage isn't syncing between your devices, here is what you can configure Messages Settings and get iPhone messages on Mac.
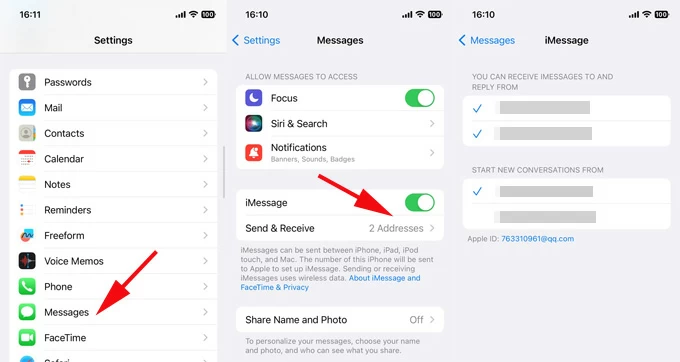
To make your Mac sync messages from iPhone, do the following:
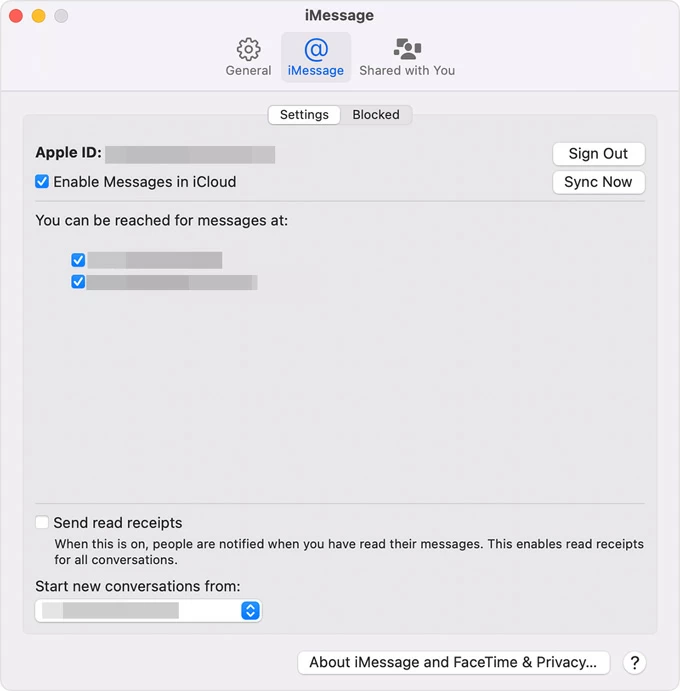
As soon as you complete adjust iMessage settings, the issue of iMessage not syncing between iPhone and Mac should be fixed. Unmatched Apple ID on both devices and the disabled phone number & emails are the main causes that prevent your iMessages on iPhone from syncing to Mac or MacBook.
iCloud shouldn't be relied on as only one solution to backup and sync your messages from iPhone to the Mac, because-
If you want a bullet-proof backup solution to get messages from iPhone to Mac, then you may want to try iOS Data Backup & Restore. It's dedicated to connect iPhone messages & iMessages to Mac via a USB cable. You don't have to link your devices at the same Apple ID or enable phone number and emails for sending or receiving messages.
Indeed, the software offers a preview function that your messages you sent or receive through iPhone getting to Mac become viewable at any time. You can keep multiple iPhone backups of messages on the Mac computer at the same time without merging the previous ones.
Now you know what iOS Data Backup & Restore application can do for you, you might be eager to run it to connect iMessages to Mac. We'll start off with how to get messages on your Mac from your iPhone.
Step 1- Launch the utility and click "More tool" option at the lower left of the screen.
Step 2- Choose iOS Data Backup & Restore function.
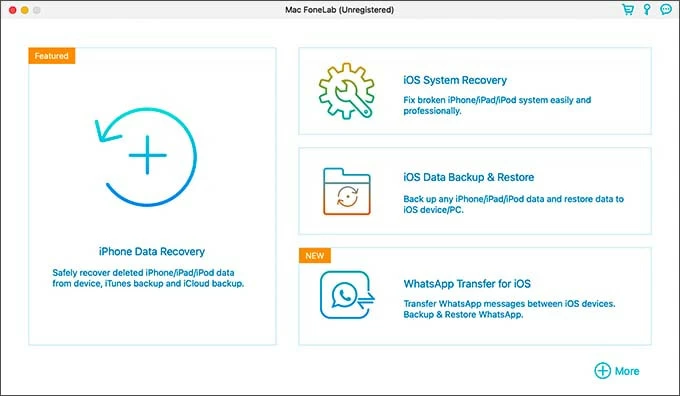
Step 3- Click on iOS Data Backup mode to import messages.
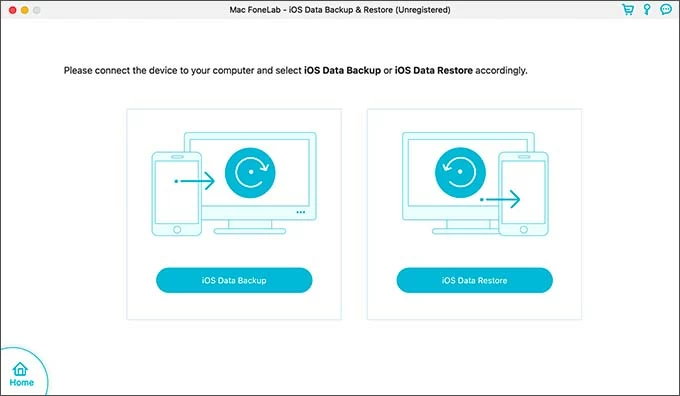
Step 4- Plug your iPhone into your Mac machine using a lightning cable.
Step 5- When it's connected, move on selecting "Standard Backup" option and clicking Start button.
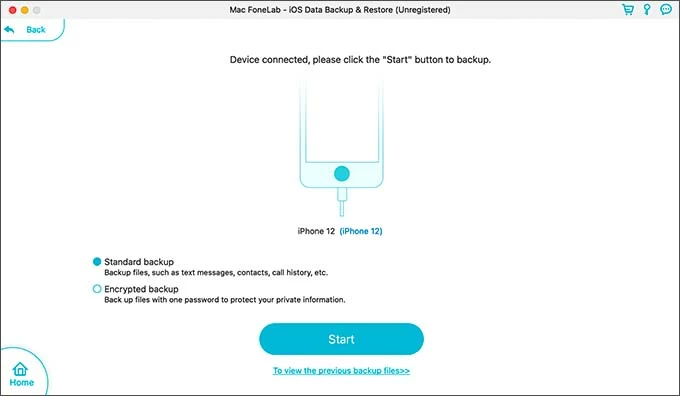
Step 6- Deselect all items and choose "Messages & Attachments" option. Click Next button.
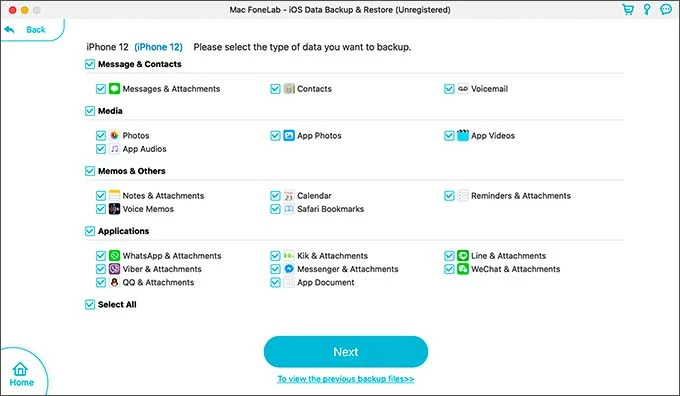
Step 7- Pick a location to save your messages on your Mac, and start the process. Once done, you can view the data.
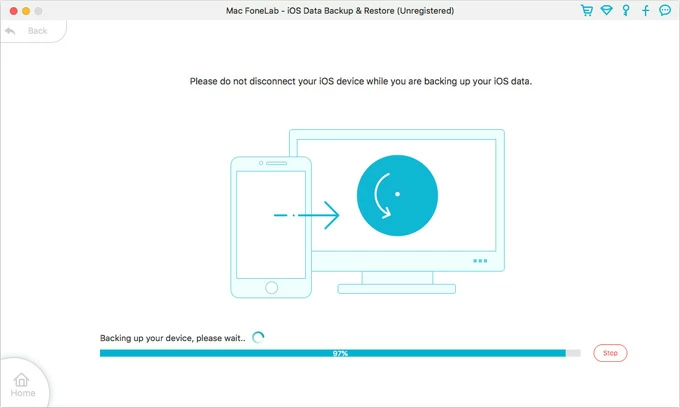
Read Next: Text messages & iMessages disappeared from iPhone? How to Get Them Back
This part is aimed at resolving actual syncing problems when connecting iMessages to Mac, not at problems with no network connection. If your iPhone is not connecting to internet even it's linked to Wi-Fi, refer to this guide to solve the issue.
Sometimes, users stumble upon an unexpected error while syncing messages from iPhone to Mac. iMessage not syncing up across devices may occur due to sign-in problem with different Apple IDs you used for iMessage on your iPhone and Mac.
Another thing to render your iPhone to sync text messages on a Mac is the phone number and email addresses being enabled. Having them disabled should stop the message from syncing to other devices.
Plus, only messages via the inbuilt Apple Messages app - rather than third-party apps - can be synced between Mac machine and iPhone.
To get messages on MacBook from iPhone, you need Apple ID signed in and iMessage service enabled on each device. Then do the following:
1- Go to Messages app on your Mac and sign in your Apple ID.
2- Click Messages > Settings to open iMessage window.
3- Click iMessages.
4- Click Settings tab.
5- Check the box next to Enable Messages in iCloud.
This way, you've successfully connected your iPhone to MacBook to sync iMessages between iPhone and MacBook.