
iPhone Is Frozen, Won't Turn off or Reset
Wondering how long does it take to back up an iPhone? Here, we enthusiastically share all detailed messages of backing up an iPhone with you!
Only after you have backed up an iPhone, will you understand how convenient and wonderful is to back up your iPhone. However, before you try it or even you have tried it, there are always some puzzles remaining in your mind. For example, how much time does it exactly need to back up my iPhone? What affects the speed of backing up? How to speed up the process of backing up?
We know you are eager to find out answers. Be patient and read the following article. It won't disappoint you!
If you are backing up your iPhone for the first time or you haven't backed up you iPhone for several months, it takes a few hours to finish backing up. More often than not, it takes about 30 minutes to 2 hours to back up an iPhone to iCloud, while it takes around 15 to 40 minutes to back up an iPhone to iTunes.
Pay attention to the fact that the time you have to spend on backing up an iPhone is not as absolute as it was mentioned above. It is affected by:
The version of iOS system can have an impact on the speed of backing up an iPhone. Apple often upgrades iOS version to fix some known shortcomings, including some issues about backing up.
If you want to back up all of the data on your iPhone, then you have to wait for a very long time to finish the backup. The less data you are going to back up, the faster the backup finishes.
It is necessary to connect to a Wi-Fi account with a high network speed when you are backing up your iPhone. If your iPhone is connected to a Wi-Fi account with lower rate of speed, it may take ages to accomplish the backup.
Both the inadequacy of your iPhone and iCloud or iTunes can result in wasting extremely long time to back up. It may even fail in backing up eventually.
By and large, it really takes time to back up a new iPhone or an iPhone that hasn't been backed up for a long period. That is because the data on such a device that needs to be backed up is much more than on iPhones that do backup regularly.
Having realized what has an impact on the speed of backing up your iPhone, you may want to try the following five solutions to speed up the process when you are backing up you iPhone.
Every time Apple finishes upgrading iOS system, you will be informed immediately. If you ignore the announcement and never update the iOS system after you get your iPhone, it takes longer time to back up data for an iPhone with an obsolete iOS system. Thus, with the intention that speeds up the process of backing up your iPhone, you need to update your device to the latest iOS version
Although backing up your iPhone can prevent you from data loss, frankly speaking, there is no need to back up everything on your iPhone, as large amount of redundant data is storing on you iPhone if you seldom clean it up.
There are two ways for you to back up selectively:
1. Delete unused apps or redundant data on your iPhone.
This option allows you to choose what apps or data you plan to delete in detail. But you have to operate it step by step on your own.
2. Disable unnecessary apps or files backup.
This is not complicated to operate at all. What you need to do is only going to Settings > [Your Name] > iCloud, choose unnecessary apps or documents and turn them off. With less apps or smaller data size, the process of backing up will be faster.
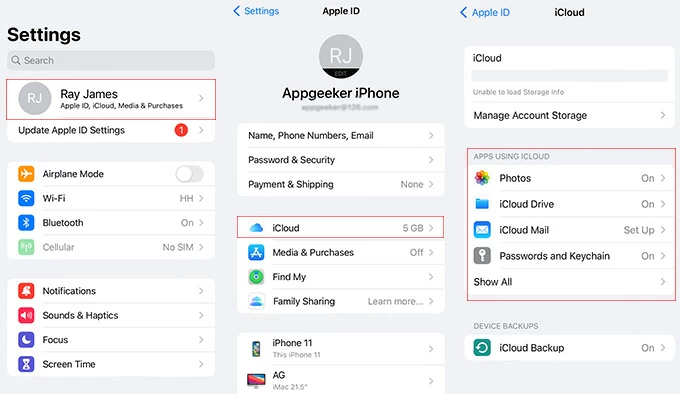
Before you start to back up your iPhone, you have to check Wi-Fi connection first. If the Wi-Fi network account which your iPhone is connecting to is very slow, then you may need to go to Settings > WLAN, choose an available fast Wi-Fi network account and connect your iPhone to it.
In order to back up an iPhone, not only should you make sure there is enough storage space on your iCloud or iTunes, but you should check iPhone storage simultaneously. Sufficient storage on iCloud or iTunes enables you to store your backup data, while enough iPhone storage is needed to copy and encrypt the data.
To free up space on iCloud or iTunes, you can make it by deleting redundant files. Or you can upgrade your iCloud+ Plan to get extra storage space.
To free up space on iPhone, you can delete or offload unused apps, remove useless documents and data, clear browser cache, etc.
It is highly recommended that you back up your iPhone frequently. By doing this, you don't have to back up everything you need in a time, which takes you a lot of time. Backing up frequently and storing data to iCloud or iTunes bit by bit can save your time.