
Failed to Transfer Music to iPhone With iTunes
Apple's iTunes is a tool that allows you to sync data between iPhone and computer. Sometimes, you may find your iPhone won't sync with iTunes. Here's how to fix it.
What to know
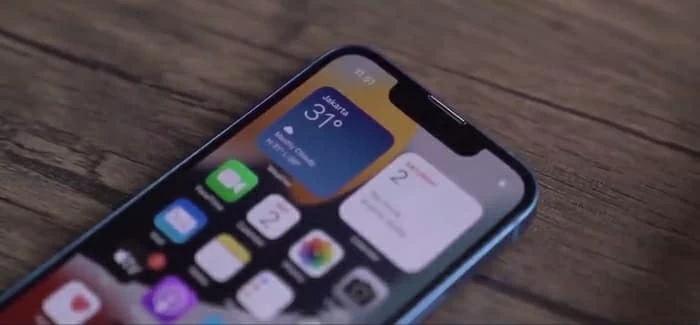
There's still hope when you encounter a situation where your iPhone won't sync with iTunes.
When you want to transfer files from computer to iPhone or want to transfer data from iPhone to computer, especially for bulk multimedia data, iTunes is indeed an official and trustworthy tool. However, when you are transferring data, you may encounter the problem that your iPhone cannot sync with iTunes, which is really an annoying thing!
Don't worry, this guide will tell why your iPhone won't sync with computer and how to fix the iPhone not syncing with iTunes issue.
Syncing your iPhone with iTunes involves three subjects: your computer, your iPhone, and iTunes. Therefore, failure of any one of these three subjects may cause iPhone to be unable to sync with iTunes. Here are the possible problems:
According to the different subjects where the problem occurs, we list a few solutions below. You can try them one by one until the problem of iPhone not syncing with iTunes is solved.
Make sure that your iTunes has been updated to the latest version. Older iTunes versions will cause compatibility issues and prevent your iPhone from syncing with iTunes.
When you connect your iPhone to iTunes, iTunes may automatically pop up a window to remind you to update iTunes; if not, you can click Help > Check for Updates on the toolbar at the top of the iTunes homepage to update your iTunes version.
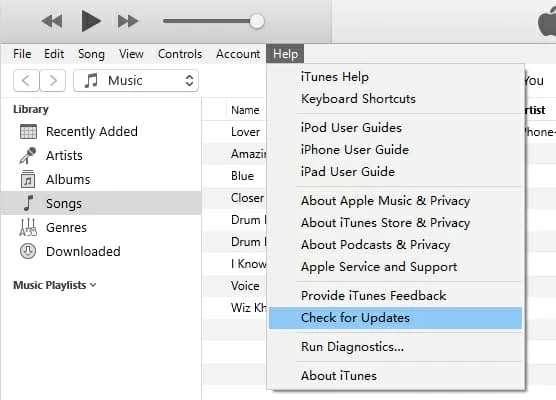
[Read Also: How to Transfer Music from iPhone to iTunes]
You might not have authorized your PC with iTunes to access content on your device. If you are using a Windows PC, select Account > Authorizations > Authorize This Computer in iTunes and enter your Apple account to confirm it; for Mac users, in the menu bar at the top of the screen, select Store > Authorize This Computer.

If you have already authorized the computer, you should re-authorize it to solve the problem of iPhone not syncing with iTunes.
If your iTunes library is corrupted, it may cause syncing problems. Try creating a new iTunes library and see if you can sync with that. Here's how to create a new iTunes library:
Sometimes you may not be able to sync your iPhone with your computer due to the disconnection of wired network. But if your iPhone is connected to the same Wi-Fi as your computer, you can sync the iPhone with iTunes wirelessly. Click the iPhone icon on the iTunes homepage to enter the Summary interface, and then check "Sync with This iPhone over Wi-Fi" under the Options tab.
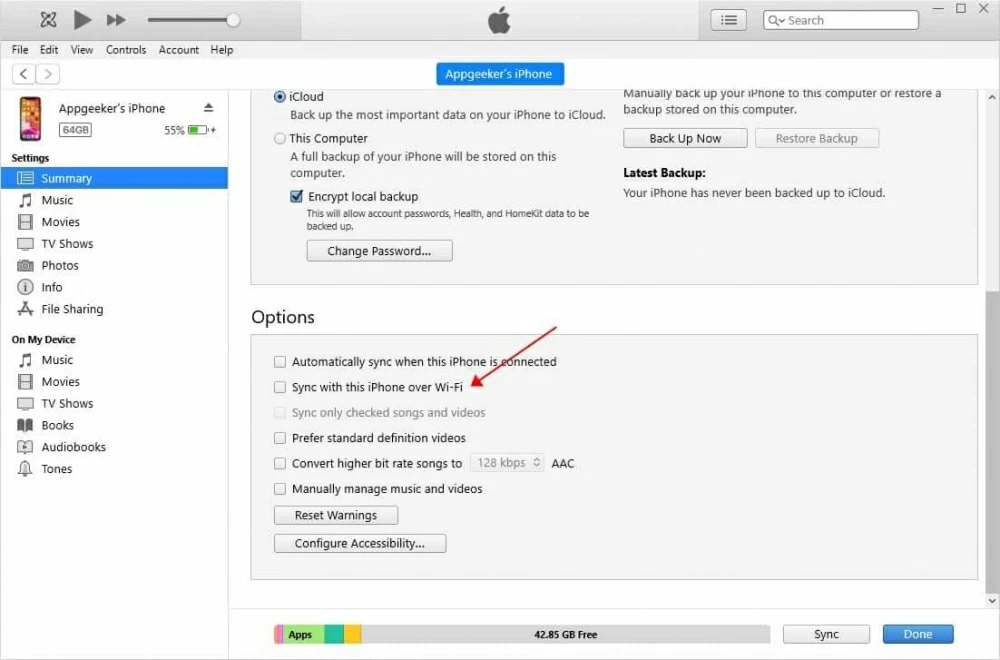
If you use a USB data cable with poor contact to connect your computer and iPhone, it is easy for these two devices to be disconnected during the sync process, or even cause the computer to fail to recognize iPhone, resulting in your iPhone can't be synced with iTunes. Meanwhile, synchronization will also fail if your computer's USB port is not working properly.
Therefore, make sure the USB data cable you are using is good; if there is no problem with the USB cable, connect the iPhone to another USB port.
Sometimes the outdated drivers can be an issue.

Maybe the computer is running too much software and becoming laggy, or there are some system bugs, restarting the computer can solve the iPhone not syncing with iTunes problem by refreshing the software and connection.
Restarting your iPhone can be a simple but effective method to resolve the non-syncing issue with iTunes after you have already tried the previous solutions. Restart your iPhone as usual.
You can consider this as a last solution. When none of the previous methods can solve the problem of iPhone not syncing with iTunes, you can try to restore your iPhone to factory settings. But note that this will erase all data and settings on your iPhone. You can navigate to Settings > General > Transfer or Reset iPhone and tap "Erase All Content and Settings" to reset your iPhone.
When you are not sure why your iPhone cannot sync with iTunes, it is indeed a time-consuming task to try the above methods one by one to eliminate the reasons. In order to save your time and energy, it is a wise choice to use the third-party tool, Appgeeker iPhone Data Transfer, to sync your iPhone with computer.
This software allows you to transfer data from iPhone to computer and vice versa without iTunes. It can access your iTunes library and select specific items to sync to iPhone without affecting other data.
Step 1. Plug your iPhone into the computer and run iPhone Data Transfer. Then select "iTunes Library" at One-click Operation section.

Step 2. Select "Sync iTunes to Device."
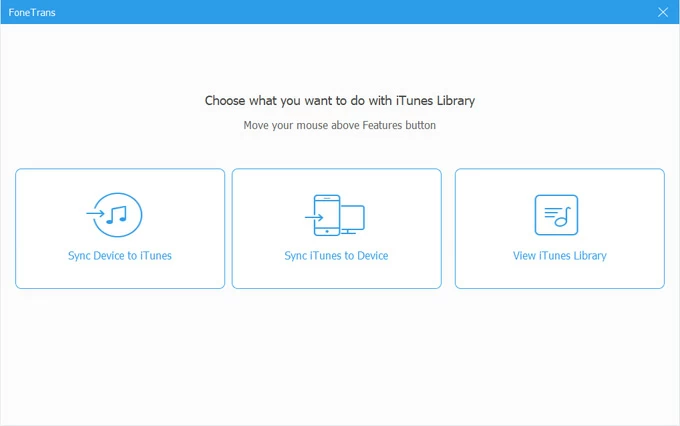
Step 3. Choose the data you want. To transfer data from PC to your phone, click on the category of data you want to transfer, such as music, photos, videos, etc. After that, click on the "One-Click to Device" button.

The synchronization process won't take you too long, so please be patient for a few minutes. Then you will be able to access the data on your phone.
As seen in this article, there can be quite a few reasons when iPhone won't sync with iTunes, and we have provided a solution to each issue. Sometimes the problem is not so fearful, and you can overcome this issue following our top fixes. Though if these solutions don't work, you can use the alternative to iTunes to finish the task without needing iTunes.