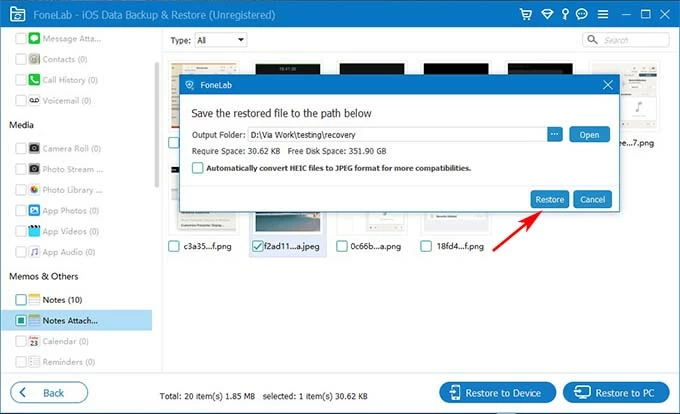Restore iPhone Photos from iCloud Backup
Having no idea how to check last backup on iPhone? Take it easy! Read this post patiently to learn how to check the date of last backup on iPhone easily!
With iCloud, you can straightforwardly back up iPhone anytime and anywhere as long as your iPhone is connected to good network and there is enough storage in your iCloud for you to back up your iPhone. Even so, it is still necessary to check last successful backup on your iPhone from time to time, so that you can make sure you have backed up all the important data. In fact, checking last backup on iPhone is as easy as turning your palms. Let's explore it together!
You can easily check the time of your last backup through Settings on iPhone. In the following content, 5 steps for you to check backup time are provided.
Step 1: You ought to unlock your iPhone.
Step 2: Next, you need to open Settings on iPhone.
Step 3: On the screen of Settings, you can see [Your Name] in the top part. You need to tap it.
Step 4: Then find iCloud and tap it.
Step 5: Check your iPhone's last backup. There are two methods for you to check the date of last successful backup.
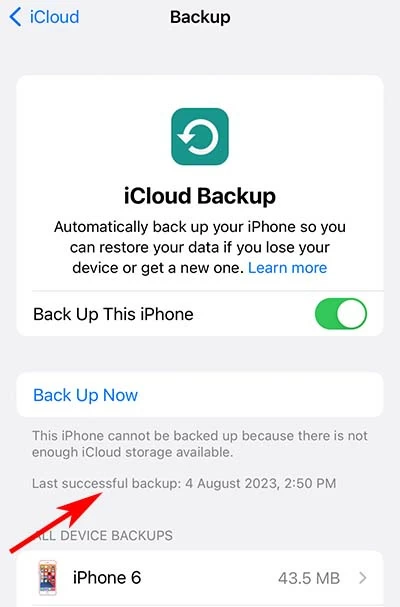
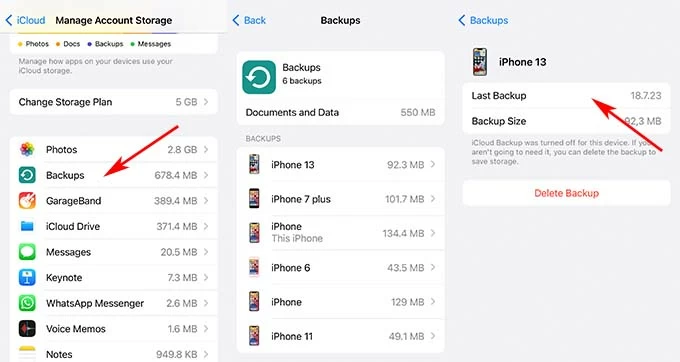
If you receive a note saying the last backup of your iPhone couldn't be completed, you ought to figure out what caused it. Here are three possible causes for you to check.
The faster the Wi-Fi network is, the faster you can have your iPhone completely backed up. If your iPhone is connected to a Wi-Fi network account with lower speed, it's hard to back up an iPhone completely, as it may make iPhone disconnect to network from time to time.
Fix: You can check if your iPhone has been connected to a Wi-Fi network, or you can change to connect iPhone to a Wi-Fi account with higher network speed, by going to Settings > WLAN. After that, you can attempt to back up again.
If you are sure there is nothing wrong with all the factors that a complete backup requires, but your last backup of iPhone still failed, then it might be a system bug.
Fix: In that case, you can easily fix it by updating the iOS version on your iPhone if there is a new available version. You can check it by going to Settings > General > Software Update. If Apple has upgraded a new iOS version, you can download and install it. If not, you can contact Apple Support for help.
Only with sufficient iCloud storage space, can you back up the data completely. Thus, another possible reason for the failure of the last backup is that there is not enough iCloud storage for a completed iPhone backup.
Fix: To make sure how much iCloud storage you have used, you can check it by going to Settings > [Your Name] > iCloud > Manage Account Storage/Manage Storage > Backups. You are able to check Next Backup Size under Last Backup and Backup Size. If there is not enough iCloud storage for your next backup, you can fix it with the following methods.
If you are still looking for a useful tool to back up your iPhone after running out of 5GB free iCloud storage, you are highly recommended to try iOS Data Backup & Restore. With iOS Data Backup & Restore, you can back up all the data on your iPhone or just make a selective backup. In addition, you can view latest dates of all backups, as well. What's more, before you restore the backup, you can preview backup files. And it's extremely easy to do it as long as you follow the operation steps.
Back Up iOS Data:
Step 1: Download iOS Data Backup and run it.
Step 2: Connect your iPhone to Mac/PC via USB cable.
Step 3: Click More Tool tab on the lower left of the interface.
Step 4: Click iOS Data Backup & Restore > iOS Data Backup.
Step 5: Choose "Standard backup" or "Encrypted backup" mode and then hit the Start button.
Step 6: Select what you want to back up.
Step 7: Click Next button to start the backup progress. Wait a few minutes for it to finish.
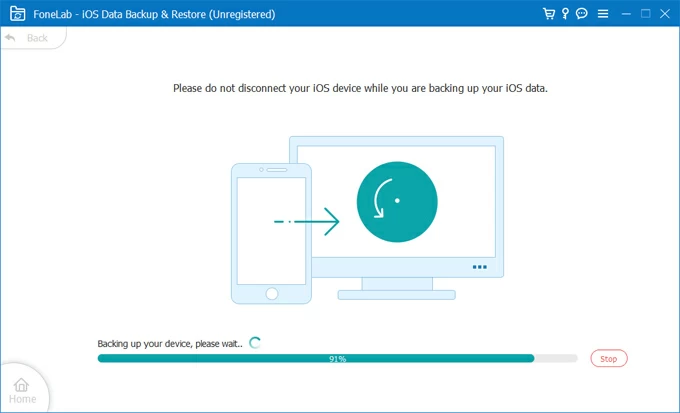
Restore iOS Data Backup
Step 1: Download iOS Data Backup and run it.
Step 2: If you want to restore the backup data to iPhone, you need to connect your iPhone to Mac/PC via USB cable; if you just restore it to Mac/PC, you can do as follows directly.
Step 3: Click More Tool tab on the lower left of the interface.
Step 4: Click iOS Data Backup & Restore > iOS Data Restore. You will see a list of backups and details of each backup, including the date of the latest backup and backup size.
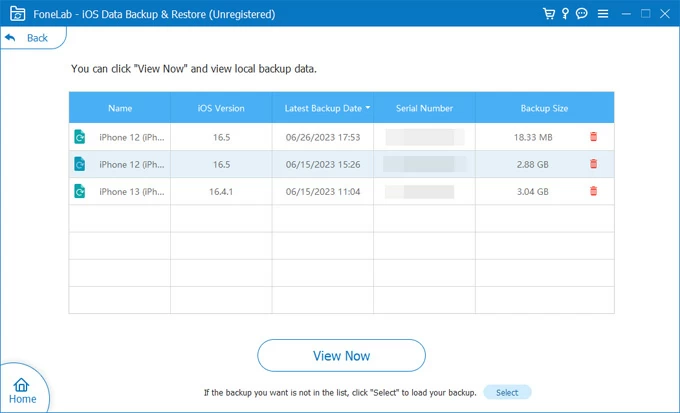
Step 5: Select the one you want to restore, click View Now. All details of the backup will be shown and you can click the checkbox to choose what to restore.
Step 6: Click Restore to Device or Restore to Mac/PC after your selection, and find a location to save restored file if you restore it to Mac/PC, then click Restore. And it's done!