
How to Wipe an iPhone without Passcode
If you can't remember iPad passcode and now you can't get into the locked tablet, learn how can you unlock iPad without using computer. These tips and tricks can save your time and effort.
Once getting an iPad, it's a good time to set a lock passcode that is strong but easy to remember to avoid someone unlocking your iPad. You've all done that before. Now, you need to unlock the iPad, but you forgot the passcode and iPad is disabled after several times of entering wrong screen passcode. Worse, you have no access to a computer to unlock the iPad with iTunes. Don't worry; you have some options to unlock iPad without computer.
Typically, when iPad is locked and you cannot get a computer to unlock iPad, you'll probably need to send the tablet to Apple to get iPad unlocked by connecting to the computer and restoring in iTunes. Is computer the only way to unlock iPad and remove your passcode?
Not exactly. Well, we have complied a few useful tips demonstrating how to unlock iPad passcode without computer. Or at least, tell you two interesting features native to Apple that you may not have known about for getting into a locked iPad - Find iPhone in iCloud website, and Find My in iOS device.

The post will help to unlock iPad Pro & Mini & Air passcode with no computer and no iTunes & Finder involved.
Using Find [device] in iCloud website is Apple's official way to unlock an iPad without computer or without passcode. It definitely works when you can't remember the passcode you've set on the tablet's lock screen, and adopts remote erasure method to unlock iPad quickly. All you need is to grab another mobile phone - an iOS device or an Android phone is okay, and log into your iCloud account with the Apple credentials registered with the locked iPad.
The only caveat is that you need to set up and enabled Find My iPad feature in the device's Settings app previously. Plus, the tablet should be connected to a Wi-Fi connection or cellular network before you forgot the password, otherwise your iPad can't be unlocked this way.
Also see: What does iPhone unavailable mean
If you've enabled Find My iPhone through Settings app, you can easily unlock iPad on another device without connecting it to computer. I use an iPhone and Safari browser here:
1. Open the browser, and go to icloud.com
2. Sign in with your Apple ID that is shared with the iPad you need to remove the passcode.
3. Tap Find iPhone.
4. You're presented all of your iOS devices using the same iCloud account. Select your iPad form the list.
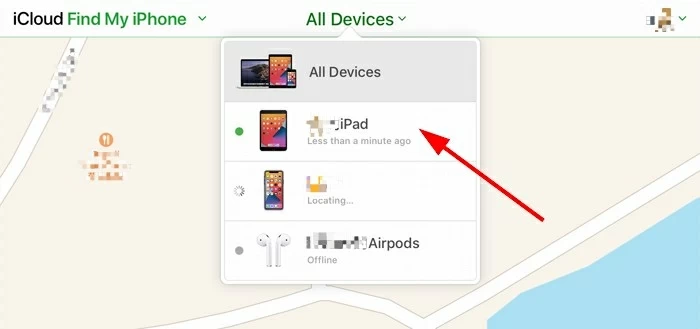
5. Tap Erase iPad and then tap Continue to confirm your choice.
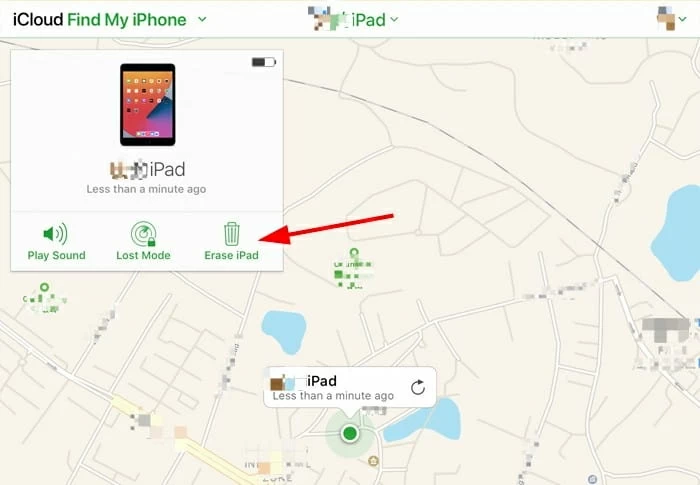
6. Again, tap on Erase to start to remove iPad passcode without the need of computer. Even if the iPad is offline, iCloud Find My can still track it down with the options of "Erase Pending", "Stop Erase Request" and "Remove from Account". The "Erase Pending" option is grey out, which means that the iPad hasn't been erased yet. It will be erased and unlocked the next time it turns on and gets connected to the Internet - the remote wipe works in the unavailable iPad itself.
Another obvious iPad unlocking solution available from Apple is to use Find My app on another iPad, iPhone, iPod Touch or Mac, from which you can remotely unlock the passcode on the iPad without any computer. Though this deletes all your data on the tablet, you could at the very least get back to the iPad and use it again.
Similar to the principle while using Find My iPhone on icloud.com to unlock iPad without computer when you forgot the passcode, Find My iPad function in the device should be turned on before, specifically via Settings > [your name] > Find My > Find My iPad.
1. Without computer, you need to grab another iDevice and sign in with your Apple account that is used on the iPad. Then open Find My app.
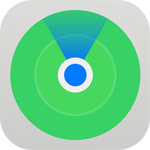
2. With it open, you should see your iPad on the map. If it doesn't show up this way, tap on Devices at the bottom of the screen.
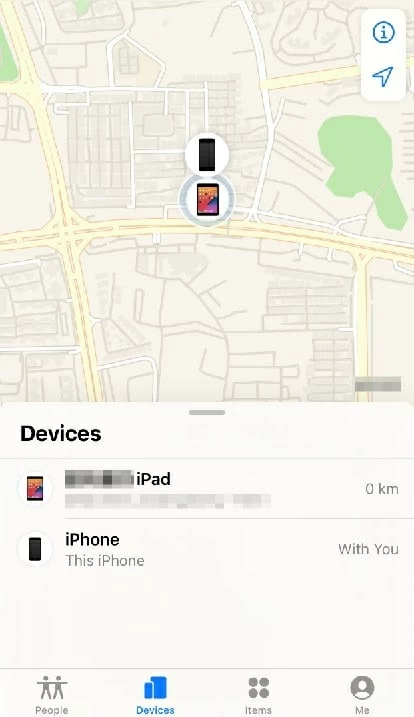
3. Tap on your iPad from the Devices list.
4. Swipe up from the bottom of the pop-up window, and choose Erase This Device if you're certain that you can't remember passcode for iPad. This will reset iPad passcode without computer, as well as anything on the tablet.
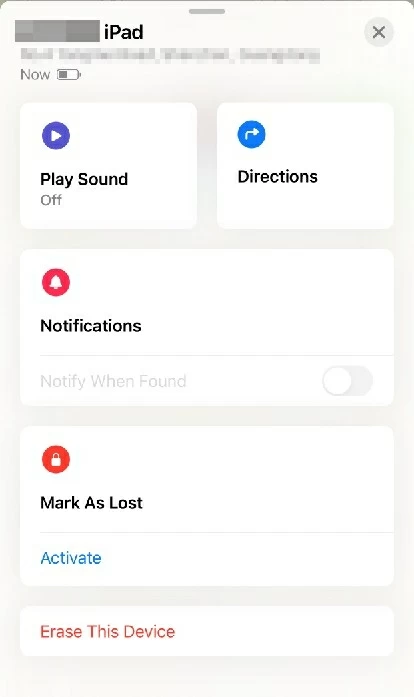
You can see that Apple's Find My feature is the truly practical way to unlock iPad passcode without computer and connecting to iTunes, making it easier to get into the locked iPad again, but the key factor is that the feature should be switched on before you forgot the passcode.
The most common way of Unlocking an iPad, is to connect it to computer, put it into recovery mode and restore it in iTunes. It turns out to be a bit difficult especially for the novices. Some users might not have iTunes installed on the computer, and by far iPad is disabled. Or perhaps iTunes doesn't recognize the iPad when you connect it to computer. Or maybe restoring with recovery mode is taking too long to unlock.
If you don't have a computer running iTunes or whatever the situation you're in, the feasible measure is to apply a third-party application so as to unlock disabled iPad without iTunes.
Among Google search of unlocking iPad passcode, Appgeeker iPhone Unlocker stands out. It's simple to operate with the excellent Wipe Passcode function. The tutorial is to connect the tablet to the computer, and download the firmware package which can be used to unlock iPad passcode without iTunes needed. Likewise, the unlocking process resets the locked iPad and remove the password. In case you don't have a backup, all content and settings should be lost and unrecoverable.
1. Download Appgeeker iPhone Unlocker software on your Mac or PC, and install it.
2. Open it and select Wipe Passcode.

3. Plug your iPad tablet into the computer. You just use the same cable that you use to charge your device to build a wire connection.
4. Once connected, you should see the information for your tablet on the window. Sometimes you need to set this manually. Confirm the details and click Start button.
Note:
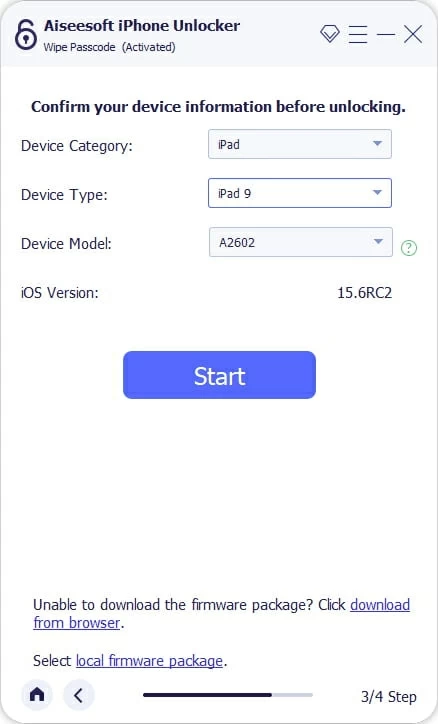
5. Now download the iOS firmware for unlock your iPad. Leave anything alone and just wait for the download to finish.

6. To let the software implement the removing procedure, enter "0000" in the assigned box, and then click Unlock button. Take a cup of tea when the process is running.

This is all about how to unlock iPad without using computer's iTunes or Finder. It's simple and now you can access it without passcode.
Whichever method you take, say Apple Find My route or iPhone Unlocker tool, when you forgot iPad passcode and had no computer at hand, you could stand a good chance to unlock the iPad quickly and safely. In the end, be aware that you will lose all information stored on the tablet when you attempt the unlock, so always back up the data if you can.
After iPad gets unlocked, the device is ready to be set up and updated to the latest version of iOS, in the way that restoring in Finder or iTunes does.