
How to Restore Contacts from iCloud to iPhone
Explore this comprehensive guide to restore your iPhone from an iCloud or iTunes backup with or without reset. The steps work for both new or previously set up iPhones.
Preventing data loss is crucial, especially with the valuable information stored on your iPhone. One of the most effective ways is to regularly back up your data and settings. This ensures that, in case of any issues, you can easily restore your iPhone from backup and recover everything.

Restoring iPhone from an iCloud or computer backup is pretty helpful for file recovery and data migration.
In this guide, we'll walk you through the steps to restore your iPhone from a backup to recover your contacts, photos, app data and settings, and messages. Whether you're upgrading to a new iPhone and want to transfer your iPhone data from your old device, or you need to restore iPhone to an older backup to recover important deleted files, or even the iPhone has been acting up and you want to restore it to factory settings and then recover from a latest backup, these steps will help you maintain peace of mind.
If you accidentally deleted files and fail to restoring iPhone either from an iCloud backup or a computer backup to recover them, you may go with Appgeeker iPhone Data Recovery, which can perform a deep scan of every sector of the device memory to search for deleted files.
Table of Contents
If your iPhone is mishaving or get an iPhone that has set it up already, before restore the iPhone from a backup, ensure that you have created backup with iCloud or computer. You may check the date and time of the last backup by following the steps:
iCloud: Settings > (your name) > iCloud > iCloud Backup > Back Up This iPhone.
Computer: Open the Finder or the iTunes app > connect the iPhone to computer > click your device > click Manage Backups.
iCloud offers 5GB of free cloud storage for backing up your iPhone, while a computer uses hard drive space to back up all your iPhone data and settings locally. Both methods allow you to restore your iPhone from the backup.
If you don't have a recent backup, follow these steps to create one first.
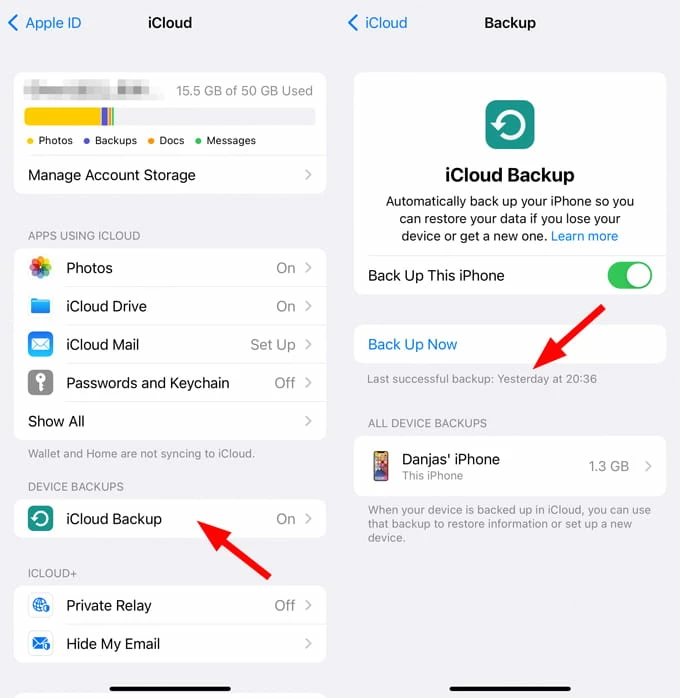
Also: How to many attempts to unlock iPhone

After you have backup of your iPhone, it's time to erase your device and then restore from iCloud backup or computer backup during setup.
Restoring a new iPhone from iCloud backup is a seamless process that allows you to recover all your data and settings wirelessly. However, an iCloud backup only works for a new or newly erased iPhone. If you want to restore an iPhone from iCloud after setting it up, you may need to erase the iPhone before making a restore from backup.
Here's how to restore a new iPhone from iCloud backup.
1. Navigate to Settings > General > Transfer or Reset iPhone.
2. Select Erase All Content and Settings.
3. Review the warning messages and tap Continue.
4. Enter your passcode to confirm.
5. Tap Skip Backup to continue. If you haven't backed up the iPhone yet, it will automatically initiate a backup process.
6. Type in your Apple Account password.
7. Tap Turn Off to disable the Find My and Activation Lock features.
8. Tap Erase iPhone and follow the prompts to wipe out the device.
9. Once the iPhone has been erased and reset, the Hello screen should appear; simply follow the onscreen prompts to set up your iPhone manually. In newer

10. When you reach the Transfer Your Apps & Data screen, select From iCloud Backup
For iOS versions earlier than iOS 17, you will see an Apps & Data screen instead.
11. Sign into iCloud with your Apple ID and password. If you have more than one Apple account, make sure you use the iCloud that used to back up your iPhone before.
12. Choose the backup you just created before from the list. If you don't see it, tap the Show All Backups link and select the one you need.
13. Tap Continue if you want to restore everything from iCloud to your iPhone. You can also opt for the apps and settings you want to restore. You'll want to update your software when prompted.
14. Set up other features such as Apple Pay, iCloud Keychain, and Siri.
15. Sign in with your Apple ID to restore apps and purchases.
Ensure your iPhone remains plugged into power source until the restoration process is complete. Some apps and content will continue to be restored and installed in the background over the next few hours.

In the even that your iPhone has already been set up, restoring from iCloud backup is still possible and easy. Here's how.
1. Back up your current data to iCloud or a computer. You may refer to the details mentioned above to complete the backup.
2. Wipe your iPhone thoroughly by going to Settings > General > Transfer or Reset iPhone > Erase All Content and Settings.
3. Wait for the iPhone to reset.
4. Go through the setup pages until it goes to Transfer Your Apps & Data screen.
5. Tap Restore from iCloud Backup. If your backups are saved to computer, here opt for Restore from Mac or PC.
6. Sign in with your Apple ID and password.
7. Choose backup and follow the onscreen instructions to restore your iPhone.
That's how you can restore iPhone from iCloud after setting it up as a new phone. Make sure enable iCloud Backup so that your iPhone can be always backed up automatically every 24 hours when it's connected to Wi-Fi, hooked up to power, and the screen is locked.
If you forgot passcode and are locked out, see how to fix an iPhone Security Lockout screen.
Unlike restoring iPhone from backup with iCloud, using a computer backup to restore iPhone does not require an internet connection and can be used for both new and previously set up iPhone. It's an excellent option for those who prefer a wired connection and have backups stored locally on their computers
Follow these steps to restore iPhone from backup on Mac or PC. Here's what you will need:
When you're ready, learn how to use Mac or PC to restore an iPhone from backup.
1. Open Finder on a Mac (macOS Catalina 10.15 or later), or iTunes on a Mac (macOS Mojave 10.14 or earlier) or Windows PC.
2. Connect your iPhone to computer using a USB cable.
TIP: If a message asks for your iPhone passcode or whether to "Trust This Computer," proceed with the prompts. Get help if you've forgotten passcode on iPad / iPhone.
3. Select your iPhone from the top-left corner of iTunes window or when it appears in Finder.
4. Choose Restore Backup in the Summary tab of iTunes; in Finder, go to General tab.
5. When asked, you'll likely need to update iOS software before proceeding with the restore.
6. If the backup is encrypted, enter the encryption password.
7. Look at the time and date of the backup files in the list, and choose the right backup you want.
8. Click Restore.
Keep your iPhone connected and wait for it to restore all data from the backup to your phone. Once the restoration is complete, open your iPhone, wait for all your apps on the home screen to be updated.
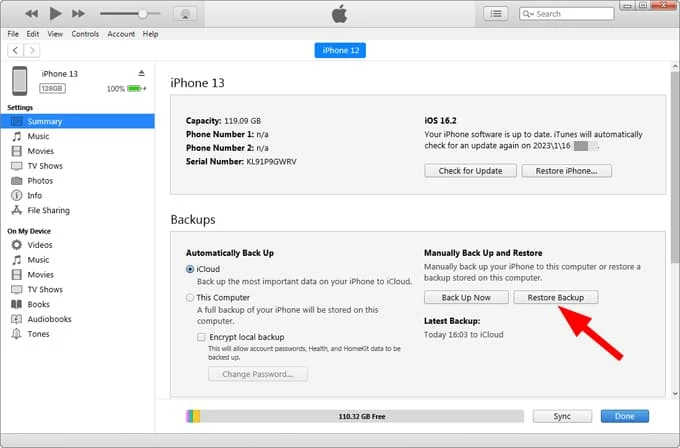
It's important to note that once the process is complete, all current data on your iPhone will be overwritten and replaced by the backup content. If you're restoring to a new iPhone, that would not be a problem. Again, it's recommend you back up your phone regularly so that nothing is lost.
For those looking to keep their current data while restoring specific files from an earlier iPhone backup, the efficient Appgeeker iPhone Data Recovery offers a more convenient solution. Its built-in backup extractor enables you to scan and preview previous iTunes backups, allowing to selectively restore data from backup without erasing any existing content.
Furthermore, this iOS data recovery tool can perform a deep scan of your iPhone or iPad's internal storage to find and recover deleted files that are still retrievable. This means that even without a backup, you're able to recover deleted files through a full scan.
Follow these steps to restore iPhone from backup without erasing all its content and settings, allowing you to retrieve your photos, messages, contacts, and all other data in the backup easily:
1. Install and open iOS Data Recovery. It's compatible with both Windows PC and Mac.
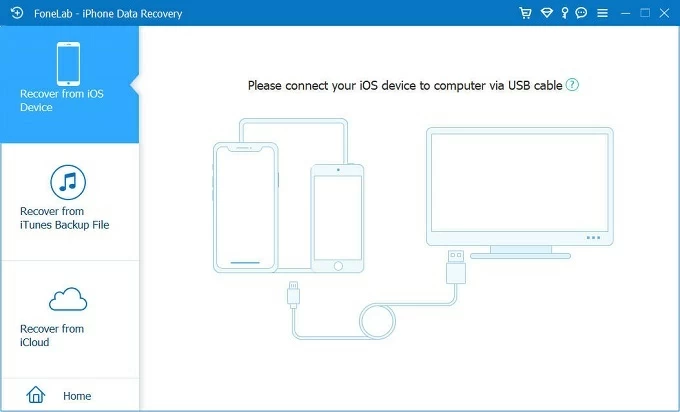
2. Select an iTunes backup. It will automatically load and display all available iTunes backups stored on your computer; choose a recent backup that includes the data you wish to restore.
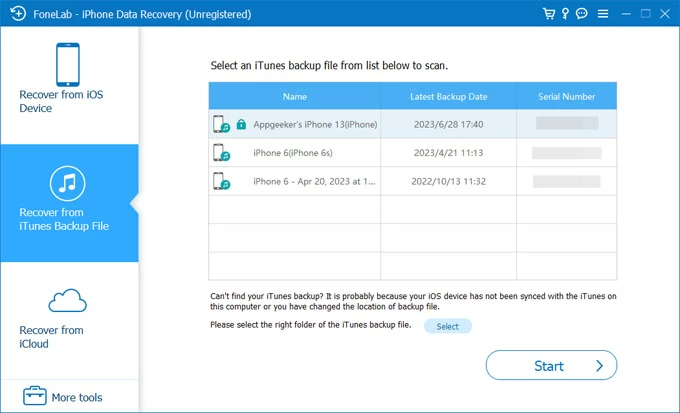
3. Scan the iTunes backup for recovery. Click the "Start" button to begin scanning. After that, you can access and view all backup files. To preview specific files, simply select the file types from the options on the left side.
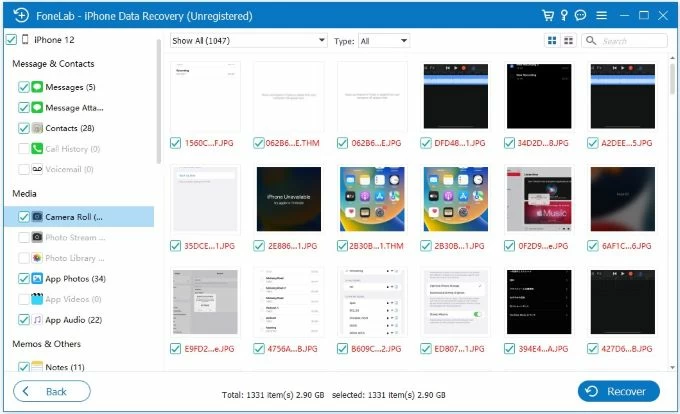
4. Restore data from iPhone backup. Select the checkbox next to the file you want to recover, then click the "Recover" button at the bottom. In the pop-up message, choose an output folder on your computer to save the restored files.

This way, you can selectively restore only the desired files from the backup while preserving all existing files, rather than reverting your entire iPhone to a previous state.
Also: How to transfer photos from PC to iPhone without iTunes
If your files were locally stored on your iPhone and have been accidentally deleted or lost, the above-mentioned iOS Data Recovery application offers an advanced solution to thoroughly scan your device's internal memory, allowing you to preview and recover data on iPhone without a backup.
Here's how to scan your iPhone to recover deleted files without backup.

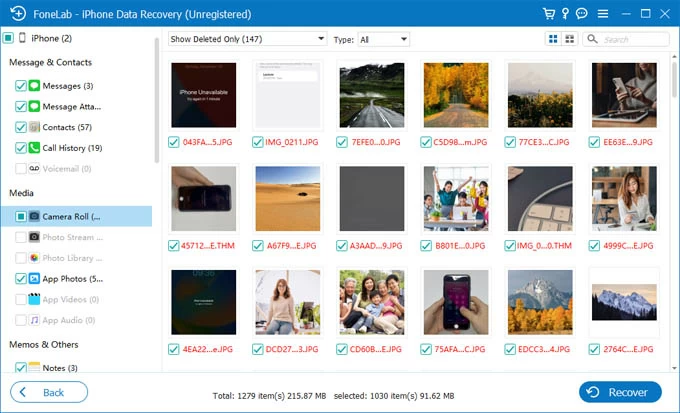
That's how you can recover data on iPhone without a backup. It works even if you've permanently deleted a file on your iPhone and then want to get it back.
Q1. Why can't I restore backups on my iPhone?
If you're unable to restore an iPhone from iCloud or iTunes backup, first ensure the backup is compatible with your device or iOS version. If you encounter an error stating that your software is too old, manually update your software and try restoring the backup again.
If the issue persists, consider using a system repair tool, like iOS System Recovery, to update your system and address any software problems before attempting the restoration.
Q2. Can I restore an iPhone from backup even after you've set it up as a new phone?
Yes, you can restore from an iCloud backup once the iPhone is already past the initial setup procedure. However, this involves resetting the iPhone and erasing all data and settings. After that, you can set the iPhone up again and choose an iCloud backup to restore when you reach Transfer Your Apps & Data page. You will need to enter your Apple Account credentials to verify your identity.
Q3. How do I restore my iPhone from backup without resetting?
Unfortunately, there is no Apple route for you to restore backup without resetting all your apps, contacts, messages, and most specifically your photos and videos on iPhone. You will go to Settings > General > Reset > Erase All Content and Settings to wipe out your phone, and then do a full restore of backup stored in iCloud or PC/ Mac.
If you'd like to keep both your current data and the backup content, consider using Appgeeker iOS Data Recovery software that allows you to access your computer backup and selectively recover specific data files you want, making it flexible for partial restores or merging data.
Q4. How can I recover my deleted photos on my iPhone if I don't have a backup?
It's possible to recover photos deleted from iPhone without a backup using something like Appgeeker iOS Data Recovery. It's a reliable program that allows users to scan and recover files previously stored in iPhone's internal storage, even if they have been permanently deleted or accidentally lost.