
How to get free music ringtones for iPhone
In this article, you'll learn how to download your iCloud photos to your iPhone in simple ways, ensuring that your precious memories are always at your fingertips.
iCloud is a cloud storage service provided by Apple that allows users to store and access their photos, videos and documents across multiple devices. One of the most sought-after features of iCloud is the ability to download photos from iCloud to iPhone. This functionality comes in handy when you want to access your iCloud photos on the go, without relying on a PC.
Being bothered about how to download iCloud photos to iPhone now? In this guide, we will walk you through the step-by-step process of downloading pictures from iCloud to iPhone. Whether you want to retrieve photos from iCloud or need to get photos from iCloud, we have got you covered. Discover how to download photos from iCloud. Let's dive in!

You will learn everything you need to know to download iCloud photos to iPhone in the easiest ways possible.
Table of Contents
With iCloud, you can access iCloud features through iCloud.com on any web browser, allowing you to access your photos, contacts, and more even if you don't have your Apple device.
If you want to save copies of your photos and videos from iCloud.com to your iPhone. then you've come to the right place. By following a few easy steps, you can easily get photos from iCloud to iPhone and have them readily available on your iPhone.
Step 1: Unlock your iPhone, open the Safari browser, and enter iCloud.com in the address bar.
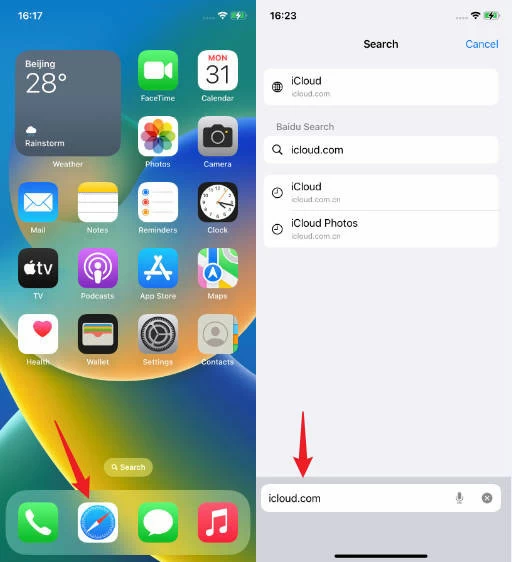
Step 2: Sign in to your iCloud account using your Apple ID and password.
Step 3: Click on the "Photos" app icon once you're logged in. You will see all your iCloud photos displayed on the screen. You can browse through the photos and albums.
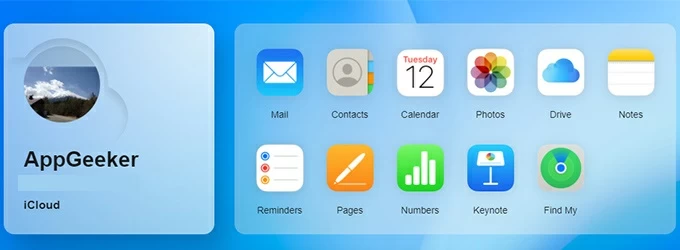
Step 4: Select the photos you want to download to your iPhone. Then tap the "More" button. (It's the circle with three solid dots inside.)
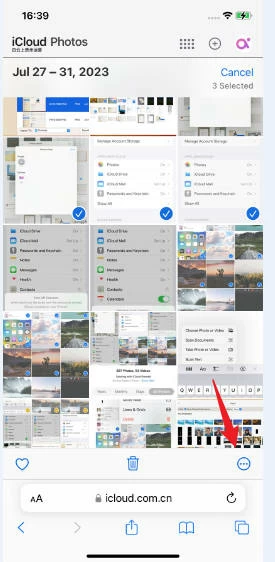
Step 5: Select the "Download" option, then proceed to tap on "Download" to confirm.
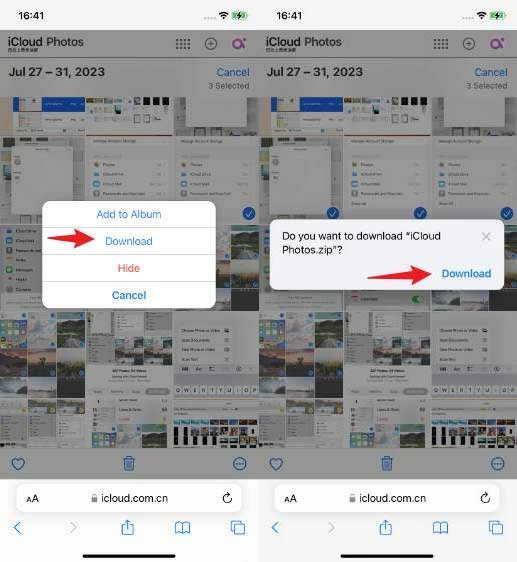
Step 6: If your photos download as a ZIP archive, just find this ZIP file in the download list, click on it, your iPhone will then automatically unzip and create a folder containing the files, tap to open the folder., and then you can view these photos on your iPhone.
iCloud Photos allows users to store and sync photos and videos across multiple devices using an iCloud account. With iCloud Photos, users can access and view their entire photo library from any device, including iPhone, iPad, Mac, and even Windows PCs.
If you want to download iCloud photos to iPhone via "Photos" app, this can be done in just a few steps below.
Note:
Step 1: Open the "Settings" app on your iPhone. Tap on your name at the top of the "Settings" menu to access your Apple ID.
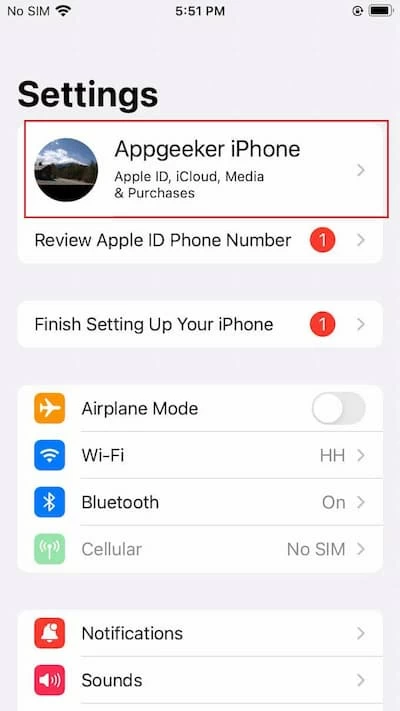
Step 2: Tap "iCloud" under the Apple ID menu.
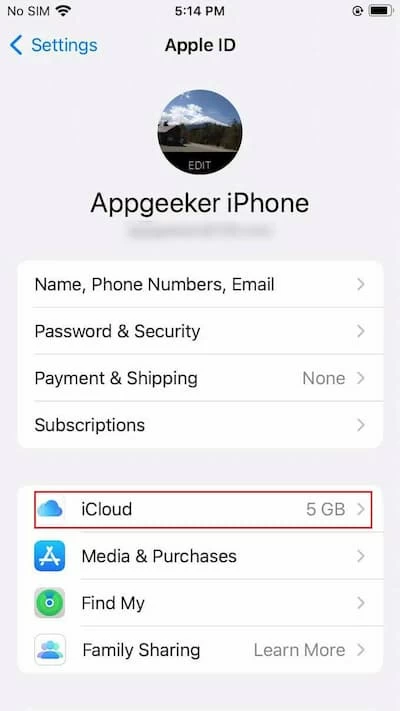
Step 3: Tap "Photos" section, then turn on the "Sync this iPhone" toggle switch under iCloud Photos and select "Download and Keep Originals".
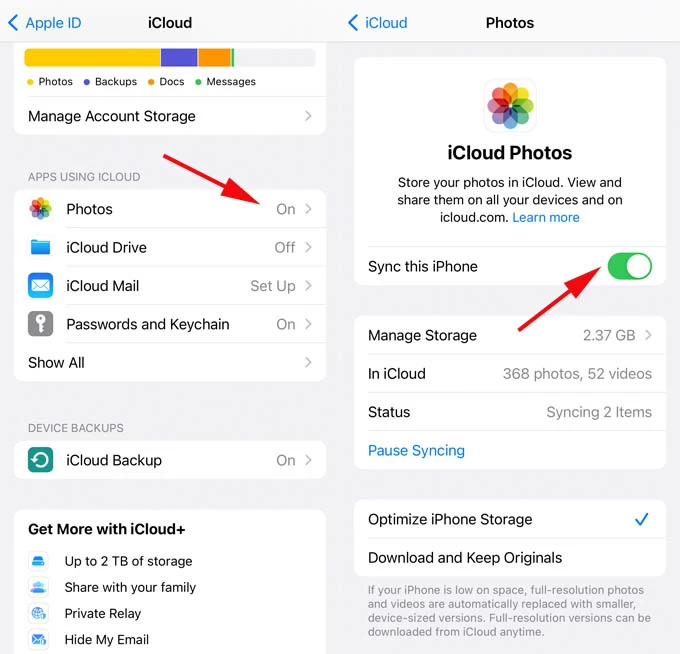
Step 4: Wait for a few moments as your iPhone begins to download and sync the photos from your iCloud account. Once the syncing is complete, you can access your iCloud photos in the Photos app on your iPhone.
Shared albums can share photos and videos in albums with friends or any Apple user. It's part of iCloud Photos. But the shared album will not take up iCloud storage space. You can share up to 5,000 images per shared album, and you can create up to 200 shared albums per Apple ID.
By following these steps, you can easily download iCloud photos to iPhone via shared albums and access them in your Photo Library.
Step 1: Open the "Photos" app on your iPhone. Then move to the "Albums" tab.
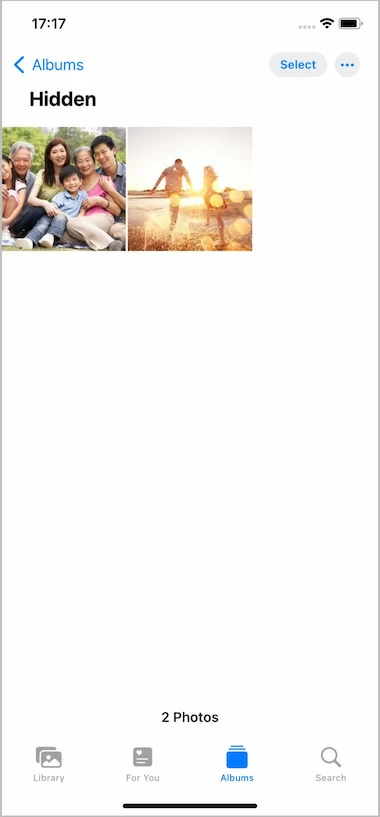
Step 2: Scroll down to the "Shared Albums" section and choose an album.
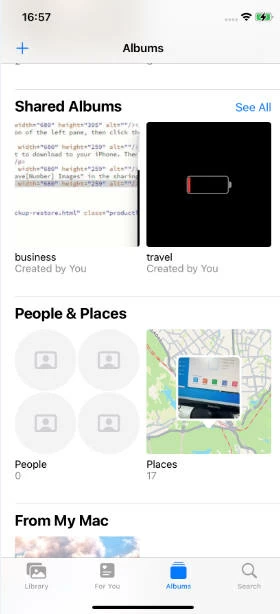
Step 3: Tap on the photos you want to download to your iPhone. Then tap on the "Share" button located at the bottom left corner of the screen. It looks like a square with an upward arrow.
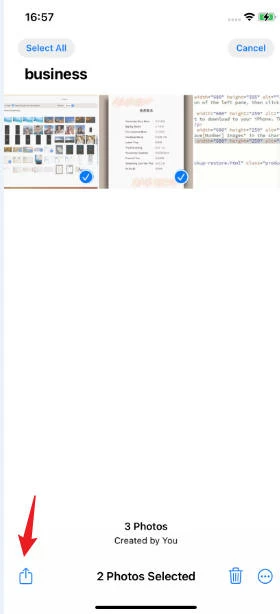
Step 4: Scroll down and tap on "Save [Number] Images" in the sharing options. This will save the photos to your iPhone's Library.
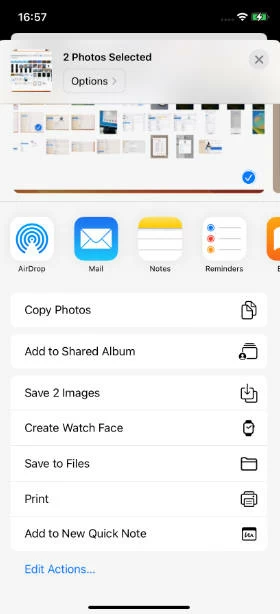
Although you can access photos, videos on any Apple devices through iCloud, it has its limitations. For example, iCloud only offers 5GB of free storage and requires a Wi-fi connection.
Therefore, it is salient for you to learn how to transfer pictures directly to iPhone without iCloud. iPhone Data Transfer is a multifunctional software for transferring data, it can help you transfer photos from PC/Mac/iPhone to iPhone without using iCloud. It has the below highlights.
Get this tool on your PC/Mac. Here are the specific steps on how to use this tool to transfer photos from PC/Mac to iPhone.
Step 1: Connect your iPhone to the computer using a USB cable. Wait for the software to detect your iPhone.
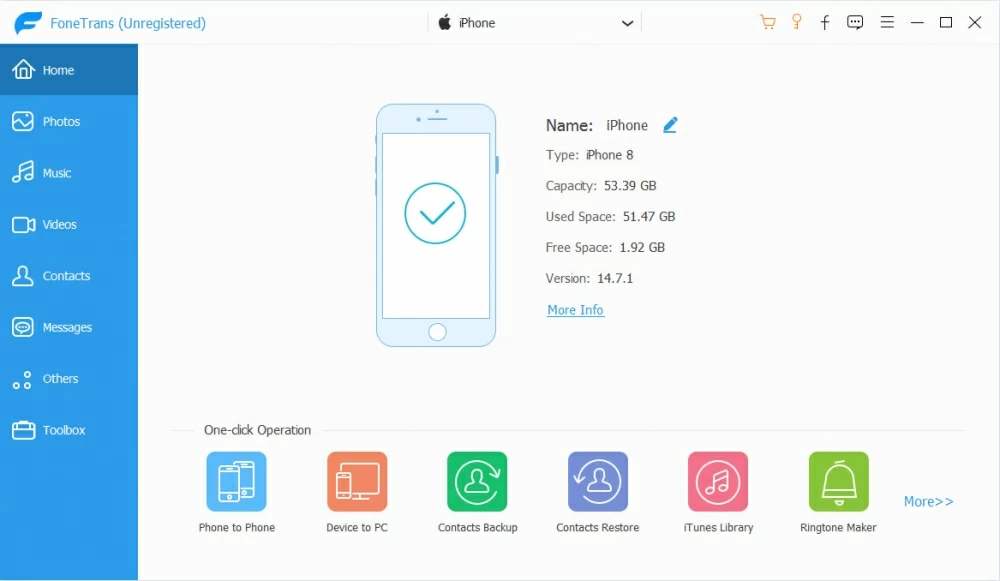
Step 2: Click on the "Photos" section of the left pane, then click the "Add" button on the right panel to select the photos you want to transfer from PC or Mac to iPhone.
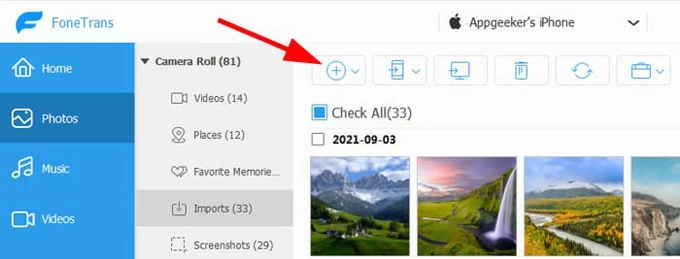
Step 3: Wait for the transfer process to complete. The time taken will depend on the number of the photos and the speed of your computer and USB connection.
Step 4: Finally, you can access the transferred photos in your iPhone's Photo Library.
I believe that after reading the above methods, you have mastered how to download iCloud photos to iPhone. To use iCloud successfully, it is crucial to have sufficient free space on your device and a reliable Wi-Fi connection.
If iCloud isn't working, try using an efficient tool such as AppGeeker iPhone Data Transfer to transfer photos directly from your PC/Mac or iPhone/iPad to iPhone using a USB cable.
First, make sure iCloud Photos is enabled on your iOS devices; if it is, turn it off and back on again. It is to force iCloud to re-sync photos. To do this, go to "Settings" -> "Photos" -> "iCloud Photos".
Second, if your iCloud storage is full, you may not be able to download any more photos until you free up space or upgrade your storage plan.
Finally, if you have recently deleted the photos from iCloud or another device, they might not be available for download. Check your recently deleted folder in iCloud to see if the photos are still recoverable.
Sometimes, pictures may not be downloaded from iCloud due to random network issues, and the most effective way to fix this is to reset your iPhone's network settings.
Here's how: Go to "Settings" > "General" > "Transfer or Reset iPhone". Tap "Reset" > "Reset network settings" and confirm.
The time it takes to download photos from iCloud varies depending on factors such as internet speed, file size, the number of photos, and server load.
A faster internet connection allows for quicker downloads, while larger file sizes or a large number of photos will naturally take longer.
Typically, it may take a few seconds to a few minutes to download a single photo, but larger downloads can range from minutes to hours.
It is vital to be patient during the download process and ensure a stable internet connection.