
How to Record Audio from YouTube Video
If you have a new iPhone, iCloud is the most convenient method to transfer photos between iPhones, ensuring you can preserve all your cherished memories.
Summary: Apple users can easily transfer photos from iPhone to iPhone with iCloud storage and a stable Wi-Fi network. But you can also opt for a more flexible approach like Appgeeker iPhone Data Transfer, which works for all iOS versions, and can move all iPhone photos at once, or transfer pictures from one iPhone to another selectively.

iOS users can transfer pictures from iPhone to iPhone with iCloud, or alternative photo transfer tools.
Photos on your iPhone saves the best memories and unforgettable moments you cherish. You will want to stick with those valuable pictures when you switch to a new iPhone. And the simplest way to transfer photos from iPhone to iPhone is using iCloud.
Supported by Apple, each iCloud user owns 5 GB of free cloud storage. It can keep your current iPhone photos securely in the cloud and sync them across all your devices, so that you're able to transfer photos from one iPhone to another with iCloud over internet. If your iCloud storage is running out, don't worry. There are still ways to transfer photos between iPhones without iCloud.
In this post, we'll explain how to transfer photos from iPhone to iPhone with iCloud or without. Keep recording and pick one for your own photo transfer.
Table of contents:
If you have a new iOS device and prefer to take all your old pictures with you, the Apple's cloud-based service - iCloud - offers an automatic option to transfer photos from old iPhone to new iPhone wirelessly, without extra installing.
However, remember that Apple only offers 5GB of cloud space for free, and your photos can use up the iCloud storage quickly. If you don't have enough iCloud space for photo transfer from iPhone to iPhone, you may buy more available cloud storage by upgrading to iCloud +. Here's what you need to make iPhone photo transfer with iCloud:
By fulfilling these requirements, now we can transfer pictures to a new iPhone smoothly.
When you have everything ready, using iCloud to transfer current photos from one iPhone to another is pretty easy, which includes cameral roll, live photos, slo-mo, time-lapse, 4K videos, and other pictures and videos like HEIF, JPEG, and HEVC files.
No USB cable is need. The whole process of iPhone photo transfer is wireless. iCloud will upload and sync all your pictures and videos to the cloud automatically, allowing you to view, access, and change the existing iPhone photos on your other iCloud devices. Here's how to transfer all photos from iPhone to iPhone by iCloud:
1. Open Settings on your source iPhone.
2. Tap on [your name] > iCloud.
3. On the iCloud screen, select the Photos option. You may also see your iCloud storage and how much has been used.
4. Turn on Sync this iPhone option on iOS 16 and newer. For an old iOS version, toggle on iCloud Photos alternatively.
5. Your iPhone photos will start syncing with iCloud automatically. The uploading speed depends on your internet speed and the number of your images.
6. On your target iPhone, repeat the operation above to enable the iCloud Photos.
After iCloud syncs your current photos from old iPhone to a new one, you can open the Photos app on your new iPhone to access and download them in All Photos. That's it!
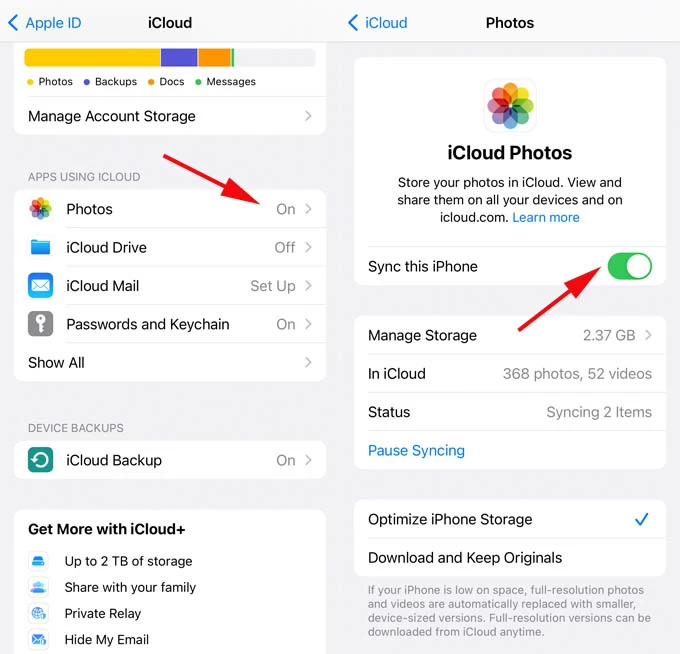
However, the iPhone photos can quickly consume iCloud storage since iCloud will transfer all photos between iPhones. If the 5 GB of free iCloud storage is exhausted, here are some tips you can take to transfer pictures from iPhone to iPhone with more iCloud storage:
Alternatively, if you are transferring photos to a new iPhone, you can take advantage of iCloud backup. First, back up your current iPhone pictures using iCloud. Then, during the setup process on the new iPhone, utilize the iCloud backup to restore and download all your existing iPhone photos to the new device. This method ensures a seamless photo transfer from old iPhone to new iPhone.
Tip: Be sure there's enough iCloud storage to backup your iPhone photos, and connect to a stable Wi-Fi network to transfer photos to your new iPhone wirelessly.
How to move photos from old iPhone to new iPhone with iCloud backup
1. Transfer photos from iPhone to iCloud backup.
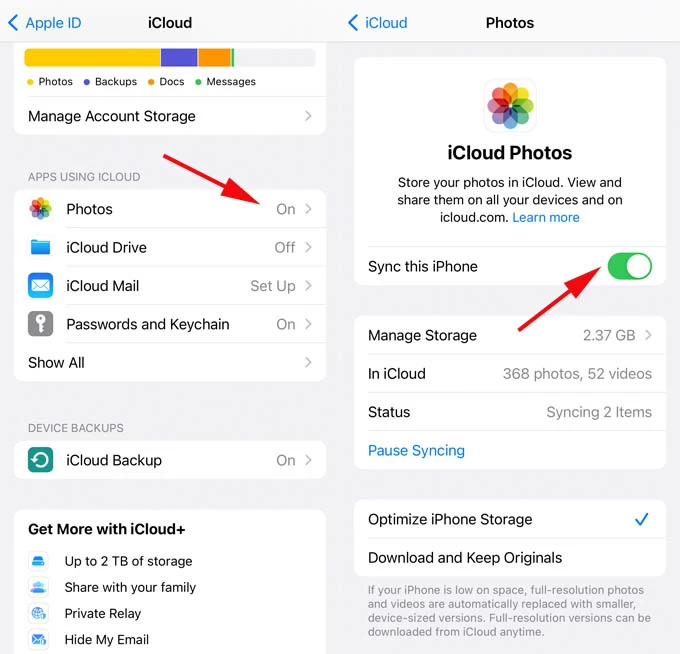
2. Set up the new iPhone that you want to transfer pictures to.
3. Download photos from iCloud backup to new iPhone.
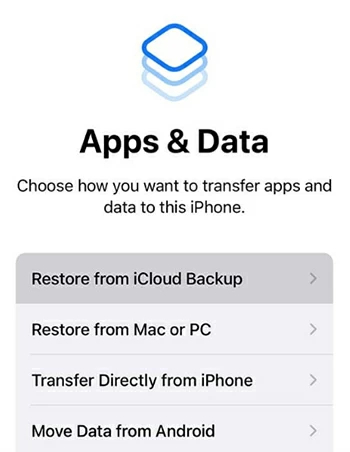
While iCloud allows you to transfer iPhone photos between devices, it doesn't offer ability to transfer pictures selectively. However, with the efficient Appgeeker iPhone Data Transfer tool, you can transfer any photos from one iPhone to another without limitation, from a single album to the whole Photos Library, as much as you want, and no quality compression.
It doesn't require iCloud storage or even the internet. Simply connect your iOS devices with your computer, giving you more flexibility and control over the transfer process, covering camera photos, videos, screenshots, movies, and everything else in your iPhone Photos. All it requires is a USB cable, so you can transfer photos to iPhone all at once or selectively.
In addition to transferring photos, it can effortlessly move various types of files from one iPhone to another seamlessly. When your iCloud or device storage is full, here's how you can transfer photos from iPhone to iPhone without iCloud:
1. Open iPhone Data Transfer on your computer. It's compatible with both PC and Mac.
2. Connect both your iPhones with computer with USB data cables, and select the source iPhone from the top selector on the main interface.

3. Navigate to the Photos tab, where you'll see all existing pictures currently on your old iPhone.

4. Select the photos you want to transfer to new iPhone, whether select all images or just some particular pictures you want.
5. Click the Export to Device icon at the top. If asked, select the other iPhone you connect.
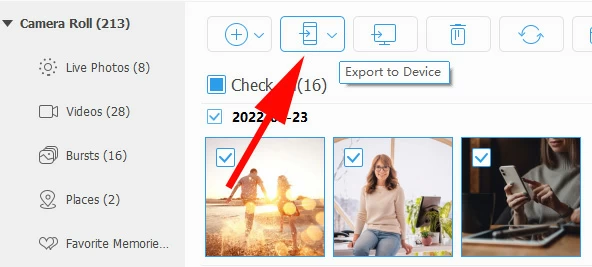
The program will automatically transfer the pictures from your iPhone to another one. You also have the option to delete the originals after the transfer to free up your device storage or iCloud space.
Alternatively, it provides an amazing feature to transfer everything from an old iPhone to a new iPhone with one-click shortcut, not using any iCloud storage.

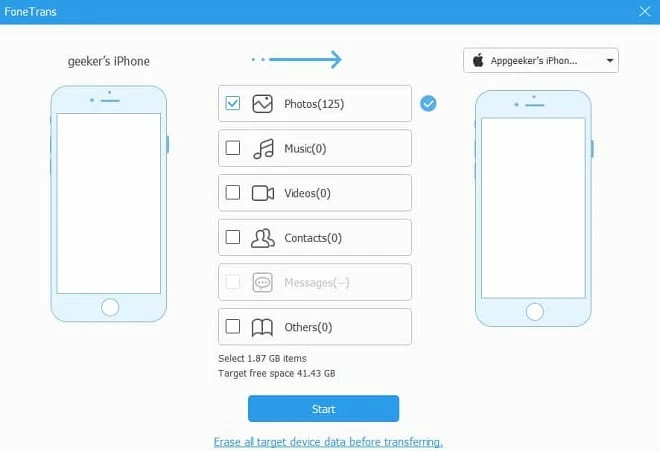
1. How can I transfer all my iPhone photos to another iPhone?
To transfer all iPhone photos you currently have, simply enable the iCloud Photos on both two iOS devices. iCloud will automatically upload, sync and keep all your iPhone photos in the cloud, so you can transfer photos between iPhones:
This works when there's enough iCloud storage and stable Wi-Fi network. Otherwise, you'll want to use other data-transferring tools that work the same.
2. Can I transfer all photos from iPhone to new iPhone without iCloud?
Yes. There are several Apple-supported services that can transfer all iPhone photos at once without iCloud.