
How to capture gameplay on PC
Open OBS Studio and try to record your game, but find the OBS game capture not working with a black screen? Feel free to get fixes and a handy alternative on this page.
"I often use OBS Studio to record video games on my Windows computer. But recently during the preview and recording, I only saw black screens. Any advice on the OBS game capture problem when playing games?" asked a game anchor.
Have you ever tried to record a fantastic game and opened OBS, only to find its screen black? Never mind! In this post, we'll show you five solutions to fix OBS game capture not working.

Reading this guide to solve OBS game capture not working issue.
Table of Contents
OBS is a free open source screen recording tool. It is very popular in the gaming community because it helps gamers easily capture screens and make live gaming videos. However, many users have complained about the OBS game capture not working and go black issue in forums.
In fact, there are many reasons that can give rise to an OBS black screen, and it's hard to tell a specific reason. The causes vary from an incompatible GPU source to OBS game window setup. Therefore, what you need to do is to follow our guide and troubleshoot to fix this problem.
Now let's get back to the key question - how to solve the OBS OBS game capture not working problem? Here in this article, we will show you 5 effective ways to easily handle OBS Studio game capture function out of order.
If you find that OBS game capture not working even if it runs properly, it is probably because OBS studio doesn't have the right permission to capture your computer screen, including the game interface. To avoid OBS game screen not showing up on this account, do as follow:
Step 1: Find OBS Studio on the desktop.
Step 2: Move the cursor to the icon, and right-click it.
Step 3: Click Run as administrator from the dropdown menu.
Note:
Generally, when you quit or minimize the game in the case of setting the game to run in full-screen size, OBS will fail to capture the game screen. That's because some games do not allow OBS to capture the game in full size. But you can change the window setting and set a specific window instead of a full screen to avert OBS game capture a black screen. Look how it's done.
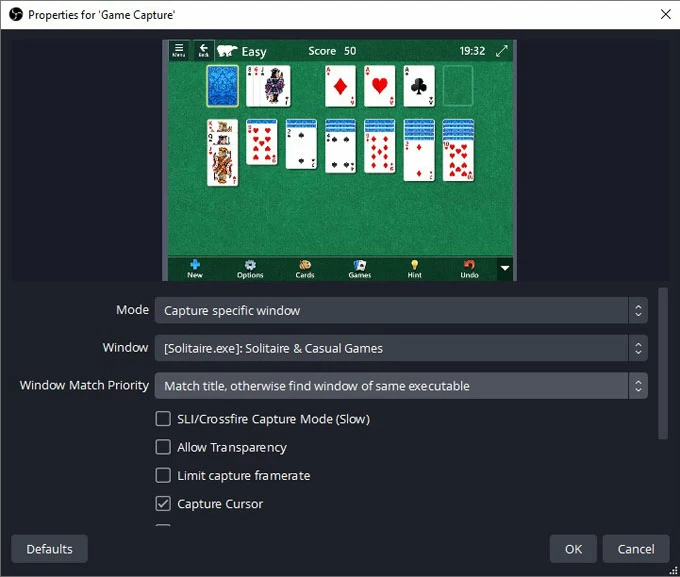
Note:
Typically, your computer comes with two kinds of GPU for better performance and energy savings. When you run energy-intensive applications, such as games, the system will use a separate GPU, while the integrated GPU is primarily used to run low-power applications.
If the system uses a low-performance GPU for gaming and OBS recording, you are more likely to experience black screen issues with OBS game capture. When you encounter OBS game capture not working, you can try switching the GPU of the OBS to fix it.
1. On Windows, hit the Start menu. Go to Settings, System, from the left side, click Display and then scroll down to select Graphics settings.
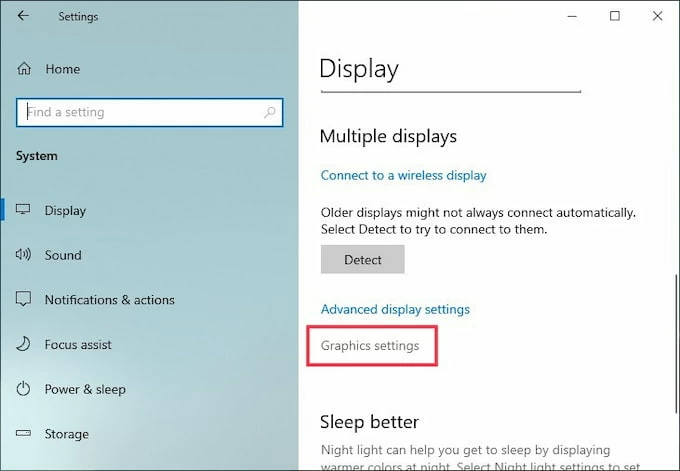
2. From the rendering app list, left-click OBS Studio and click Options.
3. From the pop-up menu, select High performance to set OBS compatible to Windows GPU.
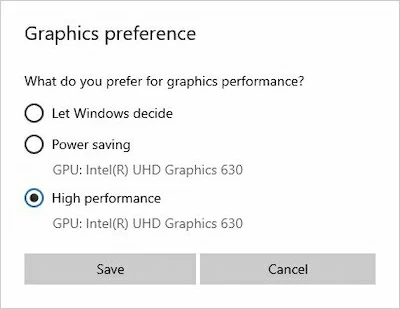
4. Finally, tap Save to update GPU setting.
Another cause of OBS game capture not working properly might be the software being set in an incompatible operating system. If you don't enable it, there will be a barrier between OBS game capture and Windows. Here are the steps to authorize OBS to the compatibility mode.
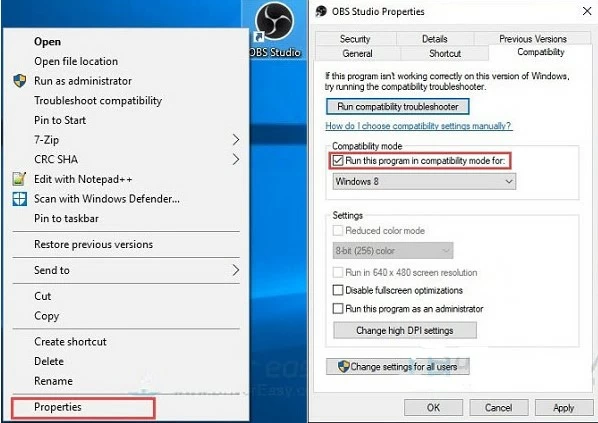
Sometimes, you turn on the Windows Game Mode without you knowing it, which helps create the best gaming experience on a Windows PC. When you use Game Mode, the game will enjoy priority on your computer so that you can get better picture quality and performance.
However, the Game Mode could be the culprit of an app crash, like OBS Studio. Follow the instructions to figure out if this is why OBS game capture not working and try to disable it.
Open Settings from the Start menu, choose Gaming in the left panel and turn off Game Mode.
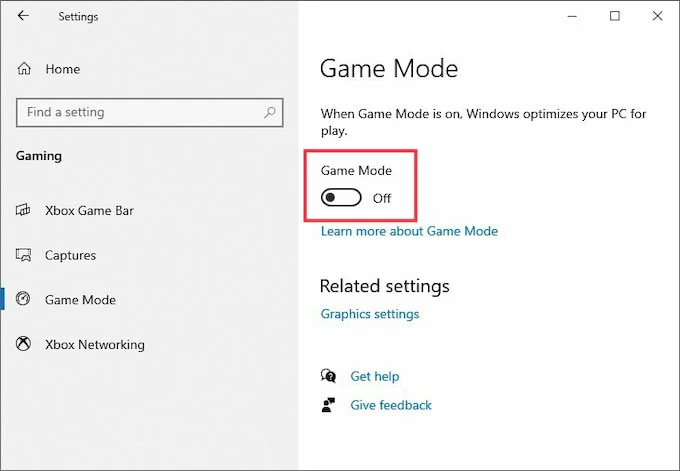
Tip: There is an exception - Minecraft: Java Edition. If you find the above troubleshooting not working for this game, you can go to the OBS official website and follow the Minecraft guide.
Using the above three methods, you have a good chance of solving the problem of OBS game capture not working. However, if black screens still exist in OBS Studio, it's time to capture game screen by using an OBS alternative - AppGeeker Screen Recorder, an all-in-one screen recording app to capture a screen in just a couple of clicks.
Powerful features of Screen Recorder
In this article, we focus on game capture not working in OBS Studio. We share 4 effective solutions to help you get rid of this problem. Moreover, if you are having trouble with OBS operation, you are recommended to try Screen Recorder for its simple and quick screen recording function.