
How to Record Video on Windows 11
Made a recording with OBS but don't know where the OBS recordings go? Here we'll show you how to find your OBS files and change the saving location.
Brief summary: Where do your OBS recordings go? Just click File > Show Recordings in the OBS software and you'll find them in the Video folder. You can also change the recording path by navigating to File > Settings > Output. If OBS is too complicated for you to use, give a try on the all-in-one efficient recording tool - the AppGeeker Screen Recorder.
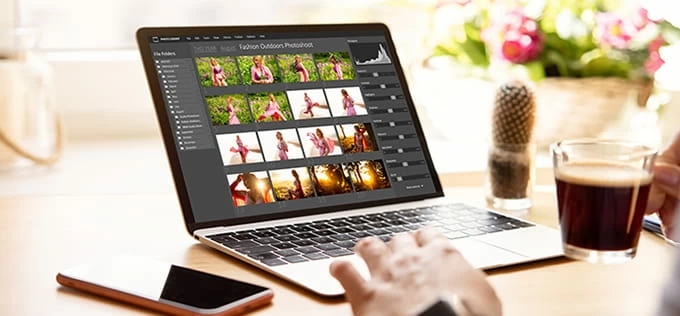
With simple clicks, you'll figure out where your OBS recordings are saved on your computer.
You've recorded a gameplay, a meeting, or something else in OBS. But after clicking the Stop Recording button, nothing shows up. And you may get confused, wondering where your OBS video recordings go.
In this case, you don't need to panic, since you're able to reach the recorded videos on OBS with just a few clicks. Learn where to find your OBS recordings and how to modify the OBS recording location in this detailed guide.
Table of Contents
Whether you'd like to access the OBS recorded videos or customize the saving location on OBS, it's just a breeze. Keep reading and you'll get all the answers you want.
Also read: How to record desktop audio with OBS on Windows computer
After you stop recording, OBS will not automatically display the recording on the screen. Hit File and then Show Recordings, and you'll see where OBS saves your recordings.
If you are using Windows, your OBS studio recordings will be stored in Video folder by default. While for Mac users, the OBS files will be saved to Movies folder instead.
Related: How to fix OBS Studio not capturing game issues
Take the following steps to locate your OBS replays:
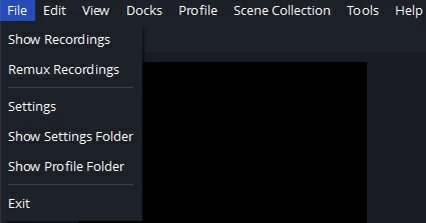
Tip: The videos' details are presented in the folder, including the recording time, size, and format (.MKV by default). If you want to change the video name, you can right-click on the video and select Rename to enter a new name.
Where OBS saves recordings can be customized if you feel like saving your recorded videos to another place rather than Video folder. Simply change the recording location in the OBS settings and the videos can be then saved in your preferred folder. Below are the steps to modify the OBS recordings location.
Step 1. Go to File > Settings.
Step 2. Click Output on the left-side column, and pinpoint Recording Path.
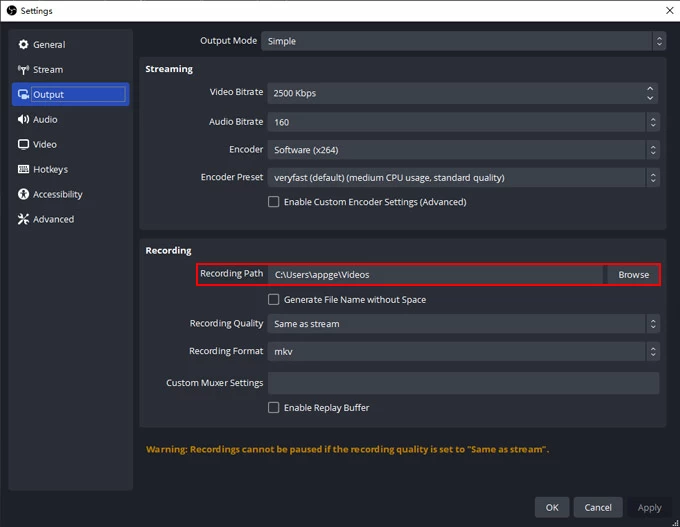
Step 3. Hit Browse next to the Recording Path box and select a new folder.
Step 4. After selection, click OK in the bottom-right to save the new recording location.
Having difficulty in using OBS and locating where OBS recording files are stored? Another great choice, the AppGeeker Screen Recorder offers you a much easier solution. With this efficient tool, you can record everything on your computer in several simple steps. And unlike OBS, the recorded video in this software will automatically turn up on the screen after you finish the recording, sparing you the trouble to look for the files.
Whether you need to record a YouTube video, an interview or anything else, this recording utility will perform well for you. Moreover, it enables you to record webcam as well as external and internal sound. Practical editing tools are provided in the software, too.
Step 1. Launch the AppGeeker Screen Recorder and select Video Recorder.

Step 2. Decide the recording area, sound and other settings. Select Full or Custom for a desired recording area, and enable System sound, Microphone or Webcam as per your needs.

Step 3. Start recording by clicking the REC button on the right.
Step 4. Click the Stop button to end the recording.
![]()
Step 5. Check the video in the pop-up preview window, and export it with the Done option.

Learn more: How to screen record in Windows 10 computer
1. How to access my OBS recordings?
OBS will not show you the recordings automatically when you stop the recording. You need to manually reach the files by going to File > Showing Recordings on the OBS interface. In this way, you can see all the videos you've recorded before.
2. Where do my OBS recordings go?
The OBS recording locations can be different on Mac and Windows.
For Mac, OBS recorded videos will be found in the Movies folder by default; but for Windows, they'll be saved in the Video folder on the computer.
3. How long at most can I record by OBS?
OBS allows you to record videos for an unlimited amount of time, as long as there is sufficient space on your computer to store the files. Besides, other factors like bitrate and recording quality may have an influence on the recording time. If you choose high bitrate and quality for recording, the maximum recording time may be shortened as the video will take up more space.