
How to Get iPhone Text Messages on Windows 10
Want to print out messages on your iPhone but couldn't find how? You've in the right place! Get ready for the three ways to print text messages from iPhone with ease.
As messages account for much in daily communication, it is necessary for people to print text messages, SMS or iMessage from iPhone and keep a backup for special occasions such as court session. Despite Apple doesn't offer you a direct way to print iPhone texts in Messages, you can turn to other apps or use a third-party tool to print text messages from iPhone.

Read this guide to find out how to get your text messages onto paper from iPhone.
Table of Contents
Although you are not able to print iPhone messages from the app, you can take a screenshot of the needed content and print it in the Photos app. It is a little bit troublesome to repeat the action to take several screenshots of the texts, but it indeed works. Before you start printing snaps from the gallery, make sure you know how to take a screenshot on iPhone correctly:
After taking screenshots, do as follows to print messages from your iPhone:
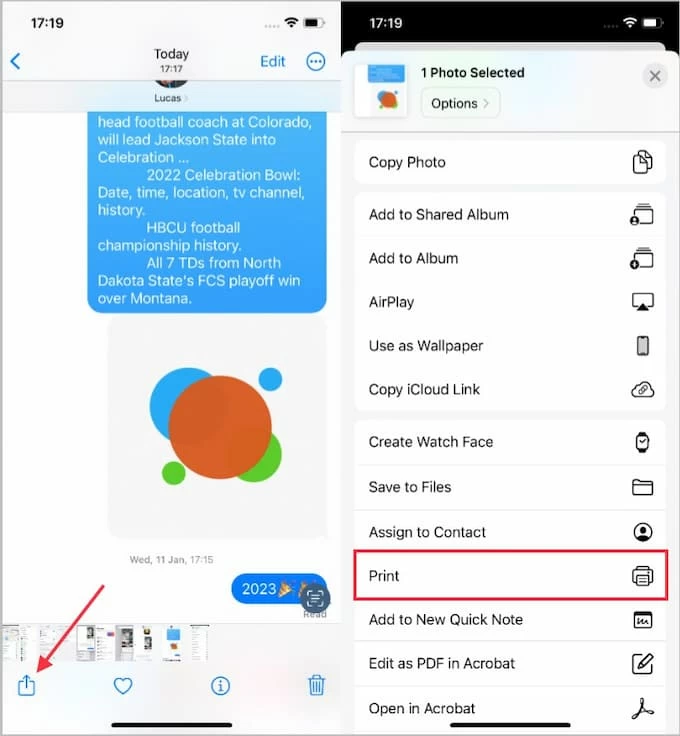
Reading the above instruction on how to print out text messages on iPhone via snaps, you are definitely aware of some flaws of this method.
For the upper defects of using screenshots to print iPhone text messages, it is not reasonable for you to apply this method if you have a number of texts.
Actually, there is a simple and convenient way to transfer your messages to the computer and print entire iPhone text messages. This involves a third-party application iPhone Data Transfer.
The program enables you to fetch the chats on iPhone/iPad/iPad and back up them on a PC. More than text messages/SMS/iMessage! iPhone Data Transfer can also transfer many other files like photos, media, contacts and music. Just explore its versatility in the application.
Follow the steps to print iPhone text messages from iPhone Data Transfer.
1. Download and launch iPhone Data Transfer.
2. Link your mobile device to the computer with a data cord.
3. When the connection is complete, click on Messages on the left panel and select the texts you want to print.
4. Hit the Export to PC icon and sync them to your computer as CSV, HTML or TXT file.
5. After that, you can choose the printer to let them print.
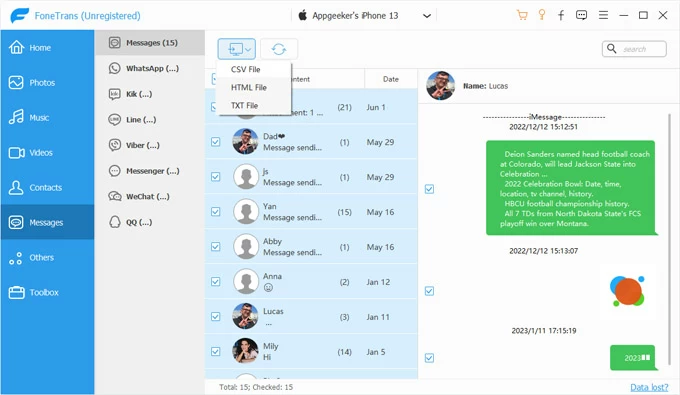
As a form of communication in which information is exchanged, email can be text, image, sound and other forms. That is to say, you can send your chatting records to your own email box and print them down in the app from iPhone. However, this free-of-charge method does have some downsides. It can't display the exact time or the contact person but only the content of your conversation. And you have to send the transcript manually by email on iPhone/iPad.
Here is how to print out text messages from iPhone.
Step 1: Open the Messages app on your iPhone and find the texts you want to print.
Step 2: Hold on and press the dialogue box, on the pop-up window, tap Copy.
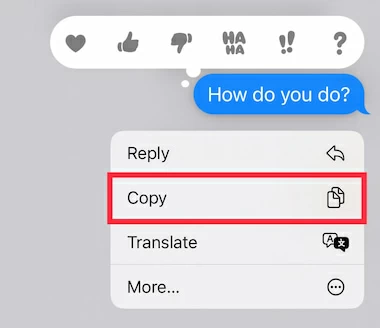
Step 3: Go to Mail, you can Paste the content and send it to your own email. Find this email in the inbox, tap the Sharing button from the bottom menu. Then, scroll down the new page and select print on your iPhone. You may also open this email and print out the text messages on computer.
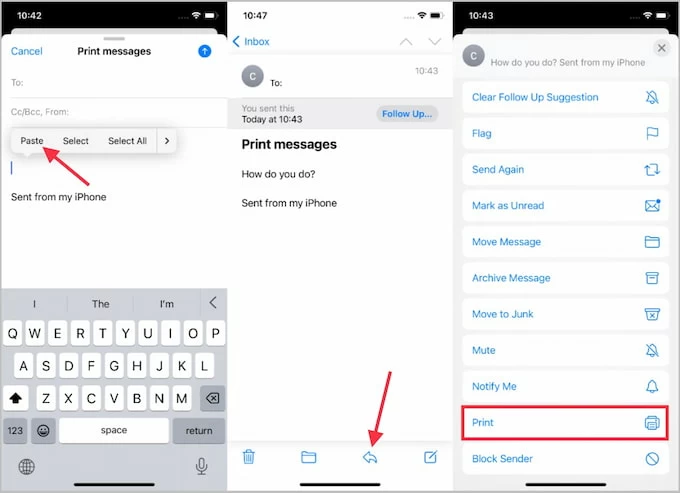
Yes, you are free to use iPhone Data Transfer to print down files including your texts with a few steps. This powerful tool also allows you to sync your confidential data to the computer with a single click. The only things you need to prepare are your iPhone, a computer and a USB cable.
You just need to firstly transfer the target iPhone text messages to your computer, then reorder them through other application like Microsoft Word. Finally, it's time to print your iPhone messages down.
If you are wondering whether text messages, iMessage or WhatsApp messages can be printed down and used in a court case, the answer won't let you down. Yes! The message printout can be a piece of evidence in court. Nevertheless, there are some demands you should pay attention to: