
How to Move Songs from iPhone to iTunes
Learn seamless photo migration between iPhones without iCloud. Discover methods like Quick Start, AirDrop, and iTunes to effortlessly transfer photos from one iPhone to another.
When acquiring a new iPhone, you might wish to transfer all your cherished photos onto it to preserve precious memories. While many opt for iCloud to sync photos across devices, its limited 5 GB of free storage, unless upgrading to the iCloud + plan, may force you to seek alternative ways to transfer photos to new iPhone without iCloud when running low on cloud storage space.

There are several alternatives to iCloud for transferring photos from old iPhone to new iPhone.
Fortunately, this guide presents five convenient approaches on how to transfer photos from one iPhone to another without iCloud, granting you complete autonomy to transfer your entire iPhone photo library or selectively move a portion of old photos to the new iPhone.
Additionally, software such as iPhone Data Transfer facilitates seamless transfer of photos and videos between iPhone and iPhone/iPad/computer, without the need for iCloud or any other cloud-based services. Now, keep reading to delve into the detailed steps on how to transfer photos to new iPhone without iCloud:
Apple's recommended method for transferring photos from old iPhone to new iPhone is using iCloud. However, due to its restricted free storage of up to 5 GB, many users seek alternative photo transfer options. Nevertheless, if your iCloud account boasts sufficient storage space, it's still worth trying to use iCloud for automatic photo transfer between iPhones.
Ensure that both iPhones are connected to Wi-Fi or a cellular network and are logged in using the same Apple ID. Here's how to transfer photos from one iPhone to another wirelessly via iCloud:
1. Open Settings app on the source iPhone.
2. Tap your Apple ID at the top and choose iCloud > Photos.
3. Turn on Sync this iPhone if you're using iOS 16 or later. In iOS 15 or earlier, enable the iCloud Photos option.
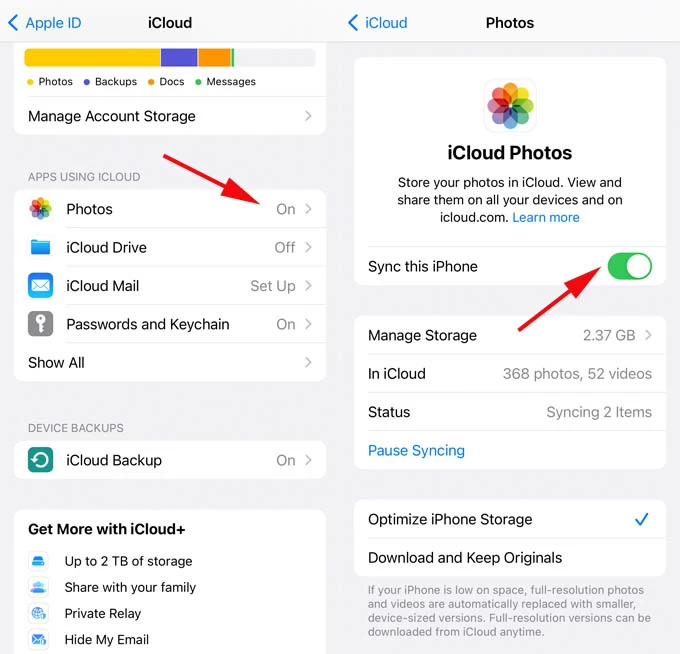
Sync iPhone photo library across devices with iCloud.
4. You have the option to manage iCloud photos and optimize iPhone storage to free up space.
5. Switch to the other iPhone and repeat the operations above.
iCloud will automatically sync and update your entire photo library. You can then access the pictures and videos from the iCloud Photo Library on both iPhones.
However, if you're facing iCloud storage limitations or using a different Apple ID on the other iPhone, you may seek an alternative method to transfer iPhone photos without using iCloud.
Similar to iCloud, iTunes is also an Apple way to transfer photos between iPhones. However, unlike iCloud, iTunes doesn't transfer photos from iPhone to iPhone directly. Instead, it enables you to back up photos from the source iPhone and then sync these pictures to your new iPhone. See how to transfer photos from old iPhone to new iPhone without iCloud using iTunes:
Note: iTunes works on Windows PC and Mac based on macOS 10.14 or the earlier. For macOS 10.15 or later, launch Finder on your Mac.
1. Back up photos from the source iPhone to iTunes.
If your iPhone won't sync with iTunes, click to fix it and start the transfer once again.
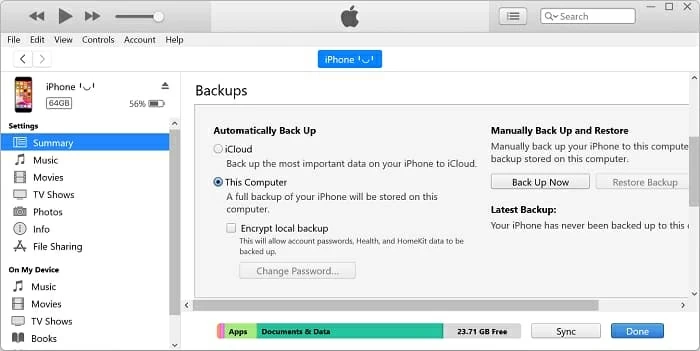
2. Sync photos to new iPhone from iTunes backup.
The procedure will overwrite the current photo library on the target iPhone. Be careful when transferring photos from computer to iPhone using iTunes.
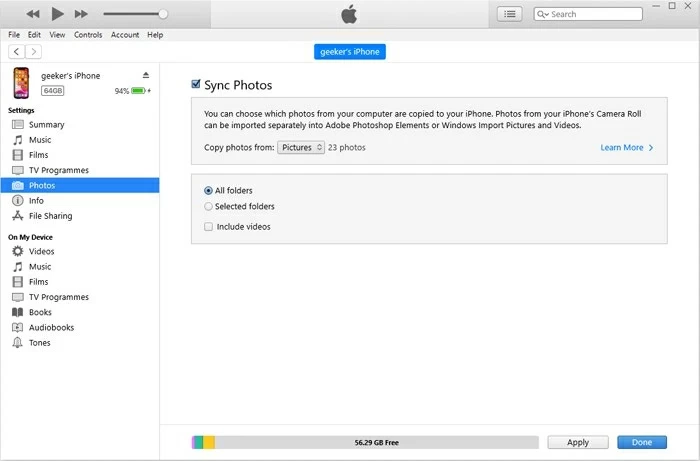
Transfer photos from iPhone to new iPhone with iTunes.
To make it easier for iPhone-to-iPhone photo transfer without erasing current data, the third-party software iPhone Data Transfer offers a handy way that brings photo transfer and management together in one place, allowing you to transfer photos from iPhone to iPhone without iCloud selectively or move the entire photo library from one iPhone to another in a single click.
Additionally, it supports transferring various data files between iPhone and iPhone, or iPhone and computer, including photos, videos, music, messages, contacts and more, making it effortless to transfer everything from iPhone to iPhone without iCloud or iTunes.
Without relying on any cloud storage or network connectivity, here are the steps on how to transfer photos from iPhone to new iPhone without iCloud in just a few clicks:
Step 1: Launch iPhone Data Transfer and connect both iPhones

Step 2: Transfer photos from one iPhone to another without iCloud

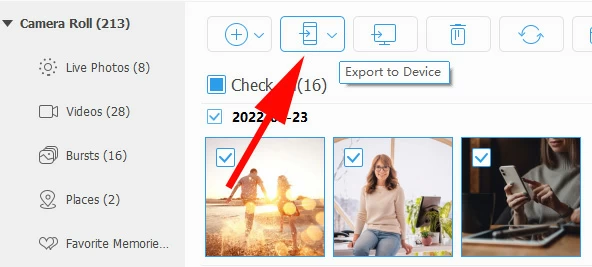
Transfer photos to new iPhone without iCloud, whether for selected pictures or all images.
All chosen photos and videos will be transferred to the target iPhone in their original quality, as easy as a copy-and-paste. Moreover, it offers addition one-click mode to transfer all photos from one iPhone to another without iCloud or quality loss:

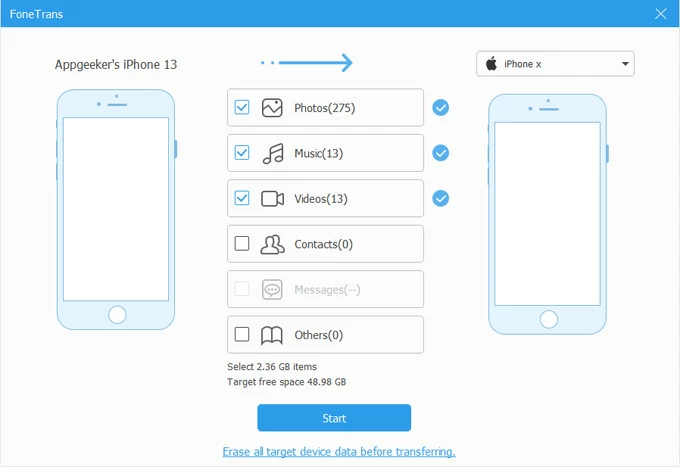
If all your iPhone contents are ticked by default, you can keep 'Photos' and deselect the others.
That's how you can transfer photos and everything from an old iPhone to a new iPhone without iCloud efficiently. Once done, you're able to view the transferred pictures in Photos app on the target iPhone.
Rather than relying on cloud storage, Apple's native AirDrop feature offers a wireless method to transfer iPhone photos without using iCloud or a computer. Simply select your desired iPhone photos on one device, choose the recipient, and wirelessly AirDrop the photos, then accept the file sharing on the target iPhone.
Ensure both iPhones are operating on iOS 7 or later and are positioned within Bluetooth and Wi-Fi range. Then, activate AirDrop on devices by accessing Control Center > network card > long-press the AirDrop button > and set it to Contacts Only or Everyone. Here's how to transfer photos from an iPhone to another without iCloud or computer by AirDrop:
1. Open Photos app one the source iPhone.
2. Pick iPhone pictures you'd like to send.
3. Tap Share button and make it to use AirDrop.
4. Find the target iPhone from the detected AirDrop users and send the photos.
5. On the target iPhone, choose Accept to receive the pics and wait for the transfer to complete so you can view the items on your new iPhone.
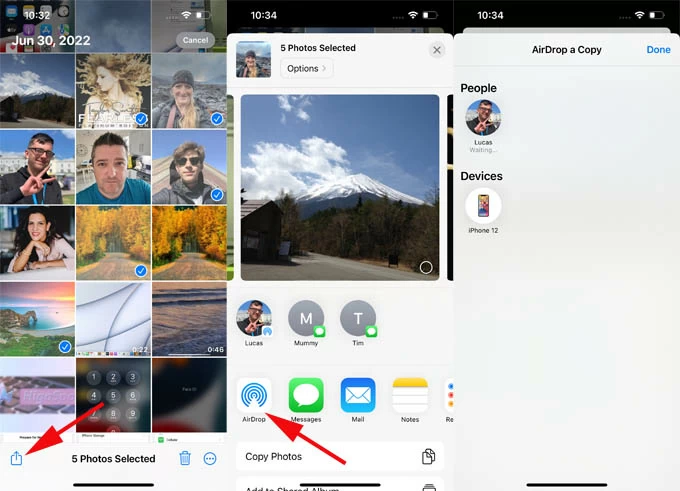
Use AirDrop for sharing photos between two iPhones.
If you want to transfer all photos from your old iPhone to a new iPhone, Quick Start presents an ideal choice for data migration. Debuting in iOS 12.4, Quick Start empowers you to transfer everything from your previous iPhone to a new one, without the need for iCloud or a cable. To use it, keep your iPhones close to each other and connected to power. Here's a guide on how to transfer photos between iPhones by Quick Start without iCloud:
The data migration occupies both of your iOS devices and could consume a long time, depending on the network speed and how much data being transferred. After that, your previous content and settings will transfer from your old iPhone to your new one seamlessly, including all photos, videos, contacts, messages, apps, settings and more.
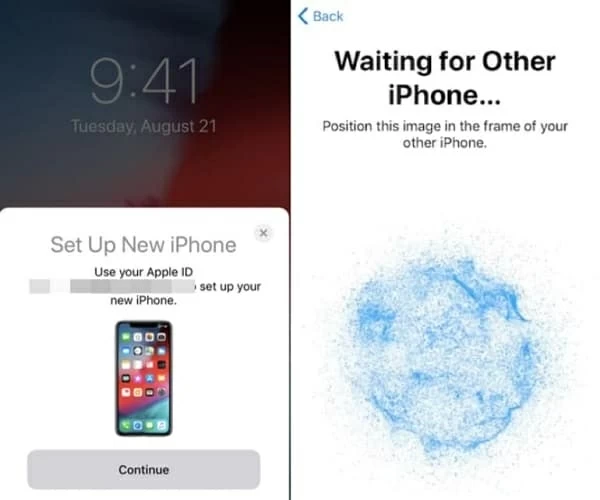
If you're tired of the annoying message saying that your iCloud storage is full, the above-mentioned methods can give you a hand to transfer photos from iPhone to iPhone without using iCloud. Pick a method that works best for your needs.