
How to recover deleted photos on iPhone 13
You connect your external drive to your computer and open it up, only to find that many or some of your important files have gone missing. You can lose data for many reasons, or the data stored on your hard drives can get corrupted. Some of the most common scenarios include accidental deletion, formatting of the drive, or malware attacks. Whatever the cause of your data loss, you can recover deleted files from sd card, or any external hard drive.
There are ways to recover files from an external hard drive, and we will explore them in this article.
Yes, it is possible to recover files from an external hard drive. There are several methods and tools available to recover data, including data recovery software such as Wondershare Recoverit. But before that, you first need to stop using your external hard drive immediately when you're sure you've lost all or some of your data. Keep using it, and the newly saved data could overwrite existing data on the device, making it more difficult or even impossible to recover the old data.
Data recovery tools are one of the most effective and easiest ways to recover deleted files from an external hard drive. We highly recommend Recoverit data recovery software as it can successfully restore lost files from the hard drive in a few simple steps. With its intuitive user interface and powerful algorithms, Recoverit can recover your photos, videos, documents, and other files from your external hard drive.
Here's the step-by-step guide:
Download and install Recoverit on your computer from the Wondershare website. The software is available for both Windows and Mac.
Launch the Recoverit program on your PC. The software will display a list of hard disk drives. To recover files from the hard drive, select the hard disk where you want the software to recover data. After selecting your desired hard drive, click "Scan" to proceed.
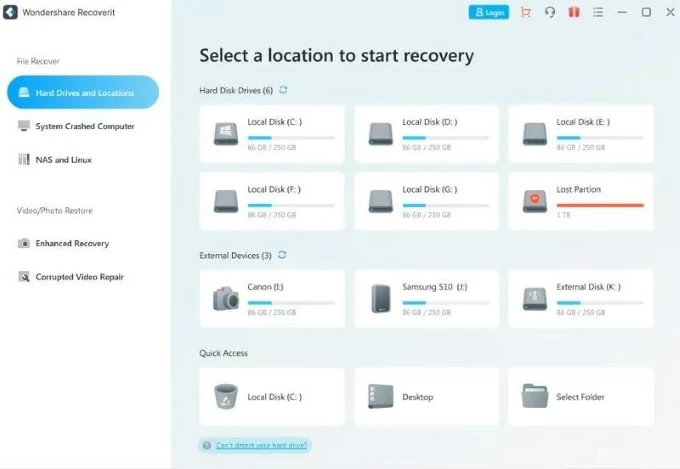
The Recoverit data recovery software will scan the computer to search for lost files. All the files found by Recoverit will be listed out as the screenshot shows. If you find the file you want to recover, you can click the pause icon directly to stop the recovery process. And save the specific file you need. The recovery process can be resumed if you want to continue scanning the lost files.
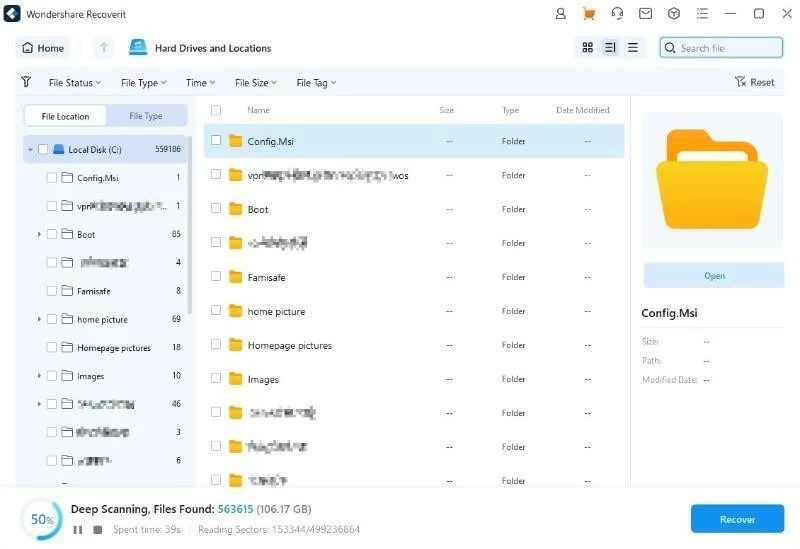
Recoverit allows users to preview the file before recovery by double clicking on it. If you have no problems with it, you can click Recover to save the file.
That's all. Your recovered deleted files will be saved in your desired location.
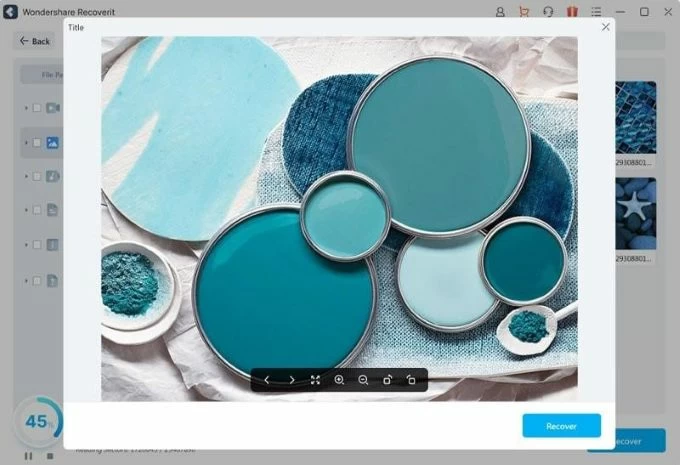
Wondershare Recoverit is one of the best and easy-to-use data recovery tools. The software can help you recover any lost files from your hard drive. Recoverit is intuitive and works on all types of hard drives, including HDD and SSD. The tool is capable of recovering over 1000 types of data formats.
Recoverit offers some additional features. These are:
NAS Recovery
If you have a damaged NAS storage device from brands such as Western Digital, Seagate, or Synology, Recoverit can assist you in retrieving any lost or deleted data.
Linux Recovery
Recoverit has Linux file recovery features and can restore deleted files in various scenarios, a wide range of file formats and is compatible with popular Linux distros such as EXT4, BTRFS, XFS, and BFS.
Photo Recovery
Recoverit can retrieve photos even if they have been accidentally deleted from external hard drives, SSDs, memory cards, SD cards, USB drives, and more.
Video Repair
Recoverit's video repair feature allows you to easily repair corrupted or damaged videos, no matter how severe the damage is.
Enhanced Photo & Video Recovery Feature
Recoverit's patented Enhanced Photo & Video Recovery feature can collect fragments of your Ultra HD, 8K, and 4K videos allowing you to restore your lost or corrupted photos and videos.
Supported Documents
Support Video Files
Supported Photo Files
Supported Audio Files
Supported Operating Systems
You can try Wondershare Recoverit for free before deciding to buy it. If you decide to purchase, the price will vary based on your plan type and license type, costing either $99.99, $79.95, or $69.99. All of the plans are valid for one year.
If you don't want to use data recovery software, you can use CMD (Command Prompt) to recover deleted files from an external hard drive.
To get started with this method:
1. Connect your external hard drive to your computer via a USB cable.
2. Launch Command Prompt by searching for it in the Windows search bar.
3. Type in "chkdsk /f x:" (where 'x' is the letter of the drive). Press enter.
4. Type in "copy x:\*. * y:", where 'y' is the destination folder you want to copy the files to. Press enter again.
5. Wait for the process to finish; then, you will have recovered your deleted or lost files from the external hard drive.
Approaching a data recovery services company to recover lost or deleted data from external hard drives is considered the last resort when users can't recover their data using the conventional methods mentioned here. Professional data recovery services companies have specialized tools and expertise to recover data from an external hard drive successfully.
If you have enabled File History on your computer, you can use this feature to restore deleted files from an external hard drive.
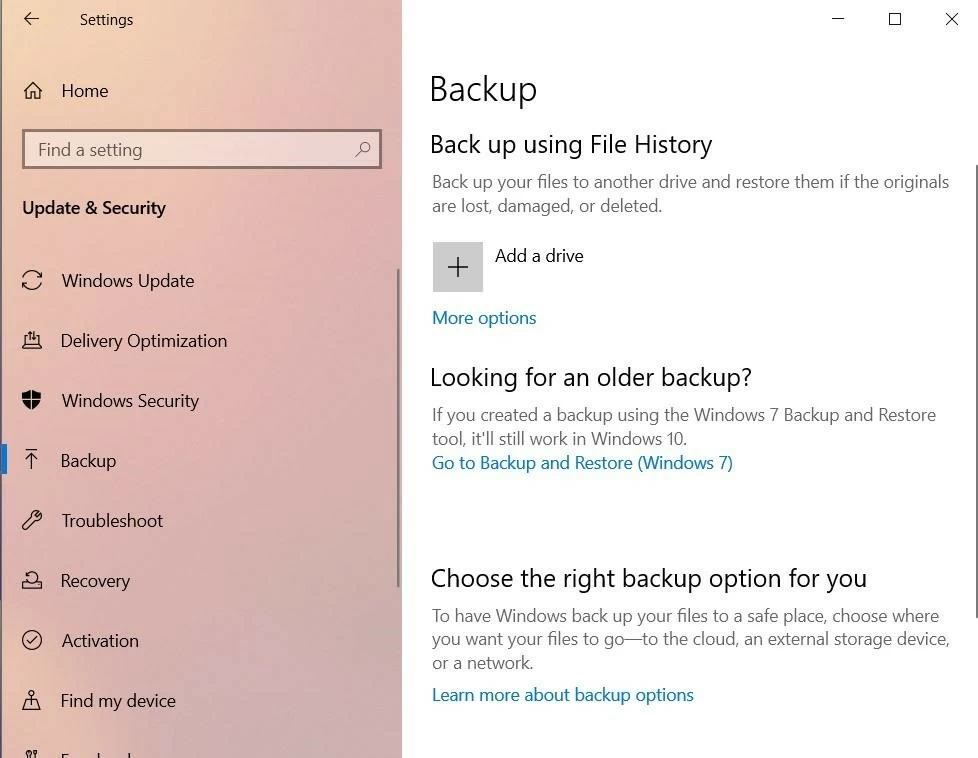
To use this option:
1. Open File History on your computer by going to Settings > Update & Security > Backup.
2. Click "Restore files from a current backup" and select the version you want to restore.
3. Click "Restore."
Your deleted or lost files will be recovered from the external hard drive.
This method is easy and only requires showing any hidden files on the external hard drive.
To do this:
1. Right-click on the external hard drive icon and select "Properties."
2. Under the "General" tab, check the box to show hidden files.
3. Click "OK" to see all your accidentally deleted or lost files in the external hard drive folder.
We always recommend users back up their photos, videos, documents, and other important files regularly on an external hard drive or cloud storage. This way, you don't have to be in a situation where your data is lost or corrupted, and there's no way to recover it. But if you do find yourself in such a situation, you can still recover the lost data. In that case, your best bet is Wondershare Recoverit, or the methods outlined above can help you recover deleted files from an external hard drive.
Revolutionizing Visual Stability with CapCut's Video Stabilizer