
How to transfer videos from PC to iPhone
To secure your valuable data and momories on iPhone, check out the easy approches to backup iPhone to laptop with simple steps.

For anyone who wants to backup iPhone to laptop, here are a few quick solutions.
In today's digital age, iPhone has evolved into a treasure trove of personal and valuable information, making data loss a constant concern. Thankfully, there are multiple methods to backup iPhone to laptop, ensuring that even if your iPhone becomes inaccessible, you can still retrieve your data from an iPhone backup on laptop.
This guide explains how to backup iPhone on laptop, whether to use the iTunes or Finder on Windows or macOS laptop, or opt for a 3rd-party backup solution like iOS Data Backup & Restore that offers a reliable and convenient way for backing up iPhone to laptop, and securely keeps iPhone backups on laptop for easy restore when needed.
Table of contents:
Backing up iPhone to laptop is easy when using the iTunes. Designed by Apple, iTunes can create iPhone backup on laptop directly through a USB cable, without needing Internet connection.
iTunes is capable of backing up different files from iPhone to laptop, including photos, messages, contacts, settings and other files. It also allows you to encrypt backup to ensure the security of your personal data, making it a reliable choice to backup iPhone to laptop.
1. Open iTunes on your laptop.
2. Get the iPhone connected using a data cable. If it's the first time to build connection, unlock the iPhone, tap Trust and input the screen passcode again to continue.
3. Click the phone icon at the top-left menu bar when you see it.
4. Select Summary on the right > scroll down to reach Backups section.
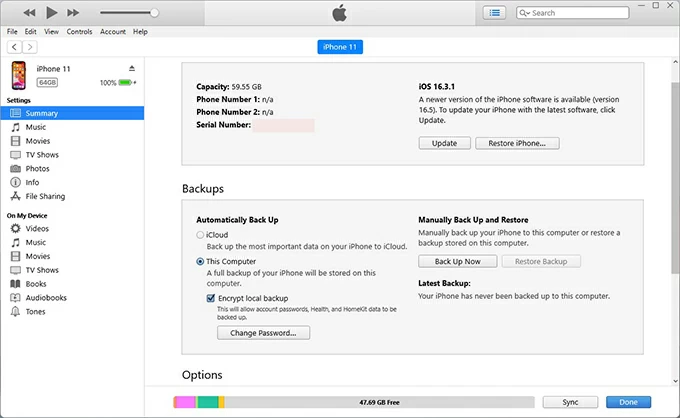
5. Choose This Computer to backup your iPhone to laptop.
Tip: If the option Encrypt local backup is checked, iTunes will backup your account passwords, Health and HomeKi data as well. You'll be asked to set a password to prevent unauthorized access, so use a one you can easily remember.
6. Hit Back Up Now. iTunes will start creating a local laptop backup of your iPhone content.
It takes time to manually backup an iPhone to a laptop, so do not eject your device before the process indicator says complete. After that, you'll see the date and time of the latest iPhone backup in iTunes, which can be restored to a new or newly erased iPhone.
You may access iPhone backups stored on laptop through Edit > Preferences > Device, and use your password to unlock the encrypted backups in iTunes. This allows you to manage and sync backups with iPhone. If your iPhone not syncing with iTunes, click to learn how to fix.
For those laptops running macOS Catalina 10.15 or later, Apple has introduced Finder as the default method for managing and backing up iPhone data. Therefore, you can backup iPhone to laptop without iTunes by launching the pre-installed Finder on a newer macOS.
Needing no additional download, Finder provides similar backup functionality as iTunes, allowing you to directly backup files from iPhone to laptop offline. By connecting your iPhone to MacBook, explore the steps on how to backup iPhone to laptop with a cable:
1. Use a USB cable to connect your iPhone with laptop. If required, unlock the iPhone and allow it to trust this computer.
2. Open Finder from Mac's Dock, and select your iPhone from Finder's sidebar.
3. In the top bar, select General tab > locate Backups option.
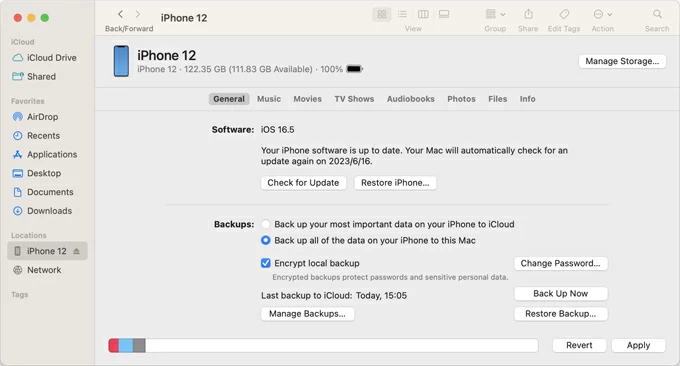
4. Select Back up all of the data on your iPhone to this Mac. To protect your iPhone backup on laptop, choose Encrypt local backup and create a memorable password.
5. Start iPhone backup by clicking on Back Up Now.
It's easy to back up your iPhone to laptop on a Mac. This full laptop backup of iPhone can be restored to your iDevice later if something happens to your phone and causes data loss. We also have another guide to help if your iPhone messages disappeared from the device.
Backing up iPhone to laptop would be a top option if you don't want to keep your iPhone content and settings in the cloud. With support for various file types and the option to encrypt local iPhone backups on laptop, iOS Data Backup & Restore offers a reliable and secure solution to backup iPhone to laptop, with no iTunes or Internet needed.
You can make a full backup from iPhone to laptop, or just back up a selection of your iPhone data, such as messages, contacts, photos, notes, and applications like WhatsApp & its attachments. It protects all your local iPhone backups, and allows you to manage and extract a specific iPhone backup on laptop for later restoration.
See how to backup iPhone on laptop, Windows PC, or Mac:
1. Install and open iOS Data Backup & Restore on laptop.
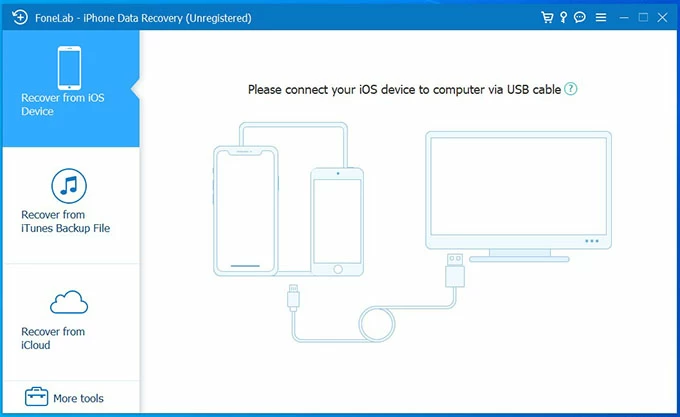
2. Move to More tools from left bottom and select iOS Data Backup & Restore.
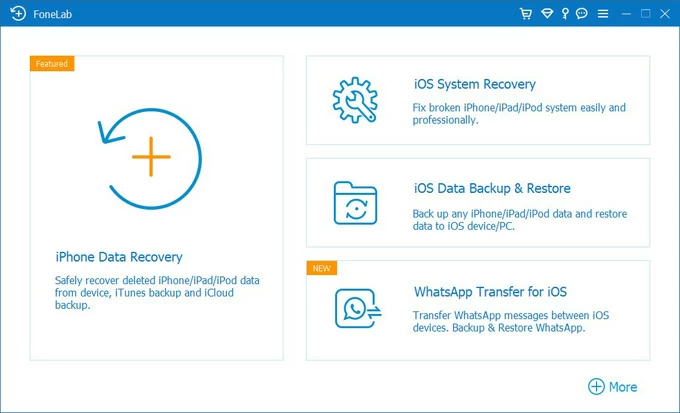
3. Link iPhone to laptop using a USB data cable. Follow the onscreen prompts to add your laptop as trusted, and choose whether to encrypt the iPhone backup on laptop.
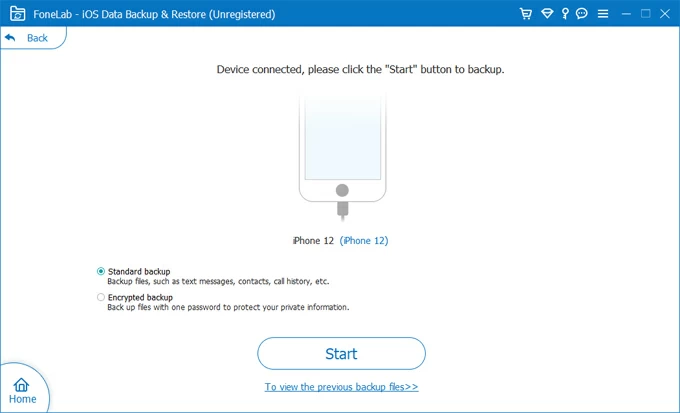
4. Click the Start button to select the iPhone content you want to back up. Tick the checkbox next to the file type, and hit Next button to go on.

5. Store the iPhone backup to a local laptop folder. The selected files will be backed up from iPhone and stored on laptop locally.
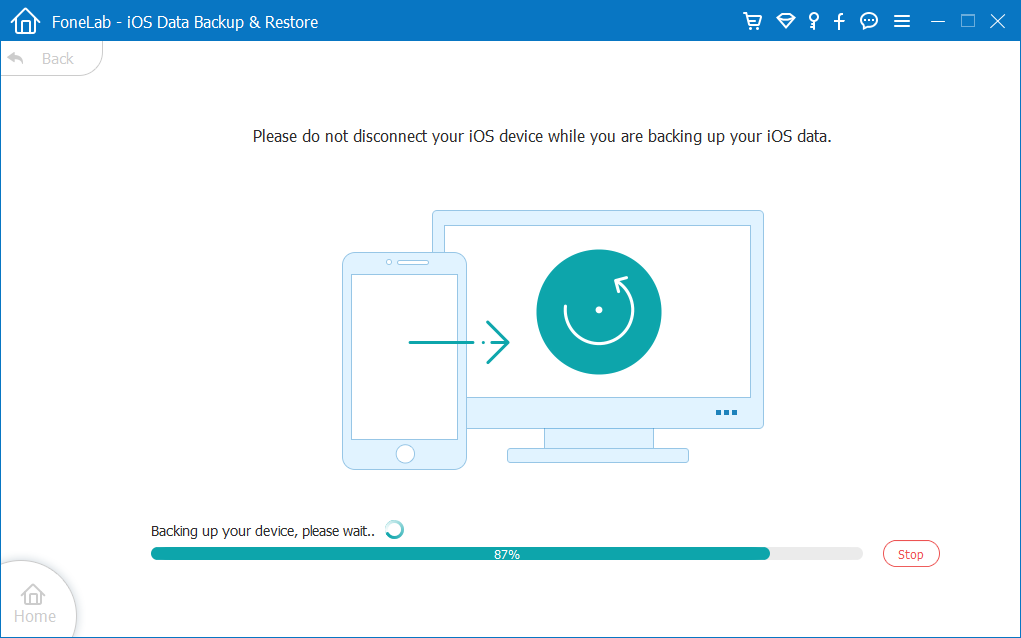
When it's all done, you can access and manage the existing iPhone backup on laptop with ease, and extract the data if needed.
You now know three easy approaches for how to backup an iPhone to a laptop.
1. How to find iPhone backups on laptop?
If you have backed up your iPhone with default iTunes or Finder, here's how to locate the backups of your iPhone on a laptop with macOS Catalina or later:
To find the iPhone backup folder on laptop with Windows 8, 10, or 11:
2. How do I backup my iPhone to my laptop without iCloud?
If you don't like to backup iPhone to iCloud, or your iCloud storage is full, or you don't know how to retrieve iPhone photos from iCloud backup, then simply use iTunes to create a full backup of iPhone on your laptop for future use. For macOS users, switch to Finder instead. Here's how:
Then let iTunes back up your iPhone to laptop without using iCloud or network.