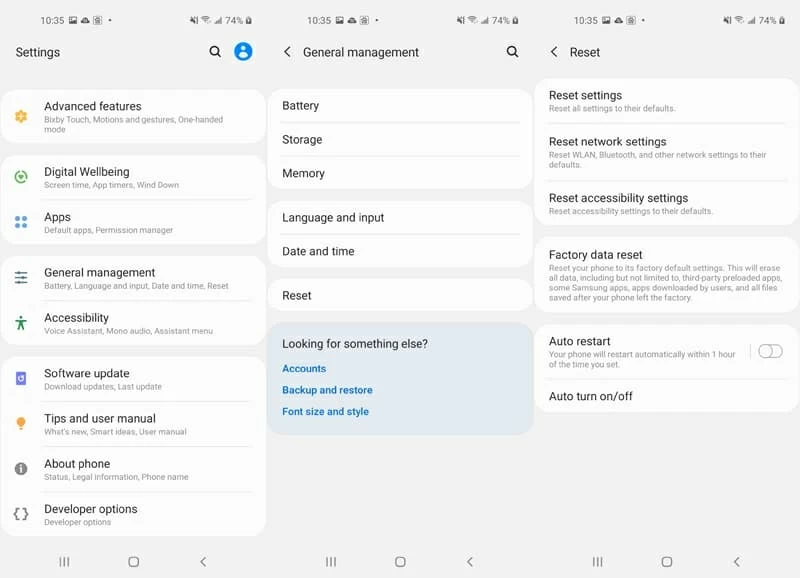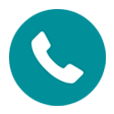
How Do I Recover Deleted Call History on Huawei
I'm having issues on my Samsung Galaxy and I was advised to do a factory reset to see if this would help. As I understand it, it would erase all the files and apps. I don't want to lose them. Please help!
If you're lucky, you'll never need to factory reset your Samsung Galaxy. However, if you have been experiencing persistent performance issues and want to restore your phone's speed or functionality, or you plan to sell it for a new device, you'll have to choose the nuclear solution, which wipes all of the data and returns your Samsung phone to its factory state. Of course, you don't want to reset a phone filled with valuable files and private information.
Fret not. Backing up Samsung Galaxy before factory reset helps you do this without regrets. Whether you use a cloud account to sync the data, or copy the important files on the computer, you can create multiple backups of your Samsung phone before safely doing a factory reset.
How to back up Samsung phone before factory reset
Factory resetting a Samsung phone can be nerve-wracking, but as long as everything is backed up, you should be fine. Depending on your personal preference, you have a few different ways to back up Samsung phone before performing a factory reset. We'll show you how to back your device up either to Samsung cloud, Google account, or a computer. In the end, we're going to cover how to factory date reset on the Samsung Galaxy phone.
Back up to Samsung account
Samsung Cloud, the exclusive product to most models of Samsung Galaxy phones running Android 7.0 or later, is a cloud storage service free to use. It enables you to back up data from various Samsung apps, such your gallery app, Samsung Notes and keyboard data in case your Galaxy phone needs to undergo a factory reset. To back up data before factory resetting Samsung:
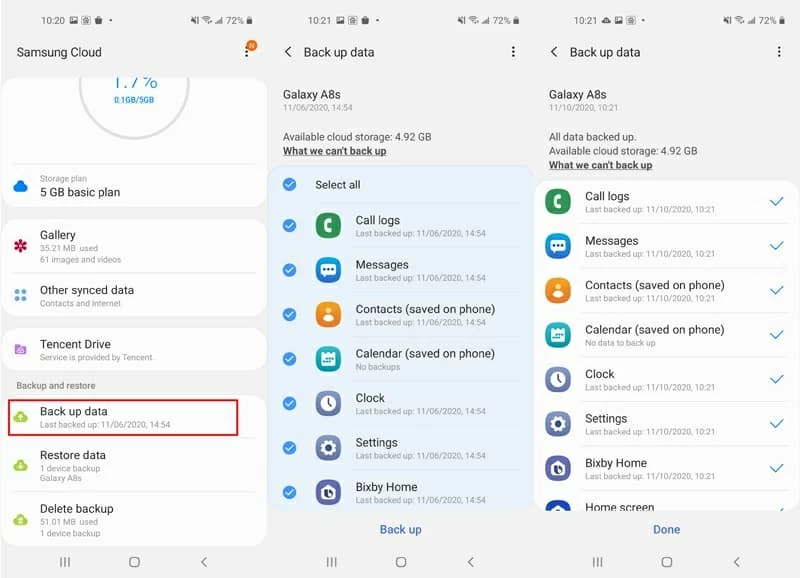
Back up to Google account
Samsung introduced its own solution to back up Samsung phone before doing a factory reset. You can also use your Google account to back up your data like contacts, calendar events and settings over the server. You can use this method to back up Samsung phone before factory data reset on your device by following the steps outlined below:
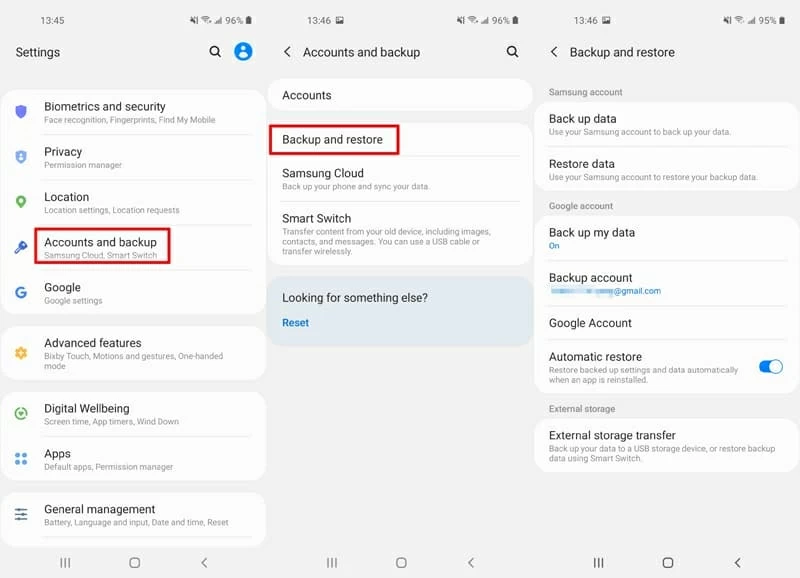
Back up to computer via solid 3rd-party software
If you prefer to do a local backup of Samsung phone before factory reset, or you're trying to avoid a sync error in Samsung cloud - one of the most frequent errors you will get while using cloud-based backup services, you can give a robust third-party backup software, Android Data Backup & Restore, a shot.
Call it a robust software for getting Samsung Galaxy backed up before factory reset as it is easy for novice users and flexible in backing up critical data of your Samsung phone, be it contacts, photos or documents. It also supports previewing files and encrypting backups prior to backing up Samsung phone data on Windows or MacOS.
Backing up Samsung phone before factory reset requires several steps:
Step 1: Open the program on computer
To get started, download and install the software on your computer. Once the application is in place on your computer, launch it and you'll see a screen with three modes. Click on "Android Data Backup & Restore".

Step 2: Choose a backup mode
Connect Galaxy phone to PC or Mac with a USB cable. On the next menu, you'll be presented with two backup modes - "One Device Backup" or "One-click Backup". The latter is what you want if you prefer to back up the whole data on Samsung Galaxy in just one click.

You may be prompted to allow USB debugging on your Android device once you've chosen a backup mode. For more details, visit How to enable USB Debugging mode on Android.

Step 3: Select types of data to back up
The data on your Samsung Galaxy will be divided into three categories. Tick categories or items you would like to back up and tick "Encrypted backup" as you wish, then click Start.
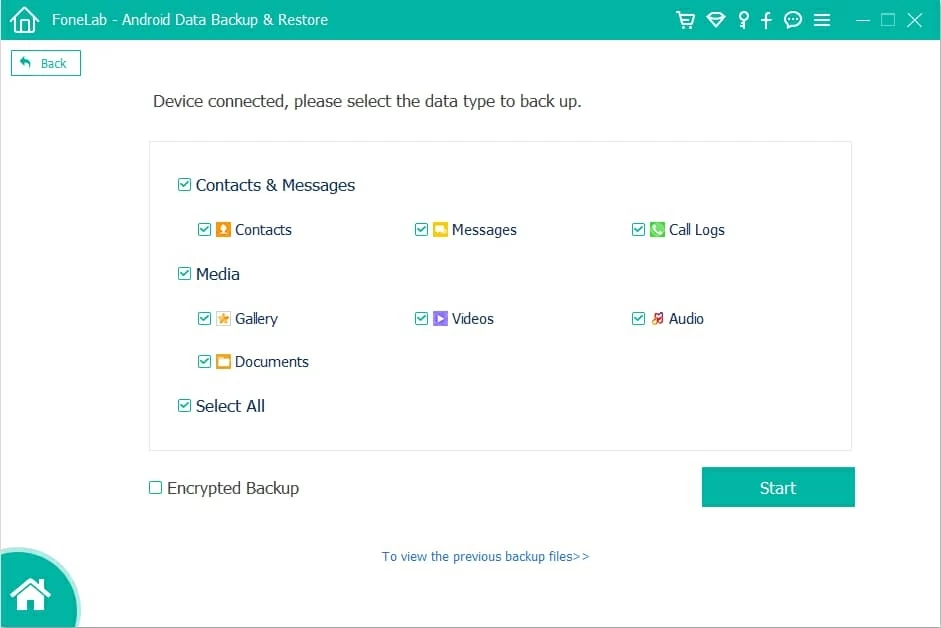
A popup will let you preview the backup folder. Press on OK button to proceed.
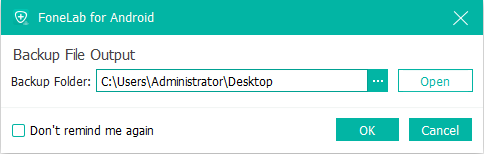
Step 4: Wait the backup to be done
A progress bar will appear at the bottom of the window, indicating how long it will take to complete the process. When finished, you'll get the information of your backup on a pop-up screen.
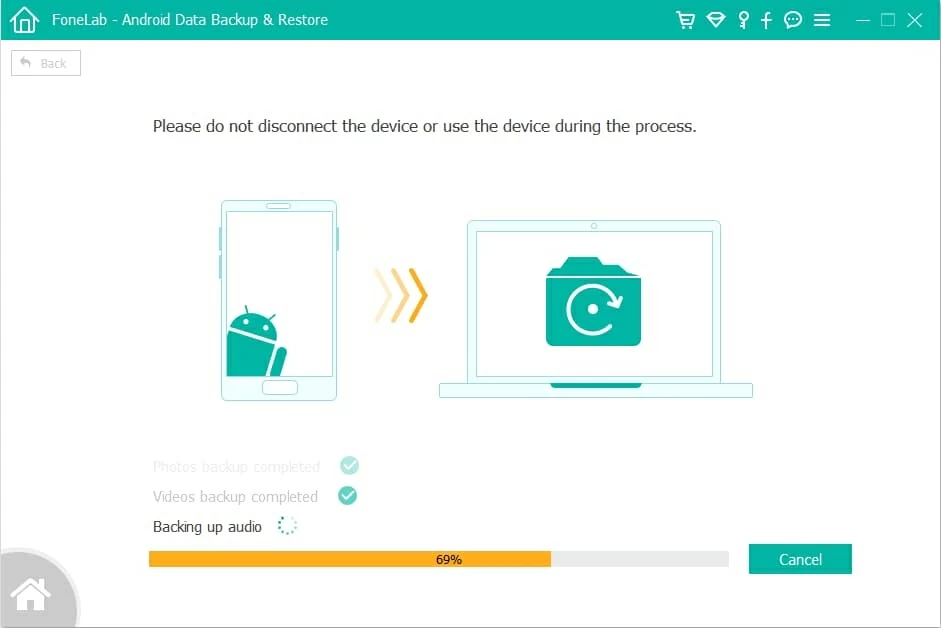
Now you have a backup of Samsung phone save on your PC or Mac. When things go wrong and only a factory reset would help, you can use this application to restore your data selectively, or all at once.
Back up to a computer with Smart Switch
Alternatively, you can also rely on Samsung. The company has deliveredSmart Switch to perform a local backup of Galaxy phone before factory reset. This free application must be installed on your Windows or Mac computer. When it is started, you can back up calendar, SMS, device settings and any other local files on your Samsung phone with a single click.
Note that if you want a selective backup, then go to "MORE" > "Preferences" > "Backup items". For users who look for more options on the main interface, this function is likely to be neglected.
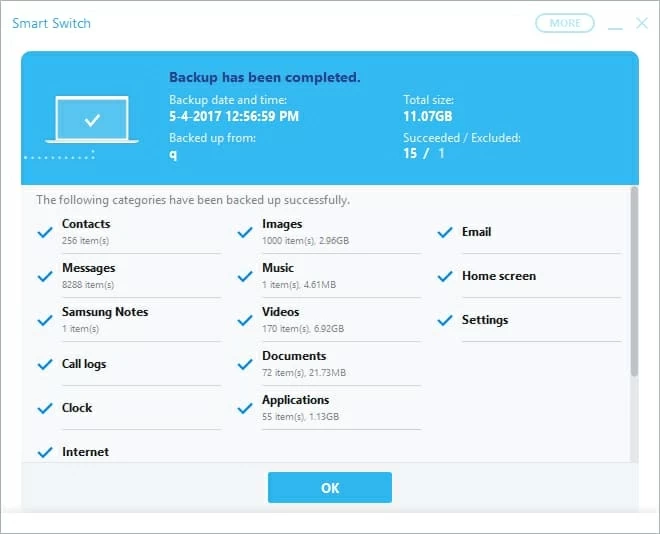
Back up to computer using USB
Backing up Samsung phone before undertaking a factory reset is easily accomplished with USB. No need to install an application since only a USB cable is needed to drag and drop files using this method. You can back up photos, music and several limited files from Samsung phone to PC piece by piece before factory reset. Here's how to use it:
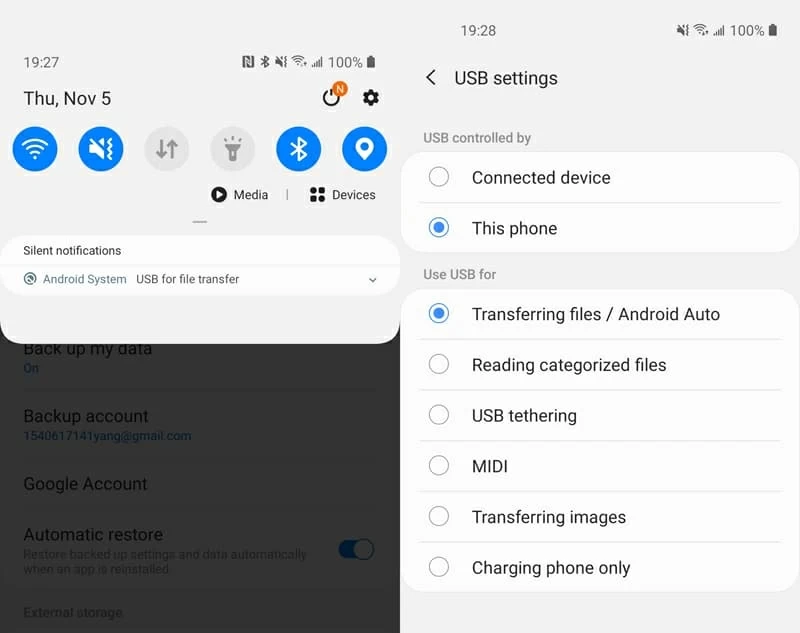
How can I factory reset a Samsung phone
Once you've backed up all your data, you can then start to perform a factory reset on your Galaxy phone. In Menu mode, tap Settings > General management > Reset > Factory data Reset.