
Can QuickTime Convert MOV to MP4 File on Mac & PC?
Converting videos to MP4 format is pretty simple for Mac or PC users, provided you have a right converter. You'll be playing converted MP4 video on almost all the platforms.

Here you'll learn how to convert video files to MP4 on your Mac in some easy ways.
MPEG-4(MP4) file stores and compresses video and audio in a relatively small file with high quality, making it very popular for most multimedia devices/platforms, even the Apple products like QuickTime and iMovie. Assume you are storing many MOV files and they are consuming too much memory of your Mac, converting those MOV videos to MP4 will absolutely help.
When it comes to playing or sharing the videos on your Mac, Windows, iPad, iPhone, Android, and many others, converting the videos to MPEG-4 or H.264 / MPEG-4 AVC (.mp4) format is a great option, for it is highly compatible with almost all platforms.
iMovie is a pre-installed video editing software integrated into Apple devices such as Mac, iPhone, and iPad. While it works perfectly to design and edit videos of which formats are supported, iMovie can also function as a video converter to save your video file format to MP4.
However, when you want to convert your videos to MP4 using iMovie, you need to assure your video format is supported, such as MOV, M4V, AVI (containing supported codecs). If your videos are MKV, WMV, WebM, or other formats that are incompatible with iMovie, just skip to the next converter.
Stepwise guide to converting video to MP4 with iMovie:
Via your preferred browser on your Mac computer, visit the official website for iMovie to download and install a compatible version if you don't have it. Wait for the installation to complete, launch the software, and then follow the guide below:
1. Locate and click on the File button at the top left corner of your screen. Immediately, a drop-down menu will pop up. Kindly select the New Movie option.
2. Next, you are required to import your desired video file. To do that, click on the Import Media button appearing on your screen. iMovie will automatically direct you to your local drive where your video files are saved. Select your desired video file to convert to MP4 and then proceed to the next step.
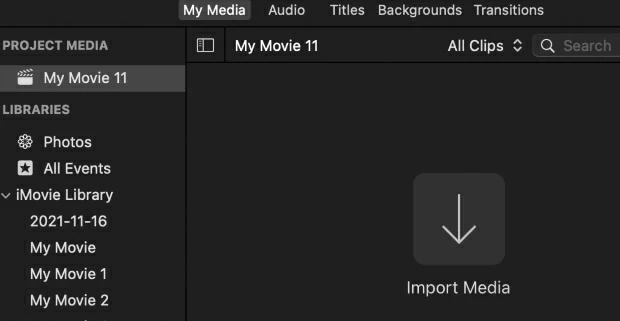
Drag-and-drop feature is also supported here if you like.
3. Now that you've successfully imported your desired file, click on it, then navigate your cursor to the File menu at the top left corner of your screen and click on it. A drop-down menu will immediately pop up with several options. Simply click on Share File.
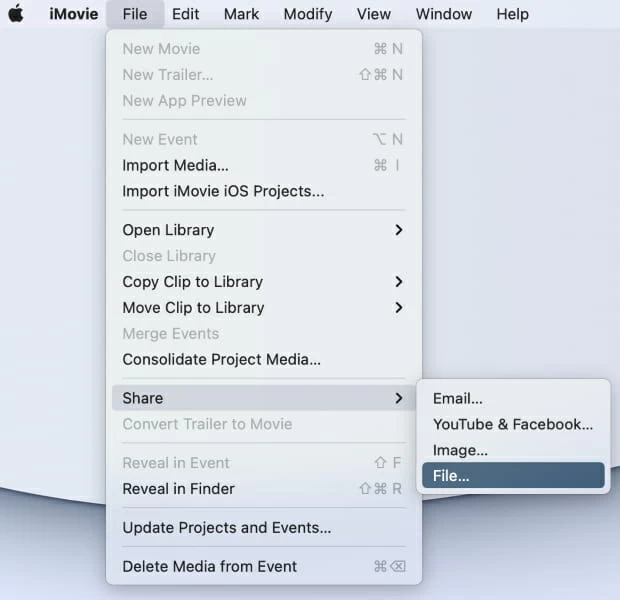
By default, when you choose File, your video will be converted to MP4.
4. On completing the step above, a new dialogue page will come up on your screen. Kindly adjust the Export settings on the new page. Ensure that you select a proper resolution(1080p is most recommend) and either Low, Medium, or High as your desired quality option so iMovie can convert your video file to MP4. Once that's set, click on Next to proceed.
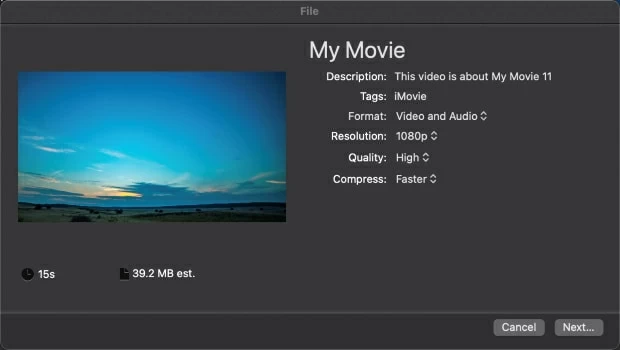
The higher quality you choose, the larger file size you'll get.
5. Now select your desired destination folder to save the converted file, rename the new MP4 file if you like, then click on Save to complete the process to initiate the export. When it finishes, your video files will be converted to MP4.
Note:
Appgeeker's MP4 Video Converter is another superb software for Mac and Windows users, known to provide excellent conversion for all popular video formats to MP4, so there is no limitation of your original video formats. Apart from the basic editing features in it, this multipurpose MP4 video converter could convert bulk video files easily and quickly without losing quality.
End-users of this MP4 Converter don't have to be tech experts to navigate around the software, as it has numerous presets designed for newer and customized settings for advanced users.
Firstly, download and install this MP4 Converter on your Mac, you'll get into a well-structured user interface.
Step 1: Import the source video
Locate the Add File button at the top left corner of your screen, and then click on it. Immediately, you will be directed to your local disk where your video files are stored. Select your preferred video file, and then click on Open to import it.
Tip: You can simply drag the whole folder and drop it in the import window.
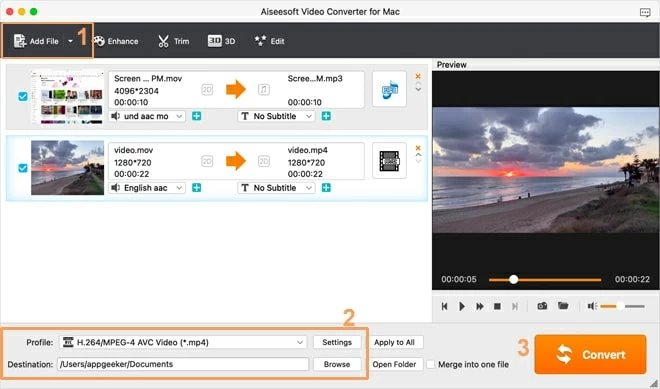
Step 2: Choose preferred MP4 output format
To do that, click on the Profile drop-down menu located at the bottom of your screen. The interface below will immediately pop up.
Kindly select HD Video on the left-hand panel of your screen, then click on HD H.264/MPEG-4 AVC Video (*.mp4) as your output format, this compression is widely supported on most media players.
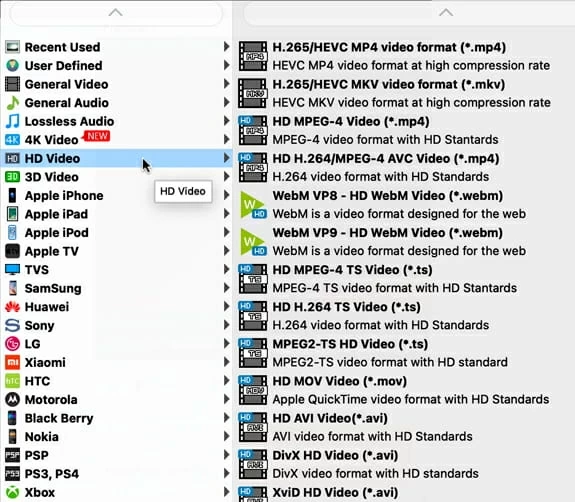
For advanced users, you could navigate to the Settings button beside the Profile box, then adjust the codec, resolution, frame rate, bitrate, etc at your disposal. Better yet, you can leave the default preset for future use.
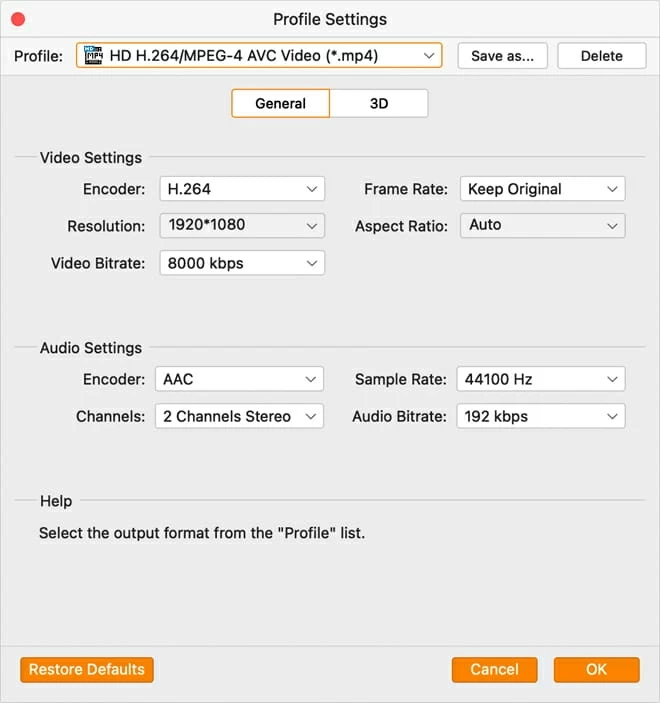
On completing the step above, head to the Destination section underneath the Profile drop-down menu, and choose your preferred storage path.
Step 3: Convert video to MP4 on Mac
Click on the Convert button at the bottom right corner of your screen and it will automatically initiate the video conversion to MP4 format. Wait for the conversion process to complete then you click on the converted MP4 file to preview it.
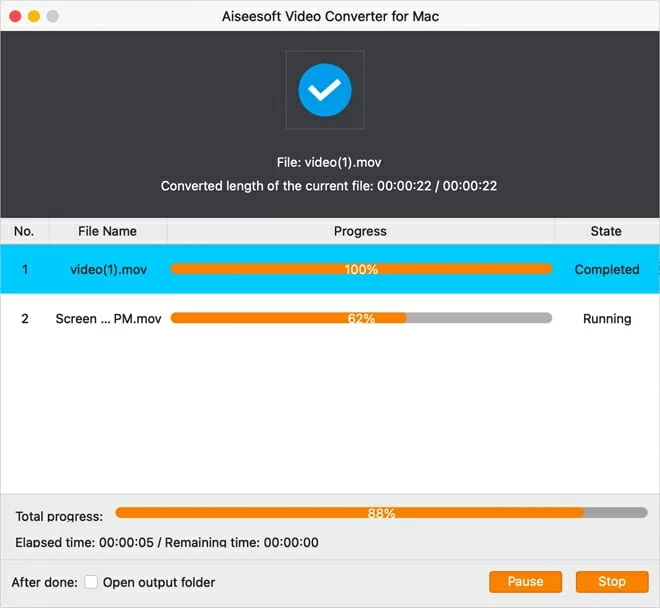
QuickTime Player 7 Pro is another system app designed by Apple capable of converting video files to MP4 on Mac. It's a premium program granting you access to other amazing features such as video editing, and conversion after you purchase a registration code for QuickTime Player.
QuickTime Player is very easy to navigate, but you need to bear in mind that it supports limited media formats. Here's how:
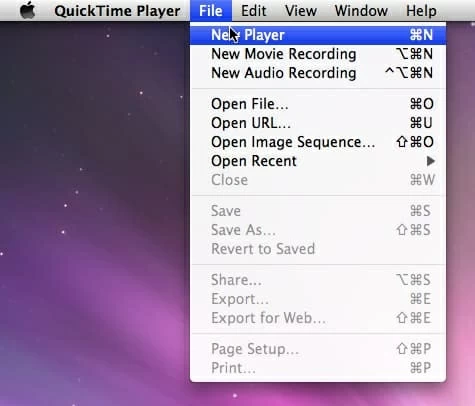
When it browses and lists the files on your Mac, you can find the videos saved on your Mac.
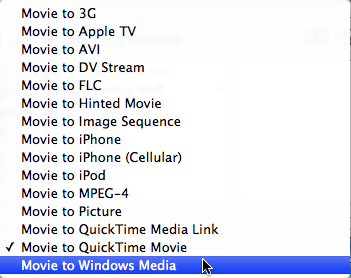
Here you can see all the formats you can convert to.

The time it will take always depends on the length of your videos.
1. With Handbrake, you can also convert videos to MP4 on Mac. This open-source video converter supports several multimedia formats for Mac. Except you are tech-literate, navigating around the Handbrake video converter can be quite difficult because of the complex user interface.
2. Download, install and launch the Handbrake video converter on your Mac computer.
3. Click on Open Source at the top left corner of your screen to import a video file of your choice.
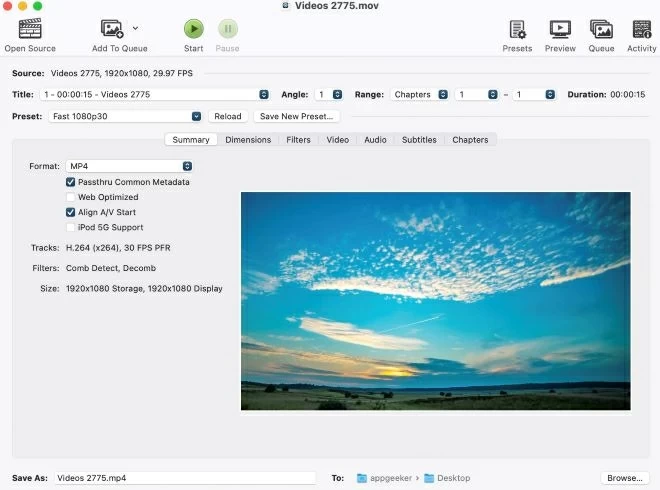
The interface is a little outdated and confusing for newer.
4. Next, select your desired output format from the Preset Menu, choose storage destination, and then enter a name to store the converted file.
5. Now, tap on the green Start triangular button at the top of your screen to start the conversion of your video file. Be patient for the conversion to complete, then view the converted file.
In addition to the video converters introduced above, the Screen Recorder is a professional software for Mac and Windows users, which lets you record and download your videos in MP4 easily and quickly without hassle. When you haven't downloaded your video, it will be useful to save your video files in MP4 format you can play back on QuickTime or iTunes.
1. Install Screen Recorder on your Mac, then open it and select Video Recorder.
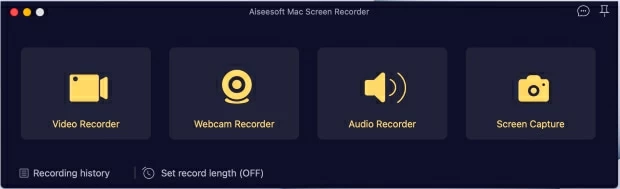
2. Next, click on the Output tab on the left-hand panel of your screen to set the output format.
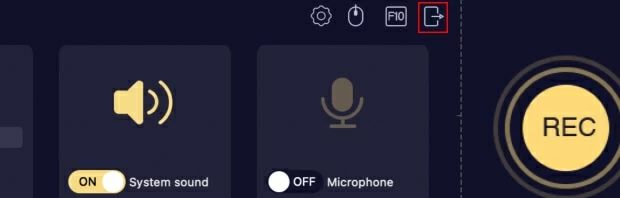
3. When the interface pops up, choose the location and MP4 video format on the right-hand panel, then you click OK to proceed.
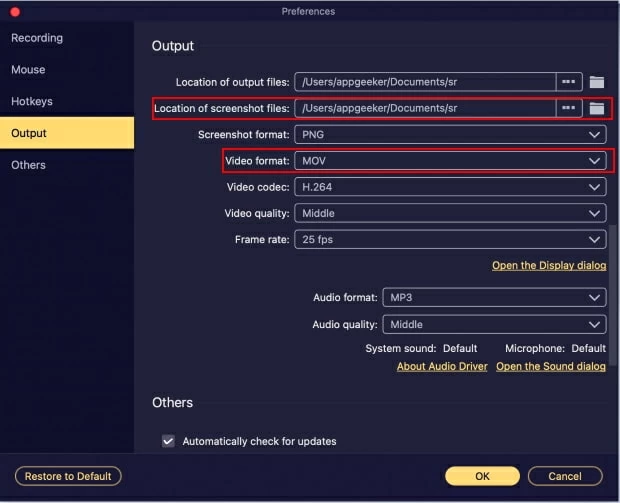
4. In the main window, adjust the recording range by clicking Custom and turning on the System sound button. Then click REC tab.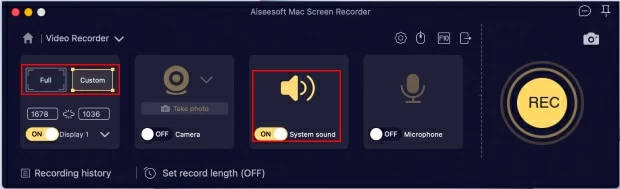
5. Wait for the screen recording to complete, then tap on Stop button to review your video. Click Save to download the MP4 video on your Mac.

For a better understanding of the topic, here are some frequently asked questions and answers. Check them out:
Q1. How do I convert MOV to MP4 for free on Mac?
1. With the right open-source video converter, you can convert your MOV files to MP4 on Mac for free.
2. Launch the software Click on the Add File button, and then select your desired MOV file Next, tap on Profile > MPEG-4 video format with HD standards.
3. Now choose your destination folder to save the converted file then click on Convert
Q2. How do I convert QuickTime to MP4 on Mac?
1. Converting video from QuickTime to MP4 on your Mac is straightforward.
2. As most videos are MOV format, you can use Video Converter to change your QuickTime Video to MP4.
3. Drag and drop the video in the Import window. Click Profile to choose H.264 MPEG as output format.
4. Click on the destination to select a folder, then click Convert.
Q3. Why can't QuickTime Player open MP4 files?
As we all know, QuickTime Player opens all MP4 files but with the condition that the MP4 file supports MPEG-4, MPEG-2, H.264 video codec, and MP3, AAC codec. If your MP4 file isn't within these codecs like H.265, QuickTime Player cannot open it.
Q4. Why can't I play MP4 on my Mac?
Apart from the incompatible MP4 file format like H.265/HEVC video format, you should know that if you change your video file extension to MP4 merely but don't change its codec, it can't be played on Mac either.