
How Can You Transfer Music from PC to iPhone without iTunes
Apple QuickTime is the default media player for Mac platform. It can play, record, edit, and share your footage on your Mac. If you're working on a Mac (or PC) machine and using QuickTime as your default media player for entertainment, you may be wondering whether QuickTime can convert from MOV into MP4 file format just as VLC Media Player does. Some amateurs may protest that their "QuickTime" works with the function of converting things. Actually, they have mixed up the concepts between QuickTime and QuickTime Pro.
QuickTime Vs QuickTime Pro
While QuickTime, also known as QT, is a pretty nice media player that works as the default player on Mac operating system, QuickTime Pro is the paid version of QT, allowing you to author QuickTime content and save QuickTime movies downloaded from the web. It also holds the ability of basic editing as well as converting files, including .mov to .mp4, to various kinds of formats. For more information, see QuickTime: Differences Between QuickTime and QuickTime Pro.
Related Article: How to Play a MKV File with QuickTime Player
How does QuickTime Pro Convert MOV to MP4
Now that we know QuickTime Pro can convert media files, let's take a look at how to use QuickTime Pro to convert MOV video files to MP4.
Step 1: Open up QuickTime Pro application. Head to the "File" drop-down menu in the top bar, then click the "Open File..." option to load your .mov files that you want to convert into MP4.
Step 2: After you import the files, the "Export..." option in the drop-down menu will be activated, click it to move on.
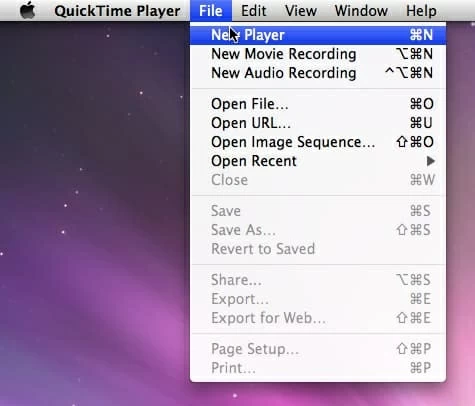
Step 3: In the opening "Export" panel, choose "Movie to MPEG-4" option from the list.
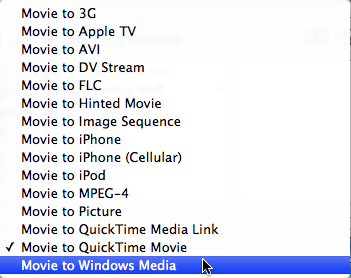
Step 4: Click "Save" button. Then QuickTime Pro will start converting the .mov to .mp4. The conversion process will be finished quickly.

In this way, you can quickly convert mov file to mp4 with QuickTime Pro in your machine.
Another Conversion Option
There is no doubt that you'are able to use QuickTime Pro to convert from MOV files to MP4 format on your Mac or PC's, but there are various terrific alternatives on the market. And Video Converter is one such program that maintain its superiority over others.
It's a powerful media conversion tool which can batch convert video & audio file format from one to another quickly and easily. It has a set of options for you to edit your videos, such as trimming, cropping, splitting, merging, adding watermark, etc. Apart from these, it makes your work extremely easy via various predefined profiles that have the settings adjusted for specific devices. For experienced users, you can even configure the conversion settings to produce the precise results we need.
Step 1: Import MOV files
Drag and drop MOV files to the project area. Or you can go to the "Add File" menu on the top left side of the converter, and then browse for the files you want to work with.

Click the "Edit" icon on the menu bar to edit your MOV videos freely with the feature of trimming, splitting, adding watermark or subtitle, etc. This is optional.
Step 2: Select output format
Select output format by clicking "Profile" drop-down menu in the bottom place of the interface, then select MP4 from the "General Video" category.

Tip: Anyone looking for detailed advice on converting APE format to ALAC would be well advised to visit this page: How to Convert APE Music File to Apple Lossless File on Mac.
Step 3: Start conversion
Hit the "Convert" button at the bottom of the screen, then the MOV file format to MP4 converting process will begin.
Conclusion
Both Video Converter and QuickTime Pro can convert your mov to mp4 file, and there are many other good MOV converters around. Which one you choose depends on your personal rquirements. If you just want to do the MOV to MP4 conversion task, QuickTime Pro is enough for you. But if you want something more practical and flexible, Video Converter would be a better choice.