
Does Handbrake Convert MKV Video File to MOV on Mac?
MKV, known as Matroska multimedia container, is a file format that is designed to be future-proof with flexible features. It can store audio, video, and subtitle streams all in a single package even if they use a different type of encoding. Although MKV is commonly used for distributing high-definition movies on the web and offline, playing a MKV video file on some multimedia devices or players still seems like a challenge from now and then. [Further reading: How to convert MKV video to MP3 audio on Mac & PC]
Fortunately, if you have VLC—the most popular open-source media player on the planet—installed on your computer already, you don't need to get any additional utility to convert your MKV files into a more accessible format, MP4 for example, for smooth playback.
Normally, movie enthusiasts install VLC client on desktop with an aim to watch high-definition MKV and any other movie file. But actually it's not just an application that you can use for playback of movie files. When you explore deeper at its menus, you will find that it integrates some handy features that can do a lot of other things. One of those hidden features is its capability to take care of video files and convert into popular formats.
The part below will come to show you how to convert MKV file to MP4 format through VLC.
Converting the MKV to MP4 with VLC media player
Step 1: Run VLC media player, then select "Media" > "Convert/Save" from main menu, this should open a new window.
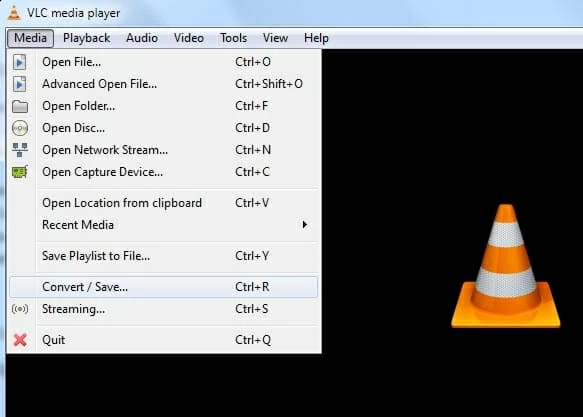
Step 2: In "File" tab, click the "Add" button on the right side of the screen to import your MKV files. Or you can drag-and-drop them into the interface.
Click on the "Convert/Save" button at the bottom corner of the interface to proceed.
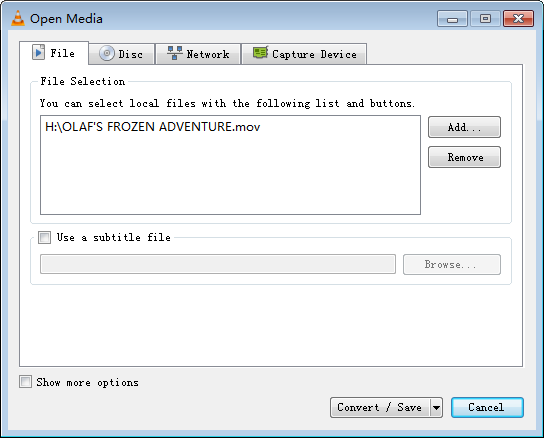
Step 3: In the opening screen, click the "Profile" drop-down menu and select "Video - H.264 + MP3 (MP4) option as your output format.
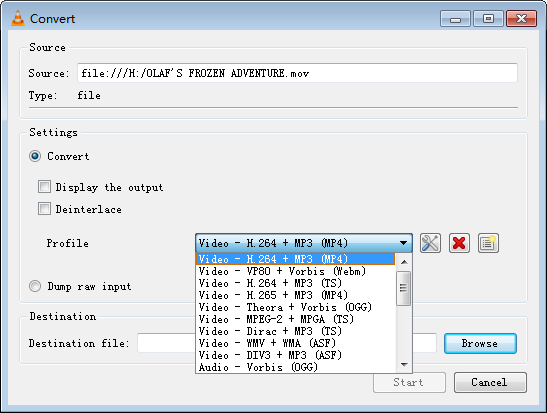
Step 4: Click on the "Start" button at the bottom to start MKV to MP4 conversion process with VLC.
That's it! Read next: How to convert from M4V file to MOV on Mac.
VLC Alternative
Even if VLC is able to get MKV converted to MP4 on your computer, some of you might be bothered by its limited output options or settings, or at least you might be looking for a different experience than that VLC offers. Here we'll show you a bit more enhanced utility named Video Converter.
It's a piece of wonderful software that you can batch convert a vast array of video and audio formats. You are allowed to do many creative things with your videos like trimming your video length and cropping the black bars around the edges, adding watermarks, since it covers many options of basic edit. Another good feature that you may love in it is the built-in device preset profiles that're really useful when it comes to converting files for playback on a multimedia device of your choice. This program also offers a group of conversion settings to have full control over output quality.
Let's take a brief look at how it works in converting from MKV video file to MP4 file.
Step 1: Import MKV files
Click the "Add File" button on the top left corner of the window to browse the hard drive for your MKV files. Select them and click "OK".
Alternatively, you can directly drag-and-drop files into the program's interface.

In this step, by clicking "Edit" button on the toolbar, you are free to edit your videos, such as cropping, trimming, merging, adding watermark, etc.
Step 2: Select output format
Click the "Profile" drop-down menu on the lower left-hand side of the screen. From the opening panel, select MP4 as output format under "General Video" category.

By hitting the "Settings" button at the right hand of the window, you're able to adjust the conversion parameters, such as changing the video resolution, adjusting the video frame rate and bit rate, and so. This part is optional, as the default settings are good enough.

This program also offers a great number of device-oriented presets based on the type of media or mobile device such as Apple, Samsung, Huawei, Sony, LG, TVs and game consoles in the panel.

Step 3: Start converting from MKV to MP4 file
Press the "Convert" button at the bottom corner to begin the conversion process.

Conclusion
It is an undoubted fact that both Video Converter and VLC can help you convert a MKV file to a MP4 file with little to no efforts. But either of them is going to be weighted differently depending upon your needs. If you're looking for a way to handle basic conversion of MKV to MP4, the VLC media player would be good enough; if you want to get a professional video converting application that offers advanced features and produces exactly what you want, the Video Converter is definitely a better choice.