
Can I convert WebM to MP4 on Windows?
If playing MOV videos is causing trouble for you, then convert them to MP4 format is the right away. Learn about the MOV to MP4 converters for Mac in this article.

Various online and desktop converters can be selected to convert MOV to MP4 on Mac.
MOV video format offers high-quality videos that you can run on Apple's built-in QuickTime media player on Mac models. However, MOV videos consume a lot of storage space and are not compatible with many other popular devices, video-sharing sites, and media players. Therefore, if you are also struggling with playing the MOV video format on Windows or other non-Apple devices and platforms, then this article is for you. Here we will discuss the best MOV to MP4 converter for Mac with detailed steps. Let's jump right to it!
MOV is a video format that is developed by Apple. Similar to MP4, it typically uses MPEG-4 codec to encode video tracks. The MOV file is saved in the QuickTime File Format(QTFF), which can store different video formats along with multimedia, such as audio, text, and others on different tracks within the same file. In addition, it offers high-quality and uncompressed videos, but also demands a lot of storage space.
You can record a MOV video when you use iPhone/iPad camera for video recording as it is a standard format of video recording on Apple devices. You can also change the recording format to MP4. For that, open the Settings app from your iPhone, scroll down and click Camera. From there, click Formats and then choose Most Compatible. Your iPhone will now record MP4 videos.
MP4 video format is the most common container format that offers the greatest compatibility with a wide range of devices and media players. It can be encoded using MPEG-4 Part 10 (H.264/AVC), MPEG-H Part 2 (H.265/HEVC), and MPEG-4 Part 2 codecs. Compared to the MOV format, MP4 files have a higher compression rate than MOV files, which means the videos of the .mp4 file extension have a smaller size than those videos of the .mov file extension under the same condition. Plus, most video sharing and streaming platforms support the MP4 file format with H.264 codec.
In short, for greater compatibility, we suggest you convert MOV to MP4 on Mac via a professional converter. If you are looking for a MOV to MP4 converter for Mac, keep reading!
There are plenty of Mac-based MOV to MP4 converters available today. But not all converters can offer quality results. Therefore, we have shortlisted the 6 best MOV to MP4 converters for Mac. Let's discuss them one by one:
The first MOV to MP4 converter for Mac in our list is iMovie. iMovie is known as Apple's video editing software designed for Mac, iPhone, and iPad. With iMovie, you can do all kinds of editing to your video in a user-friendly way and even use built-in templates to uplift your video quality and make clips more professional-looking with minimal effort.
Other than top-notch video editing, it is an exceptional MOV to MP4 converter on Mac. All you have to do is import the MOV video file and export it into MP4 format.
Pros:
Cons:
To convert MOV to MP4 on Mac via iMovie, follow the steps below:
1. Open iMovie, click File from the top menu bar and then click Import Media.
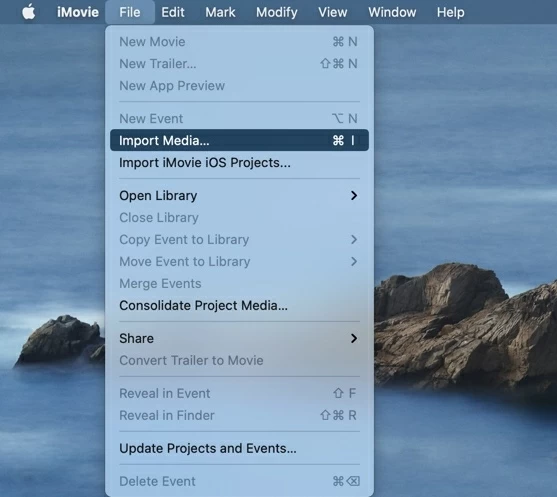
2. Select the MOV file you want to convert and import it into iMovie.
3. Click File again from the top menu bar and then click Share > File.
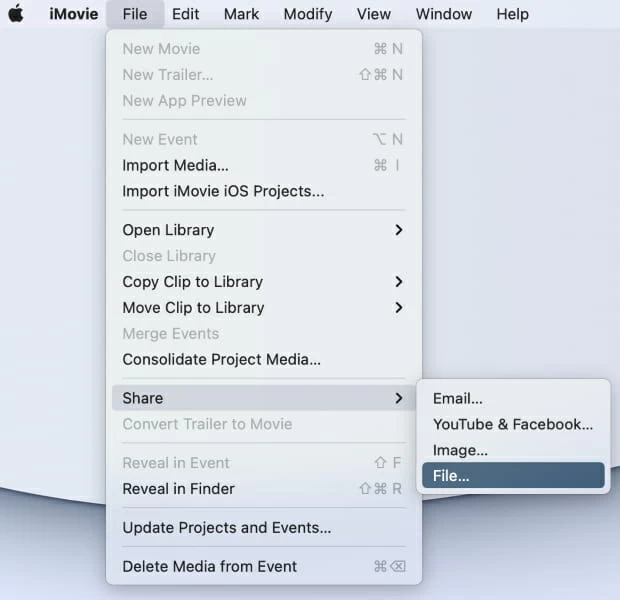
4. Configure the export settings if you want and then click Next at the bottom right corner.
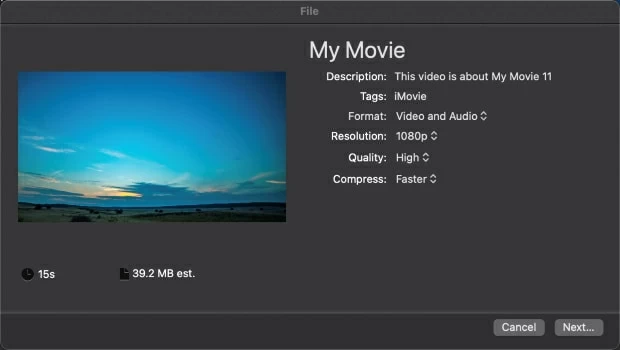
5. Click on the export icon and hit on Export File to export the MOV file into MP4.
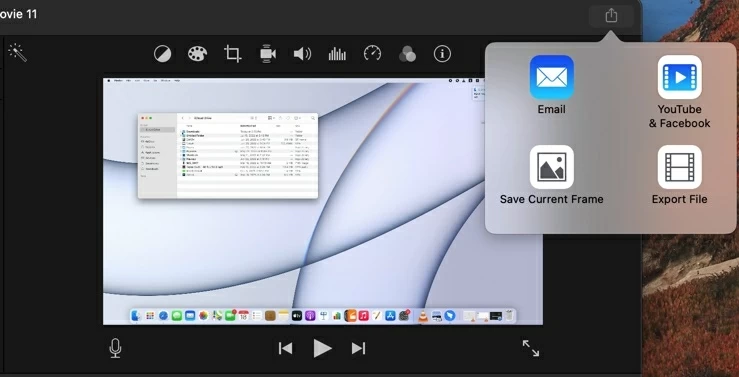
This way, Apple's own video editing tool can help you easily convert MOV to MP4.
Video Converter for Mac is a dedicated, feature-rich, and professional video converter launched by Apgeeker that can convert MOV to MP4 on Mac. It supports more formats than iMovie, including MOV, MP4, WMV, AVI, MPEG, MKV, WebM, and many more. Moreover, it provides advanced features for experts to tweak video and audio settings to control the output quality. For novices, the straightforward conversion process is extremely user-friendly.
Pros:
1. Download and launch Video Converter on your Mac.
2. Click Add Files from the top menu bar and select the MOV file you want to convert. You can select several files at the same time for batch conversion.
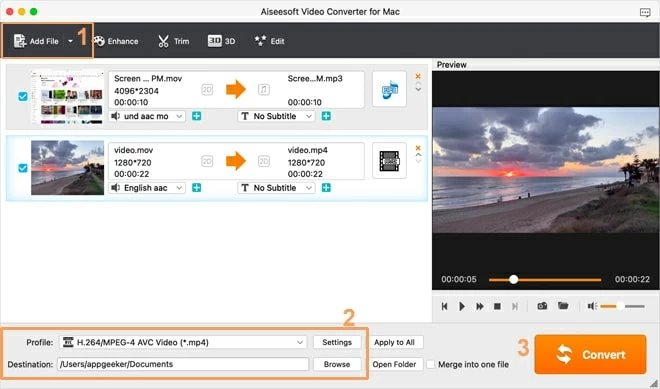
3. Open the Profile drop-down menu from the bottom and choose HD H.264/MPEG-4 AVC Video (*.mp4) in HD Video panel.
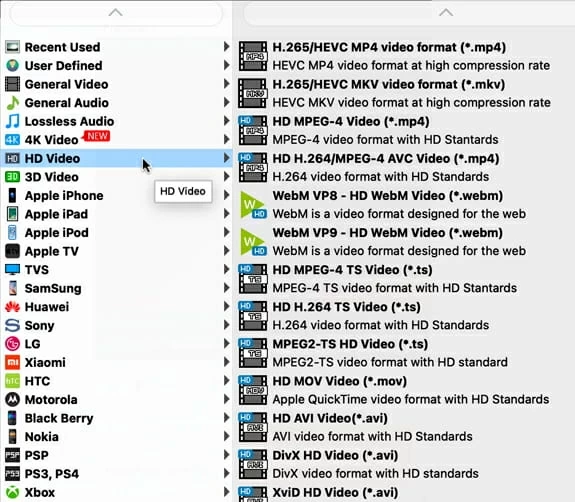
4. For advanced users, you can click the Settings button to change video output quality.
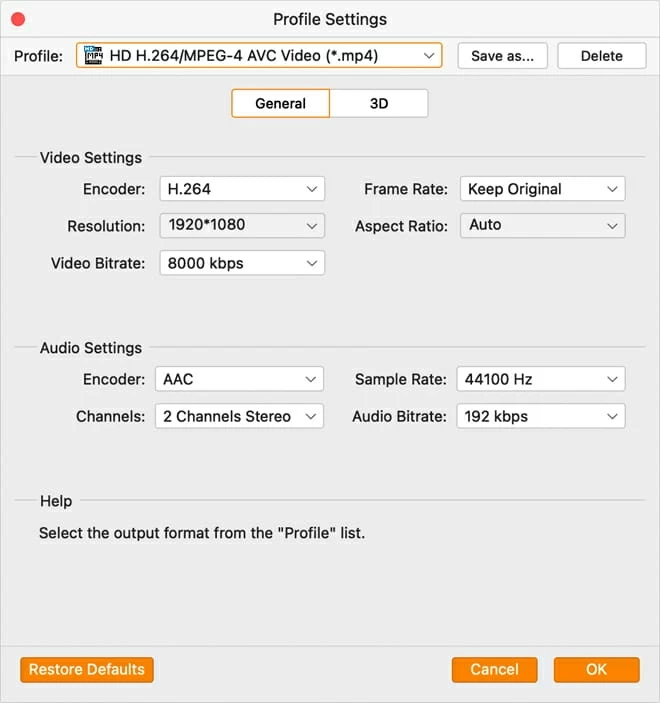
5. Lastly, click the Convert button to start the conversion process.
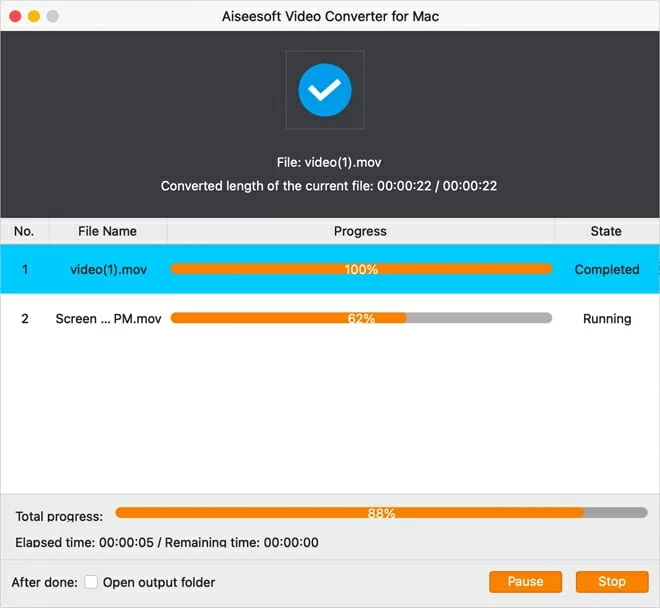
This way, a few simple clicks can let you easily convert a MOV file to MP4 video format.
VLC Media Player is one of the most popular and powerful free media players that can run on Windows and macOS without a hassle. With a built-in codec, it supports playing almost all video formats, such as MP4, MOV, WMV, 3GP, AVI, FLV, FLAC, WMA, ASF, etc.
Other than a powerful video streaming service, VLC Media Player is also an efficient MOV to MP4 converter for Mac. It offers seamless conversion of multiple video formats and codecs easily.
Pros:
Cons
Here's the guide to converting MOV to MP4 using the VLC media player.
1. Download VLC media player on your Mac and open it.
2. Click Open media to open the folder and select the MOV file you need to convert.
3. In Choose Profile drop-down menu, select Video - H.264 + MP3(MP4) as the target format for output.
4. Click the Save as File button select the folder where the converted file will be saved. Then click Go to start converting.
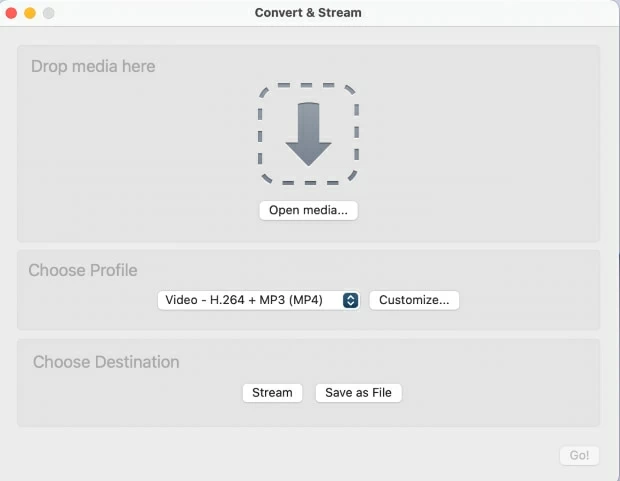
HandBrake is an open-source and free MOV to MP4 converter for Mac that offers a feature-rich interface to convert video files. Other than converting MOV to MP4 format, HandBrake also supports conversion from plenty of other video formats like AVI, M4V, MKV, WebM, and so on. It also offers built-in device presets that allow you to pick the profile optimized for a specific device.
Pros:
Cons:
If you are an advanced user or you're interested in learning to convert MOV to MP4 on Mac using Handbrake, then follow the tutorial below:
1. Download and launch HandBrake on your Mac.
2. Click Open Source from the main screen and then upload the file you want to convert.
3. Choose MP4 File in Format drop-down menu and choose the destination folder.
4. Click Start button from the top menu bar. Wait till the tool converts the video. Once done, your converted video will automatically get saved to the targeted location.
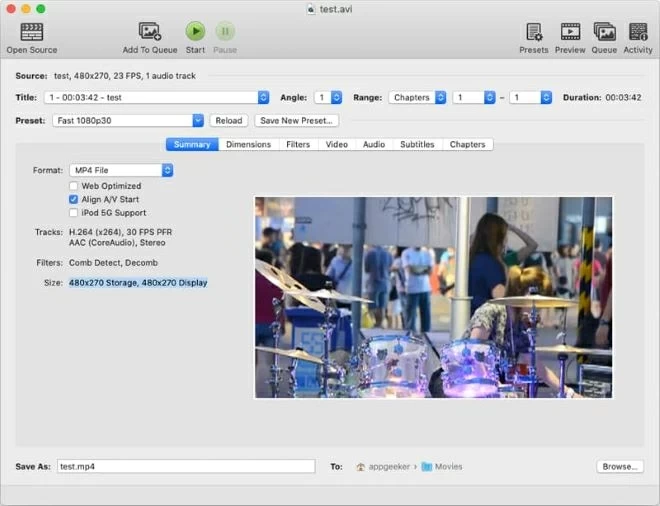
FFmpeg is an open-source and free software solution that offers video conversion services. It is compatible with most operating systems, such as macOS, Windows 11/10/8/7, and Linux. It supports video and audio conversion of multiple formats, including MOV and MP4. For converting video with FFmpeg, you have to use its terminal and write the command that specifies the source and destination of the file with the video format details.
Pros:
Cons:
To convert MOV to MP4 using FFmpeg, open the Terminal on your Mac and paste the command-line below:
ffmpeg -i input.mov -c copy -movflags +faststart output.mp4
Here, input and output are file name of the original MOV and converted MP4 videos. You can rename them yourself.
If you don't want to install any extra software on your computer, we suggest you resort to an online converter. CloudConvert is a reliable online video converter that supports almost all video formats, such as MOV, MP4, 3GP, AVI, FLV, WEBM, WMV, MPG, and many more for Mac models. It is easy to use regardless of the operating system of the computer. Users just need to upload the file, set the conversion format, and download back the converted video.
The company has partnered with many software vendors to provide the best high-quality conversions. Other than video conversion, CloudConvert can also convert other data types, such as images, audio, documents, spreadsheets, presentations, and similar others. Moreover, it also allows file upload from the URL, Google Drive, Dropbox, and OneDrive.
Pros:
Cons:
1. Go to the CloudConvert website.
2. Click Select File and then upload the MOV file from your Mac.
3. Under the drop-down menu next to Convert to, pick MOV to MP4.
4. Lastly, click Convert. After the conversion finishes, go to click the download button on the top right corner of the browser to find the converted MP4 file.
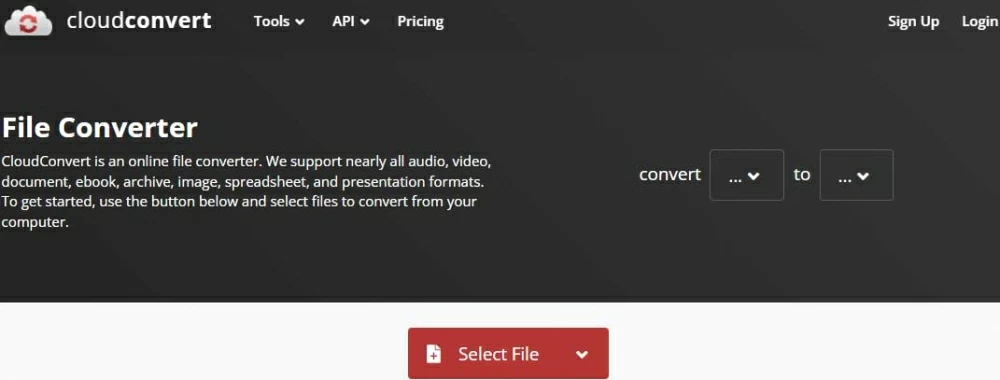
Conclusion
For Mac users, MOV is the standard video format they get. However, the incompatibility of MOV with other widely used devices and platforms hinders its useability. Therefore, converting MOV to MP4 can solve many such complications. The above-listed 6 MOV to MP4 converter for Mac can fulfill the conversion needs effectively. But if you are looking for an all-in-one powerful software, then Video Converter is the best out of all six tools. Its user-friendly interface, feature-rich video editing support, and fast conversion make it an ideal MOV to MP4 converter for Mac.